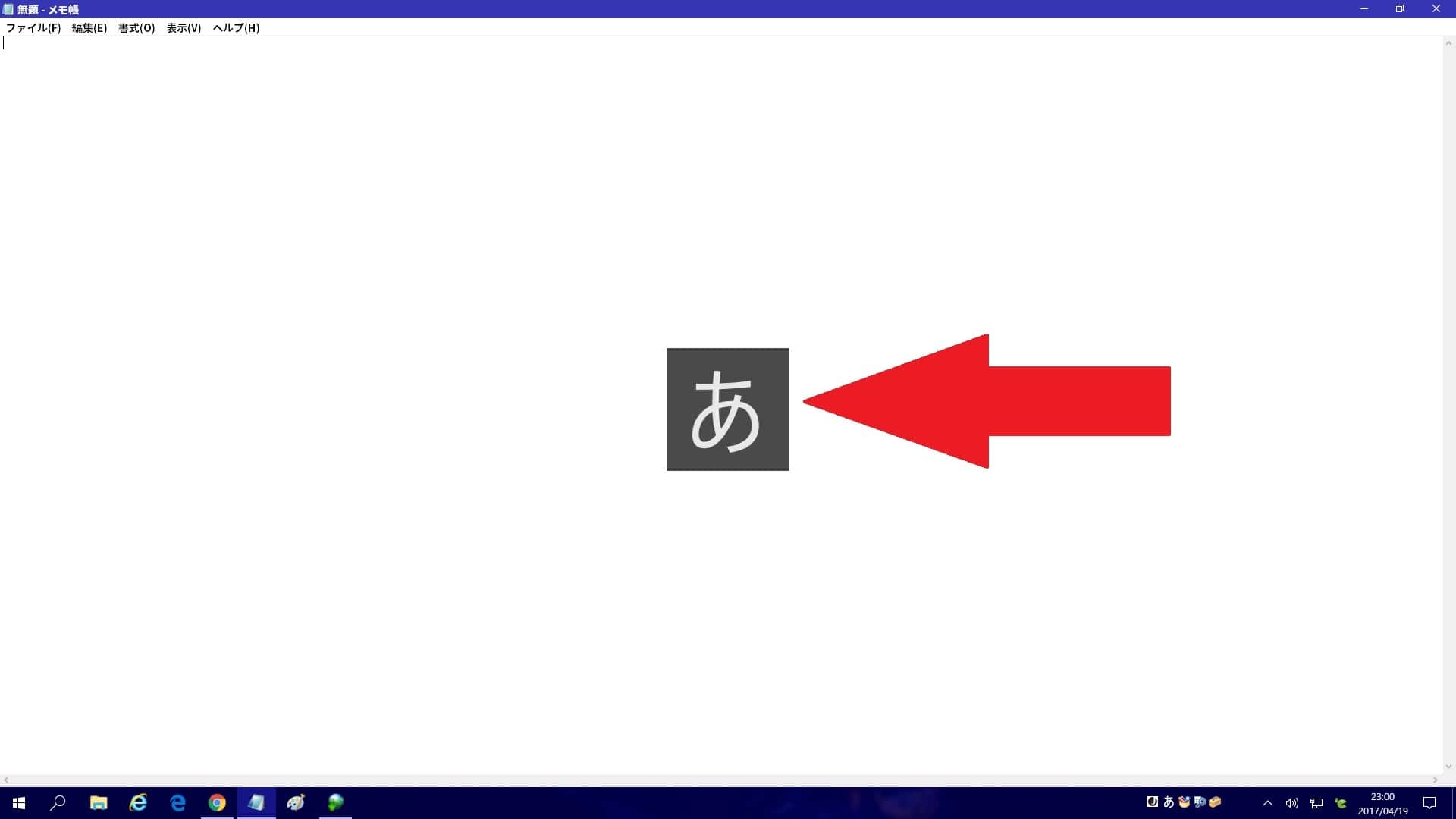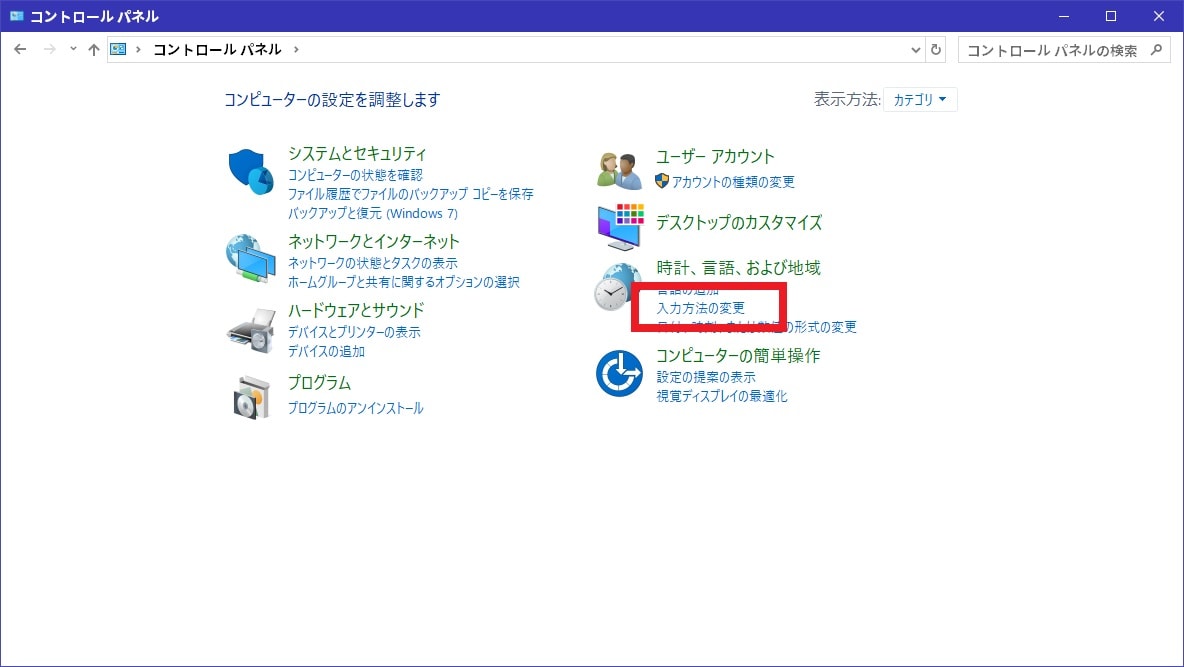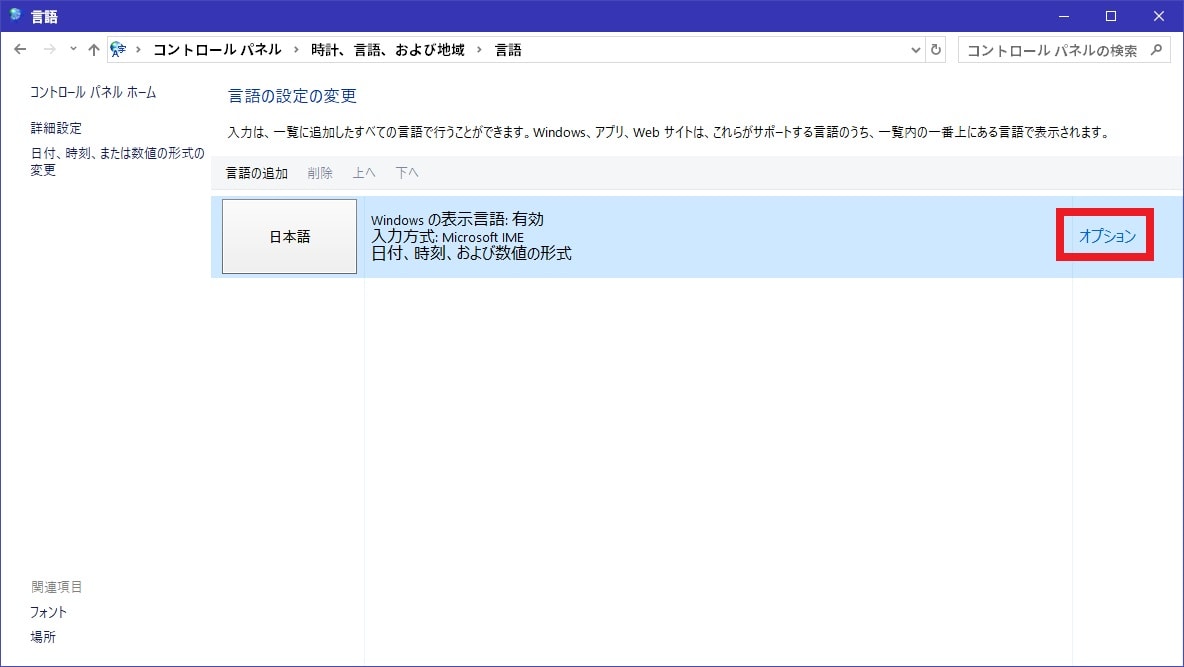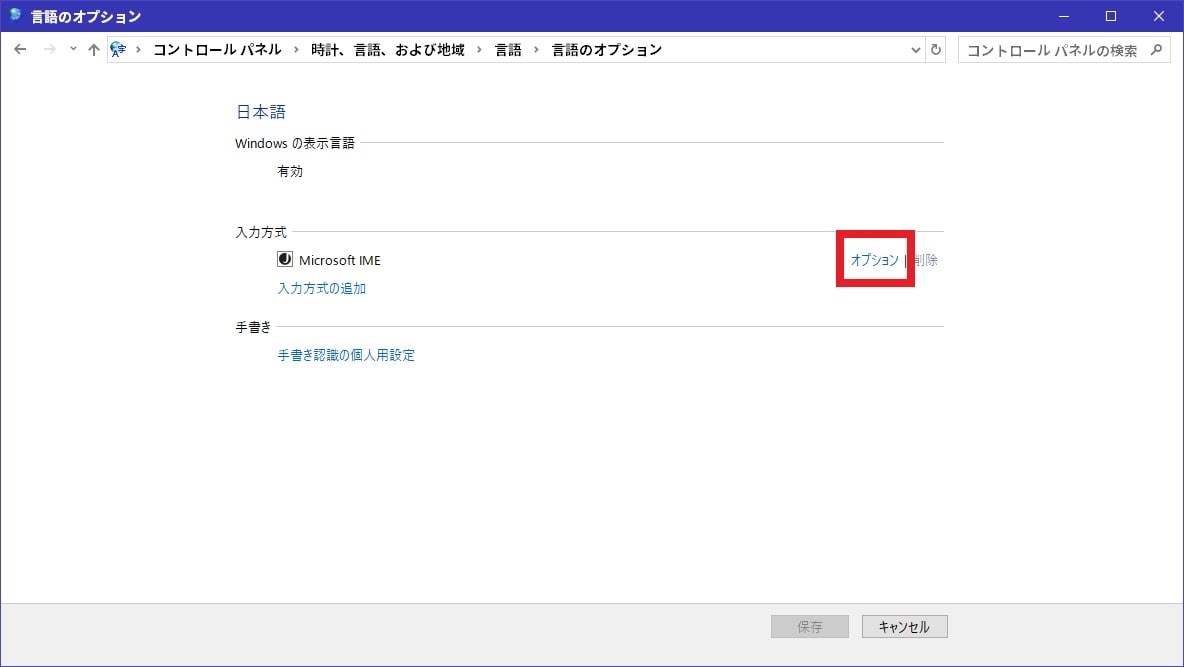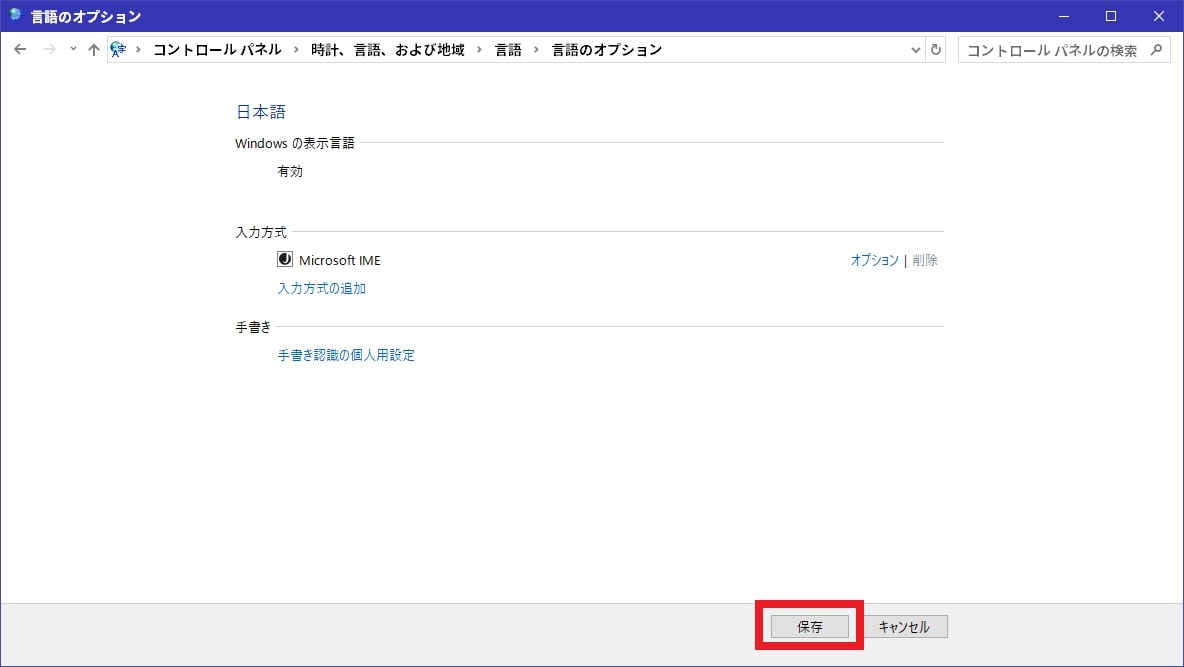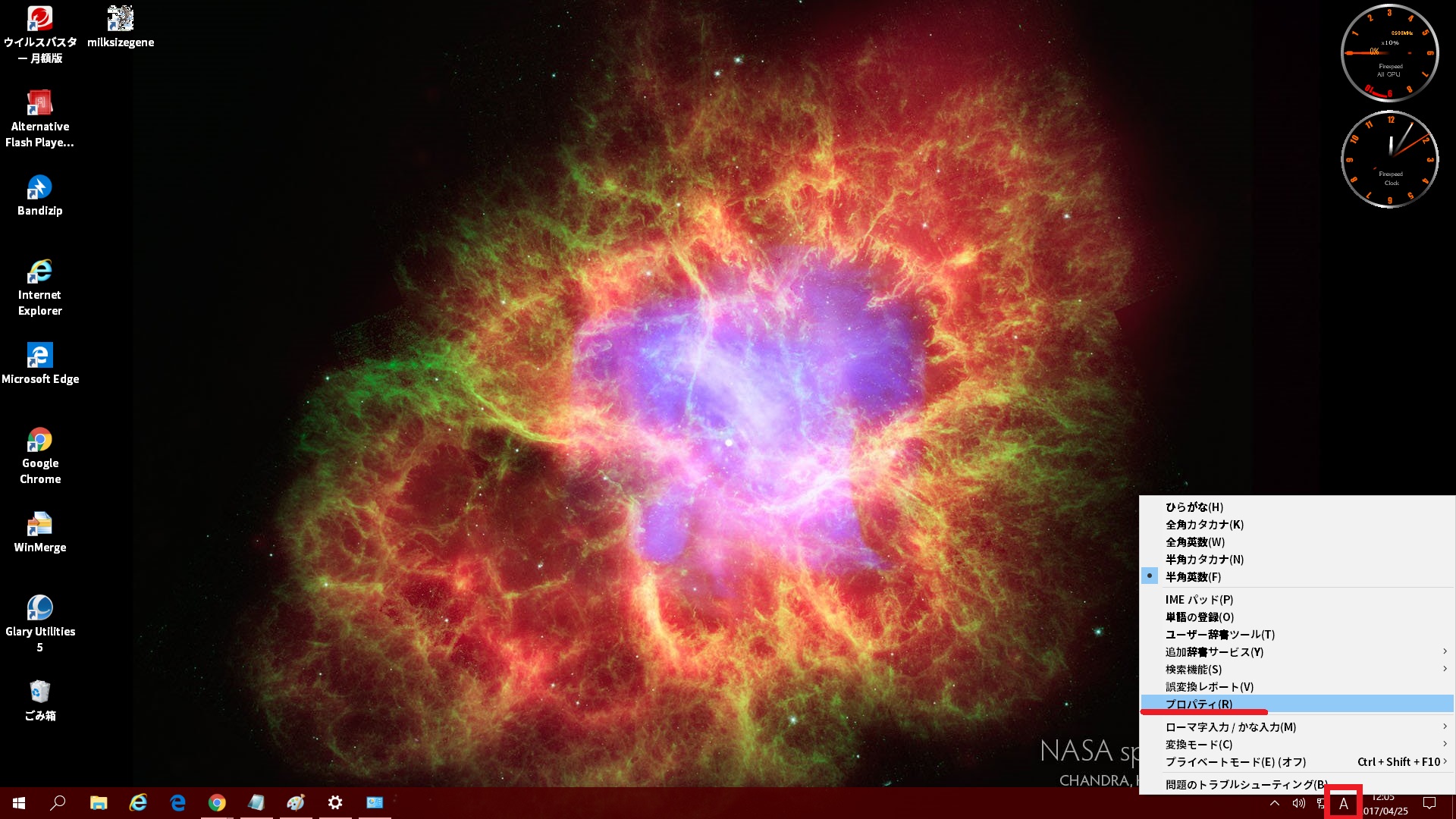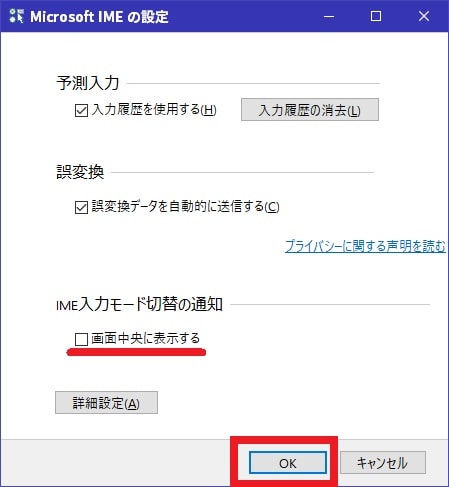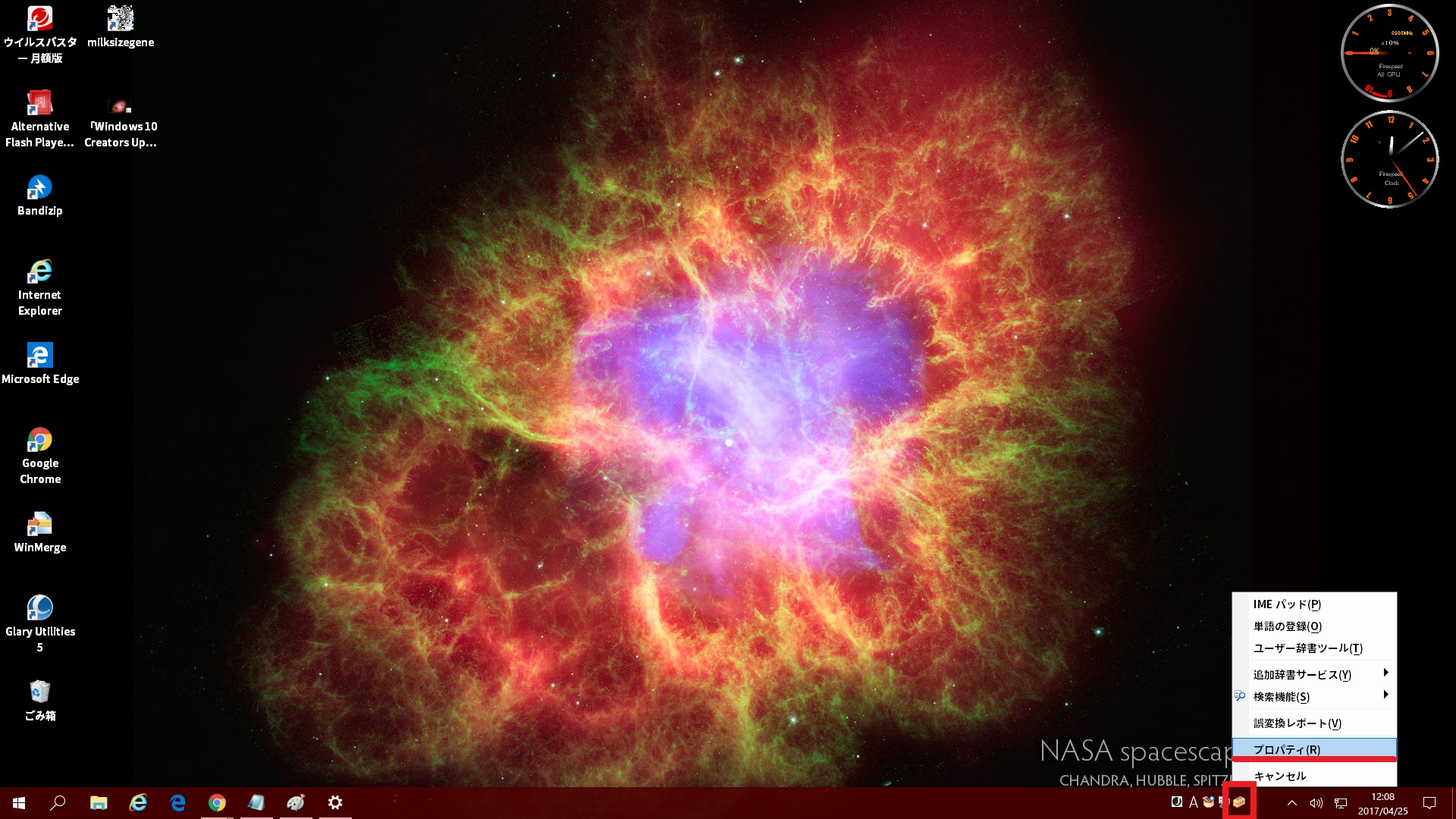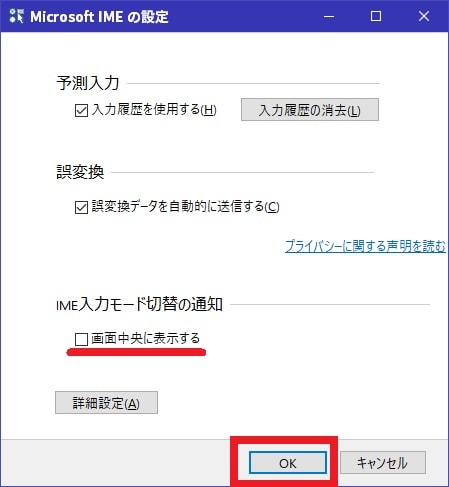皆様、こんばんは。
今回の投稿は、「Windows 10」のIME設定に関する投稿となります。
それでは今回の投稿にまいりましょう。
【スポンサーリンク】
はじめに
【目次】
さて改めまして今回の投稿は、「Windows 10」のIME設定に関する投稿になります。
2017年4月11日に公開された「Windows 10 Creators Update」を適用する「Windows 10」に関しては、「Windows 10」の入力モードを切り替える場合に、以下のように「Windows 10」のデスクトップ画面中央にIME入力モードの切替通知という画面が表示されるようになりました。
<IME入力モードの切替通知>
しかしながら「Windows 10」の入力モードを切り替える度に、このようにIME入力モードの切替通知という画面が、「Windows 10」のデスクトップ画面中央に表示されることを煩わしく感じるユーザーもおられることでしょう。
そこで今回の投稿では、「Windows 10 Creators Update」のIME入力モードの切替通知という画面を非表示にする方法について、記事を記載してまいりたいと思います。
それでは本題に入りましょう。
【スポンサーリンク】
IME入力モードの切替通知という画面を非表示する方法
1、【コントロールパネル】
それでは初めにIME入力モードの切替通知という画面を非表示にする方法について記載いたします。
まずは「Windows 10」のコントロールパネル画面からIME入力モードの切替通知という画面を非表示にする方法について記載します。
そこで以下の「Windows 10」のコントロールパネルを表示する方法に関する過去記事を参照してから、お使いの「Windows 10」のコントロールパネル画面を表示してください。
<「Windows 10」のコントロールパネルを表示する方法について>
1、URL
・「Windows 10」のコントロールパネルを表示する方法について
次に入力方法の変更という項目をクリックします。
次に「入力方式:Microsoft IME」と表示されている項目のオプションという項目をクリックしてください。
次にMicrosoft IMEと表示されている項目のオプションという項目をクリックします。
次にMicrosoft IMEの設定という画面が表示されてから、IME入力モードの切替通知という欄に表示されている画面中央に表示するという項目のチェックを外して、さらにOKという項目をクリックしてください。
次に保存という項目をクリックします。
以上でIME入力モードの切替通知という画面を非表示にすることができました。
「Windows 10」のコントロールパネル画面からIME入力モードの切替通知という画面を非表示にする方法に関する記載は以上です。
2、【タスクバー】
1、<言語バーを非表示にしている場合>
それでは次に「Windows 10」のタスクバーからIME入力モードの切替通知という画面を非表示にする方法について記載いたします。
まずは「Windows 10」のタスクバーで言語バーを非表示にしている場合にIME入力モードの切替通知という画面を非表示にする方法について記載します。
そこでお使いの「Windows 10」のタスクバーを参照してください。
次に「Windows 10」のタスクバーに表示されている「あ」及び「A」というテキスト項目を右クリックしてから、プロパティという項目をクリックします。
次にMicrosoft IMEの設定という画面が表示されてから、IME入力モードの切替通知という欄に表示されている画面中央に表示するという項目のチェックを外して、さらにOKという項目をクリックしてください。
以上で「Windows 10」のタスクバーで言語バーを非表示にしている場合にIME入力モードの切替通知という画面を非表示にすることができました。
「Windows 10」のタスクバーで言語バーを非表示にしている場合にIME入力モードの切替通知という画面を非表示にする方法に関する記載は以上です。
2、<言語バーを表示している場合>
それでは次に「Windows 10」のタスクバーで言語バーを表示にしている場合にIME入力モードの切替通知という画面を非表示にする方法について記載いたします。
まずはお使いの「Windows 10」のタスクバーを参照してください。
次に「Windows 10」のタスクバーに表示されている言語バーの道具箱アイコンを右クリックしてから、プロパティという項目をクリックします。
次にMicrosoft IMEの設定という画面が表示されてから、IME入力モードの切替通知という欄に表示されている画面中央に表示するという項目のチェックを外して、さらにOKという項目をクリックしてください。
以上で「Windows 10」のタスクバーで言語バーを表示にしている場合にIME入力モードの切替通知という画面を非表示にすることができました。
IME入力モードの切替通知という画面を非表示にする方法に関する記載は以上です。
「Windows 10」のIMEを設定する方法
それでは次に「Windows 10」のIMEを設定する方法について記載いたします。
前項で記載するMicrosoft IMEの設定という画面においては、IME入力モードの切替通知という画面を非表示にするだけではなく、「Windows 10」のIME設定を詳細に設定することができます。
そこで「Windows 10」のIMEを設定する方法に関する詳細を把握する場合は、すでに当ブログにおける以前の投稿で詳細を記載しているために、以下の「Windows 10」のIMEを設定する方法に関する過去記事を参照してください。
<「Windows 10」の「IME」を設定する手順について>
1、URL
・「Windows 10」の「IME」を設定する手順について
「Windows 10」のIMEを設定する方法に関する記載は以上です。
あとがき
さて今回の投稿は以上となります。
今回の投稿で記載する記事以外の「Windows 10」の使い方に関連する記事に興味がある方は、ぜひ一度以下の「Windows 10」の使い方に関連する記事のまとめを参照してください。
<「Windows 10」の使い方に関連する記事のまとめ>
1、URL
それでは以上です。