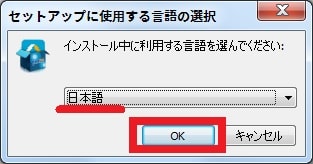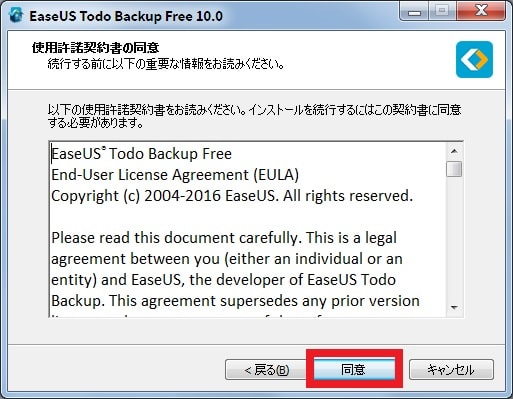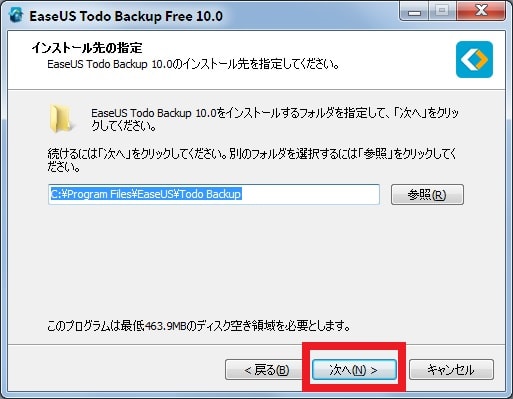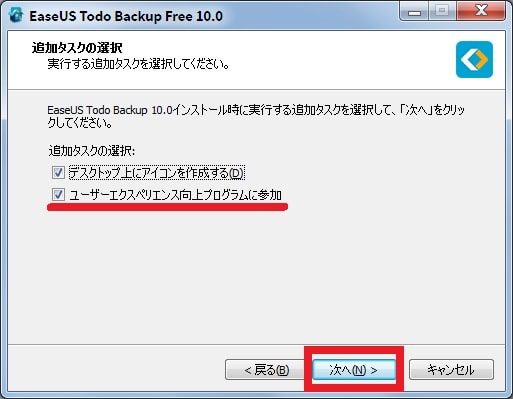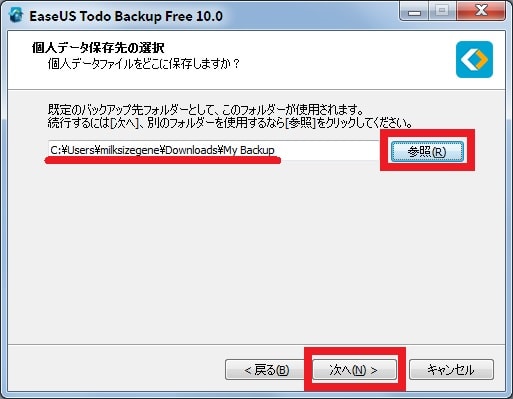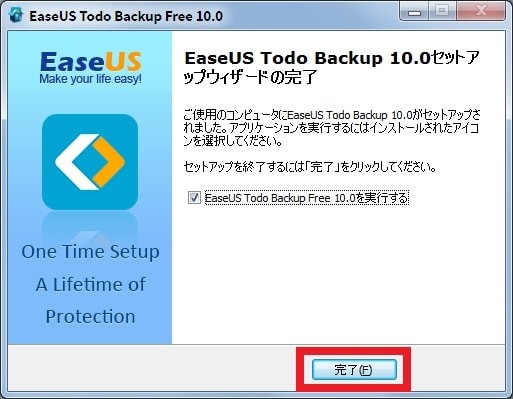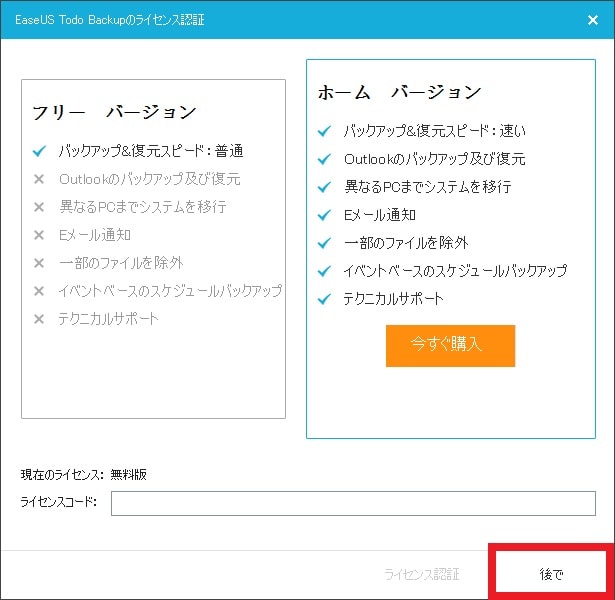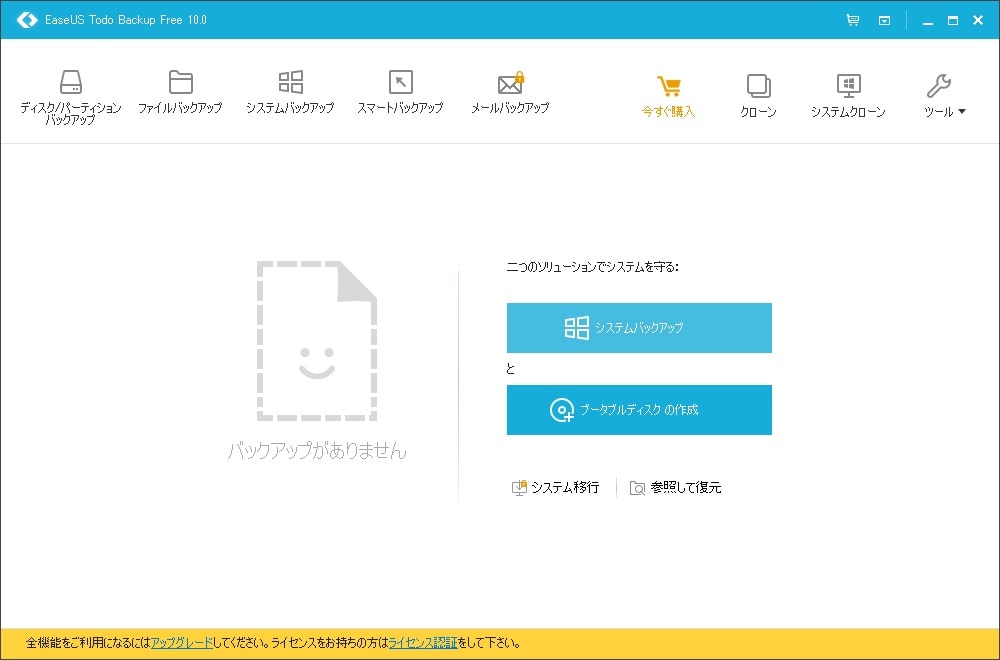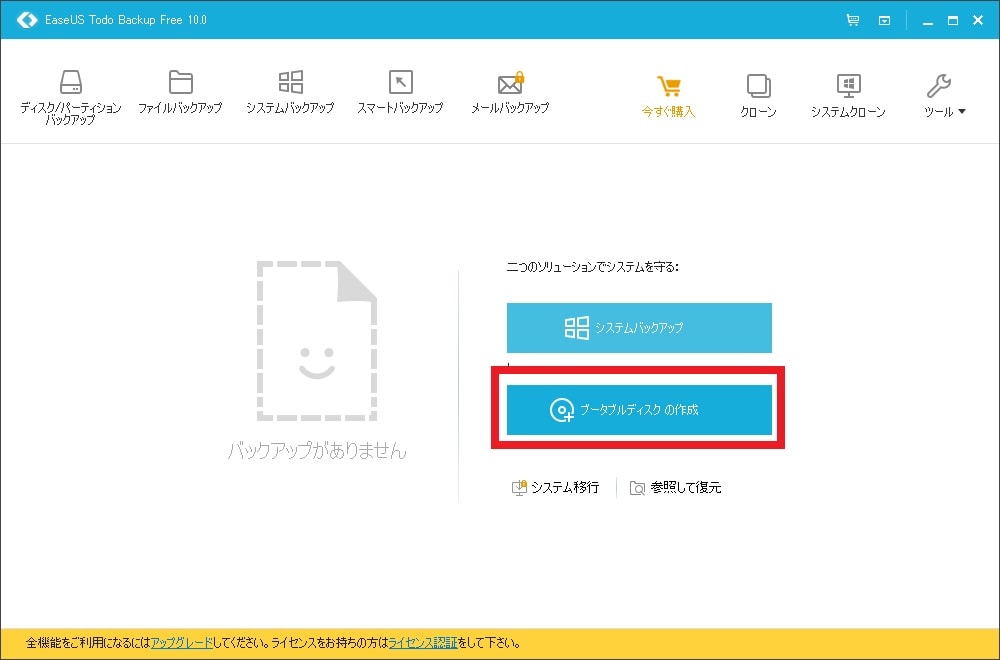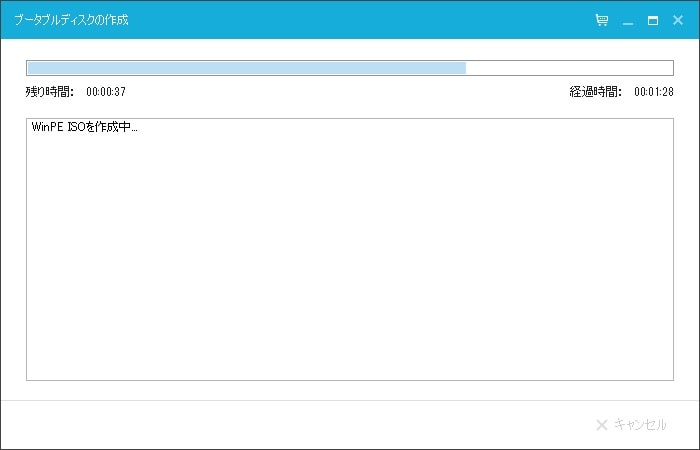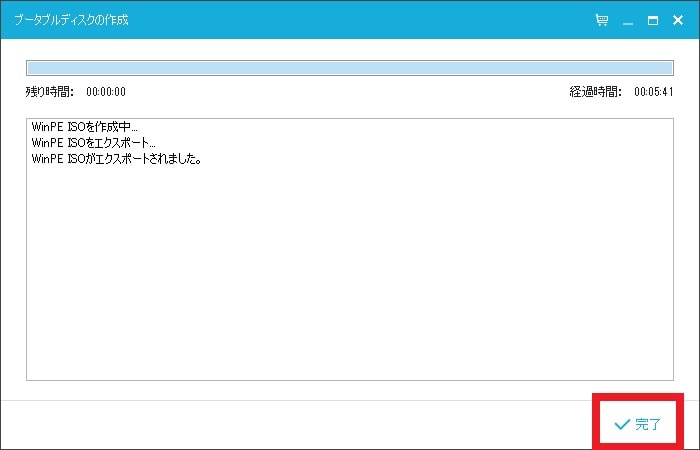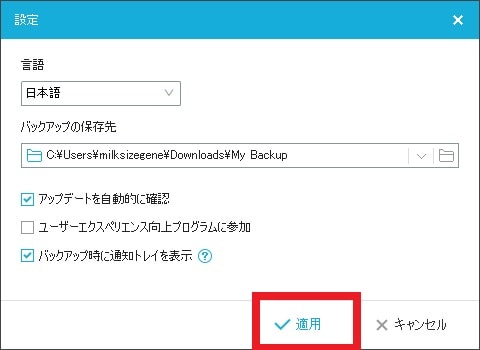皆様、おはようございます。
今回の投稿は、「EASEUS Todo Backup Free」という無料バックアップソフトに関する投稿となります。
それでは今回の投稿にまいりましょう。
【スポンサーリンク】
はじめに
【目次】
さて改めまして今回の投稿は、「EASEUS Todo Backup Free」という無料バックアップソフトに関する投稿になります。
「EASEUS Todo Backup Free」という無料バックアップソフトに関しては、前回の投稿テーマである「EASEUS Todo Backup Free」という無料バックアップソフトと同様に、「CHENGDU Yiwo Tech Development Co Ltd.」という中国企業は開発を手掛けるソフトウェアであり、公式で日本語に対応してから、非常に多彩なバックアップ機能を実装する無料バックアップソフトです。
そして2016年12月に「EASEUS Todo Backup Free」の最新バージョンとなる「EASEUS Todo Backup Free 10」が公開されました。
また「EASEUS Todo Backup Free」の最新バージョンとなる「EASEUS Todo Backup Free 10」については、ハードディスク等の記録媒体の環境で異なる容量サイズ間でも、バックアップイメージからの復元及び複製を実行することができるユニバーサルリストア機能が追加されています。
そこで今回の投稿では、「EASEUS Todo Backup Free」をインストールする手順について、新規投稿という形式で記事を投稿してまいりたいと思います。
それでは本題に入りましょう。
【スポンサーリンク】
「EASEUS Todo Backup Free」の導入手順
1、【ダウンロードリンク】
それでは初めに「EASEUS Todo Backup Free」の導入手順について記載いたします。
まずは「EASEUS Todo Backup Free」のセットアップファイルをダウンロードする手順について記載します。
そこで以下の「EASEUS Todo Backup Free」のセットアップファイルに関するダウンロードリンクを参照してください。
<ダウンロードリンク>
1、窓の杜
・「EASEUS Todo Backup Free」のセットアップファイル
2、公式サイト(1)注:「EASEUS Todo Backup Free」のセットアップファイルをダウンロードする場合にメールアドレスの入力が必要です
・「EASEUS Todo Backup Free」のセットアップファイル
次に上記のダウンロードリンクにアクセスしてから、「EASEUS Todo Backup Free」のセットアップファイルについて、任意の場所に保存します。
以上で「EASEUS Todo Backup Free」のセットアップファイルをダウンロードすることができました。
「EASEUS Todo Backup Free」のセットアップファイルをダウンロードする手順に関する記載は以上です。
2、【インストール】
それでは次に「EASEUS Todo Backup Free」をインストールする手順について記載いたします。
まずは前項でダウンロードした「EASEUS Todo Backup Free」のセットアップファイルを実行してください。
次にOKという項目をクリックします。
次に次へという項目をクリックしてください。
次に同意という項目をクリックします。
次に次へという項目をクリックしてください。
次に「EASEUS Todo Backup Free」の使用状況等の情報を開発元に送信したくない場合は、「ユーザーエクスペリエンス向上プログラムに参加」という項目のチェックを外してから、次へという項目をクリックします。
次に「EASEUS Todo Backup Free」によって作成したバックアップイメージを保存する場所を変更する場合は、参照という項目をクリックしてから、「EASEUS Todo Backup Free」によって作成したバックアップイメージを保存する場所を指定して、さらに次へという項目をクリックしてください。
次に「EASEUS Todo Backup Free」のインストールが開始されます。
次に完了という項目をクリックしてください。
次に「EASEUS Todo Backup Free」が実行されてから、後でという項目をクリックします。
以上で「EASEUS Todo Backup Free」をインストールすることができました。
「EASEUS Todo Backup Free」をインストールする手順に関する記載は以上です。
3、【レスキューメディアを作成する】
それでは次に「EASEUS Todo Backup Free」のレスキューメディアを作成する手順について記載いたします。
「EASEUS Todo Backup Free」のレスキューメディアに関しては、仮にお使いのパソコンが不測の事態で起動しない等のトラブルに遭遇する場合に、お使いのパソコンを「EASEUS Todo Backup Free」のレスキューメディアから起動して復元する等の際に必要となるために、必ず作成してください。
そこでまずは、お使いの「EASEUS Todo Backup Free」を実行します。
次にブータブルメディアの作成という項目をクリックしてください。
次に「EASEUS Todo Backup Free」のレスキューメディアを作成する場所を選択する画面が表示されます。
そこでブータブルディスクの種類という欄でWinPEブータブルメディアの作成という項目にチェックが入っていることを確認してから、ブータブルディスクの保存先という欄で「EASEUS Todo Backup Free」のレスキューメディアを作成する場所として光学メディアの項目またはリムーバブルメディアの項目にチェックを入れてください。
次にお使いのパソコンに光学メディア及びリムーバブルメディアを接続してから、実行という項目をクリックします。
なお今回の投稿では、「EASEUS Todo Backup Free」のレスキューメディアを作成する場所として光学メディアの項目を選択することをご了承ください。
次に「EASEUS Todo Backup Free」のレスキューメディアの作成が開始されます。
次に完了という項目をクリックしてください。
以上で「EASEUS Todo Backup Free」のレスキューメディアを作成することができました。
「EASEUS Todo Backup Free」のレスキューメディアを作成する手順に関する記載は以上です。
4、【設定を変更する】
それでは次に「EASEUS Todo Backup Free」の設定を変更する手順について記載いたします。
まずはお使いの「EASEUS Todo Backup Free」を実行してください。
次に画面右上のアイコンをクリックしてから、設定という項目をクリックします。
次に「EASEUS Todo Backup Free」の設定を変更してから、適用という項目をクリックしてください。
以上で「EASEUS Todo Backup Free」の設定を変更することができました。
「EASEUS Todo Backup Free」の導入手順に関する記載は以上です。
「EASEUS Todo Backup Free」の使い方
それでは次に「EASEUS Todo Backup Free」の使い方について記載いたします。
「EASEUS Todo Backup Free」の使い方に関しては、すでに当ブログにおける以前の投稿で詳細を記載しているために、以下の「EASEUS Todo Backup Free」の使い方に関する過去記事を参照してください。
<「EASEUS Todo Backup Free」の使い方について>
1、URL
・「EASEUS Todo Backup Free」の使い方について
「EASEUS Todo Backup Free」の使い方に関する記載は以上です。
あとがき
さて今回の投稿は以上となります。
今回の投稿で記載する記事以外のセキュリティソフトの使い方に関連する記事に興味がある方は、ぜひ一度以下のセキュリティソフトの使い方に関連する記事のまとめを参照してください。
<セキュリティソフトの使い方に関連する記事のまとめ>
1、URL
それでは以上です。