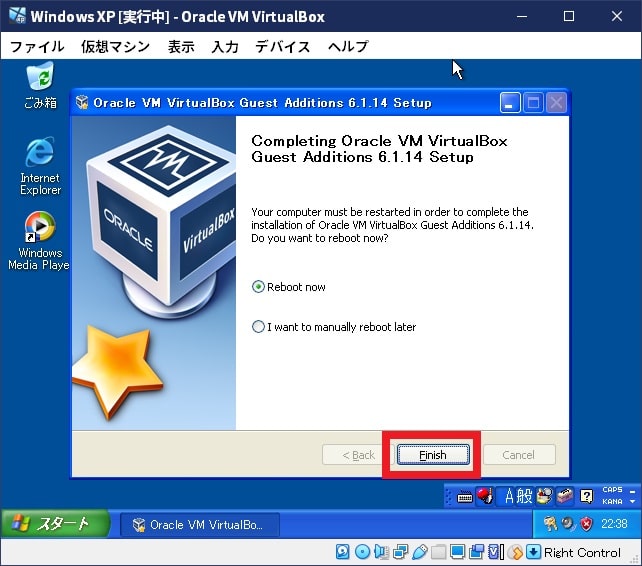皆様、こんばんは。
今回の投稿は、WindowsのOS環境に仮想的なOS環境を作成することができる「VirtualBox」という仮想化アプリにインストールする「Guest Additions」という追加アプリに関する投稿となります。
それでは今回の投稿にまいりましょう。
【スポンサーリンク】
はじめに
さて改めまして今回の投稿は、WindowsのOS環境に仮想的なOS環境を作成することができる「VirtualBox」という仮想化アプリにインストールする「Guest Additions」という追加アプリに関する投稿になります。
「VirtualBox」という仮想化アプリでは、ゲストOSに「Guest Additions」と呼ばれる追加アプリをインストールすることにより、ホストOSとゲストOS間の操作をシームレスに行うことができるようになります。
そこで今回の投稿では、「VirtualBox」に「Guest Additions」をインストールする方法について、記事を記載してまいりたいと思います。
それでは本題に入りましょう。
【スポンサーリンク】
「Guest Additions」とは
それでは初めに「Guest Additions」の説明について記載いたします。
前項で記載するように「VirtualBox」に作成した仮想マシン(ゲストOS)に「Guest Additions」をインストールすると、ホストOSとゲストOS間の操作をシームレスに行うことができます。
例えば「Guest Additions」をインストールすることにより、以下のような機能を「VirtualBox」に作成した仮想マシン上で利用することができます。
<機能>
- ホストOSとゲストOS間のマウス統合化機能
- 共有フォルダ機能
- クリップボードの共有
- デスクトップ画面の解像度またはウィンドウサイズの変更
- ホストOSとゲストOS間の時刻の同期
- ログインの自動化
このように「Guest Additions」という追加アプリは、VMwire Workstation Playerでいうと、VMwire Toolsに位置するアプリになります。
「Guest Additions」の説明に関する記載は以上です。
「Guest Additions」をインストールする手順
それでは次に「Guest Additions」をインストールする手順について記載いたします。
まずは「Guest Additions」をインストールする「VirtualBox」の仮想マシンを実行してください。
次に仮想マシン画面のメニューバーに表示されているデバイス→「Guest Additions CG イメージの挿入」という項目順にクリックします。
次に仮想マシン画面に「Guest Additions」のセットアップ画面が表示されてから、次へという項目をクリックしてください。(1)注:「Guest Additions」のセットアップ画面が表示されない場合には、エクスプローラー画面のPC(マイコンピューター)という項目から、光学ドライブの項目に表示されている「Guest Additions」のセットアップファイルを実行します。
次に「Guest Additions」のインストールフォルダを選択する画面が表示されてから、次へという項目をクリックします。
次に「Guest Additions」のコンポーネントを選択する画面が表示されてから、Installという項目をクリックすることにより、「Guest Additions」のインストールを開始します。
次にお使いのWindows OSからソフトウェアをインストールする際の警告画面が表示された場合には、続行やインストールという項目をクリックしてください。
次に「Guest Additions」のインストールが完了してから、Finishという項目をクリックすることにより、仮想マシン画面を再起動します。
次に仮想マシンを再起動後には、マウス統合化機能が有効になっていることを確認してください。
「Guest Additions」をインストールする手順に関する記載は以上です。
「VirtualBox」をインストールする手順
それでは次に「VirtualBox」をインストールする手順について記載いたします。
「VirtualBox」をインストールする手順をインストールする手順の詳細については、以下の当ブログの過去記事を参照してください。
<過去記事>
1、URL
・【Oracle VM VirtualBox】ダウンロードとインストール
「VirtualBox」をインストールする手順に関する記載は以上です。
あとがき
さて今回の投稿は以上となります。
今回の投稿で記載する記事以外の「Windows Virtual PC」の導入方法に関連する記事に興味がある方は、ぜひ一度以下の「Windows Virtual PC」の導入方法に関連する記事のまとめを参照してください。
<「Windows Virtual PC」の導入方法に関連する記事のまとめ>
1、URL
・「Windows Virtual PC」の導入方法に関連する記事のまとめ
それでは以上です。