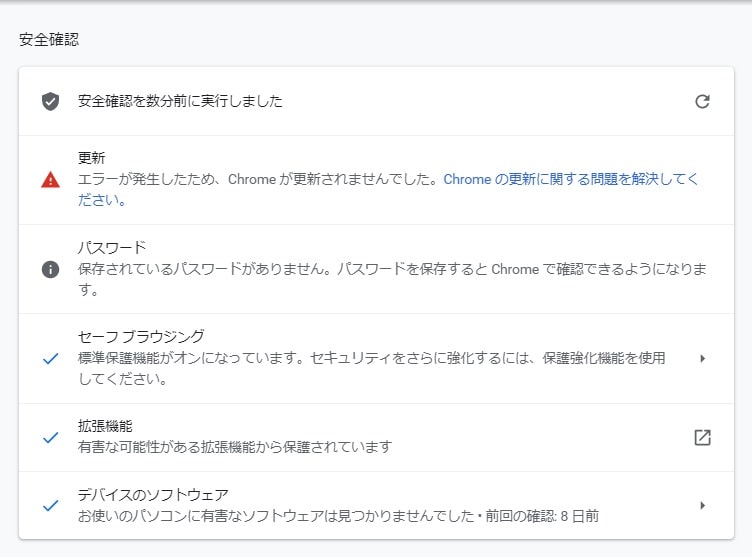皆様、こんばんは。
今回の投稿は、「Google Chrome」のセキュリティに関する投稿となります。
それでは今回の投稿にまいりましょう。
【スポンサーリンク】
はじめに
さて改めまして今回の投稿は、「Google Chrome」のセキュリティに関する投稿になります。
今や「Google Chrome」については、インターネットを利用するための通信デバイスを問わずに利用されているWebブラウザです。
しかしそれゆえに「Google Chrome」のセキュリティが脅かされるリスクが高いことも事実といえるでしょう。
例えば「Google Chrome」に対するデータ侵害や不正な拡張機能などがその一例です。
そしてもちろん「Google Chrome」には、Webブラウザとしてのセキュリティを高めるための安全確認と呼ばれるセキュリティ機能が実装されています。
この「Google Chrome」の安全確認と呼ばれるセキュリティ機能については、データ侵害や不正な拡張機能などセキュリティリスクが存在するか否かを確認することができる機能です。
そこで今回の投稿では、「Google Chrome」のデータ侵害や不正な拡張機能をチェックする方法について、記事を記載してまいりたいと思います。
それでは本題に入りましょう。
【スポンサーリンク】
「Google Chrome」のセキュリティ状態を確認する手順
それでは初めに「Google Chrome」のセキュリティ状態を確認する手順について記載いたします。
まずはお使いの「Google Chrome」を実行してください。
次に以下の文字列をアドレスバーに入力してから、お使いのキーボード上の[Enter]というキーを押します。
<文字列>
chrome://settings/safetyCheck次に安全確認という欄に表示されている今すぐ確認という項目をクリックします。
次に「Google Chrome」のセキュリティ状態の検査結果の画面が表示されます。
そこで以下の「Google Chrome」のセキュリティ状態の各項目に関する説明を参照してください。
<セキュリティ項目>
1、更新
・「Google Chrome」の更新に関する項目です。「Google Chrome」の最新版を利用することはとても重要なセキュリティ対策となるので必ず更新を行ってください。
2、パスワード
・SNSサイトやショッピングサイトなどのログインに使用されるパスワードの保存に関する項目です。個人的にはWebサイトのログインに使用されるパスワードをWebブラウザに保存することはリスクが高いと考えているため当ブログ管理人は保存していません。
3、セーフブラウジング
・インターネットを利用する上での危険なWebサイトやダウンロード、拡張機能から保護する機能です。Windows 10のMicrosoft Edgeのスマートスクリーン機能に該当する機能であり、必ず標準保護機能または保護強化機能という項目を設定することをお勧めします。
4、拡張機能
・拡張機能のセキュリティに関する項目です。「Google Chrome」に拡張機能をインストールする場合には、必ずChrome ウェブストアからインストールするようにしてください。
以上が「Google Chrome」のセキュリティ状態の各項目に関する説明になります。
「Google Chrome」のセキュリティ状態を確認する手順に関する記載は以上です。
あとがき
さて今回の投稿は以上となります。
今回の投稿で記載する記事以外の「Google Chrome」の使い方に関連する記事に興味がある方は、ぜひ一度以下の「Google Chrome」の使い方に関連する記事のまとめを参照してください。
<「Google Chrome」の使い方に関連する記事のまとめ>
1、URL
・「Google Chrome」の使い方に関連する記事のまとめ
それでは以上です。