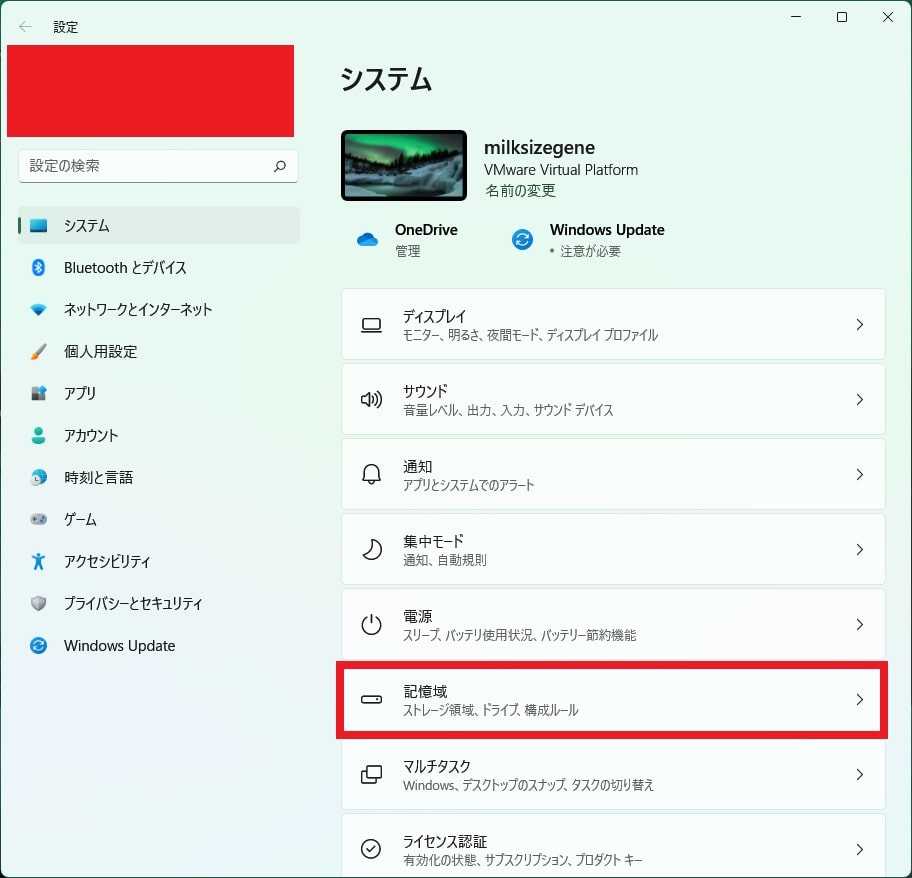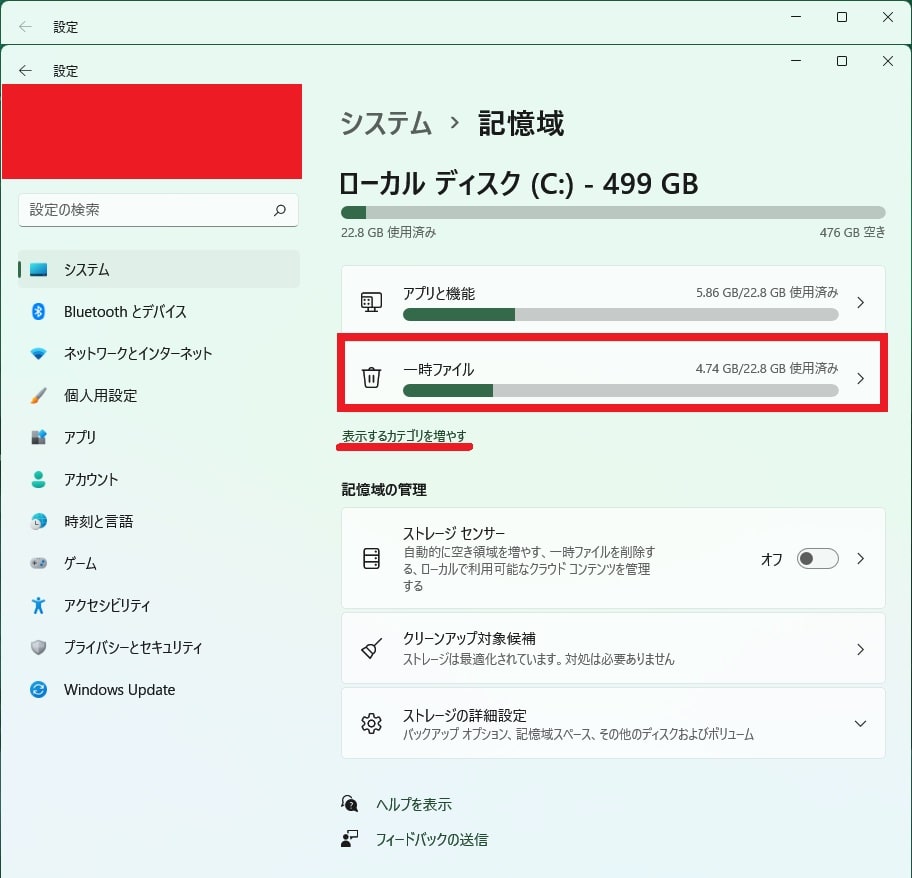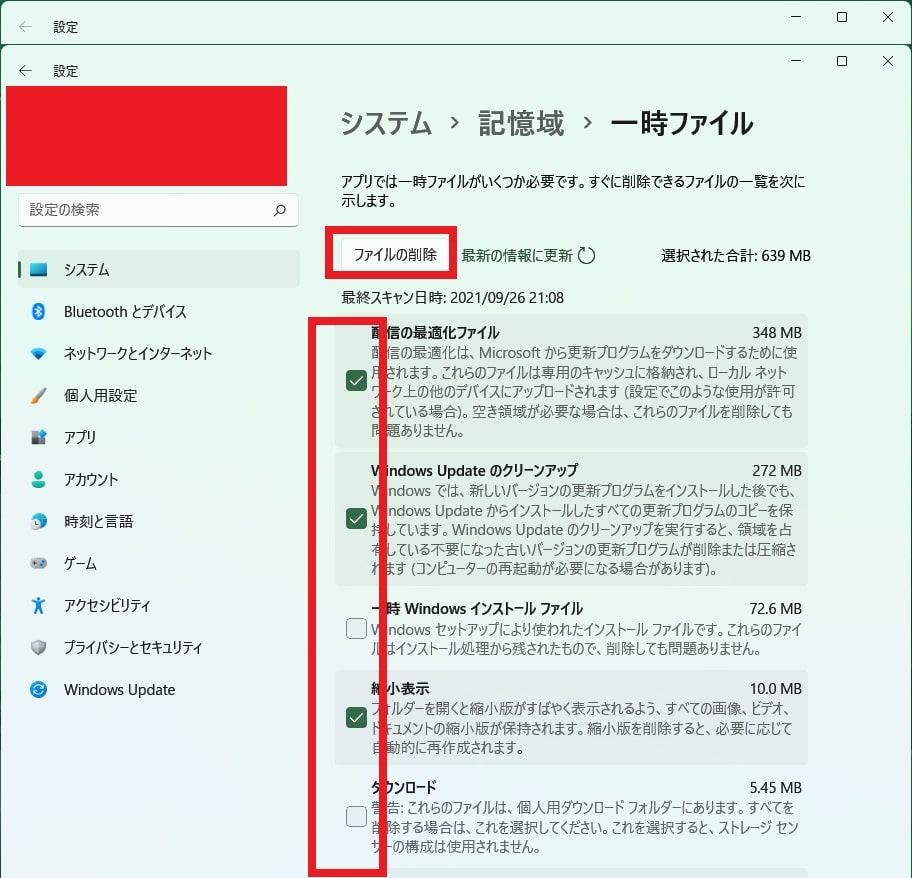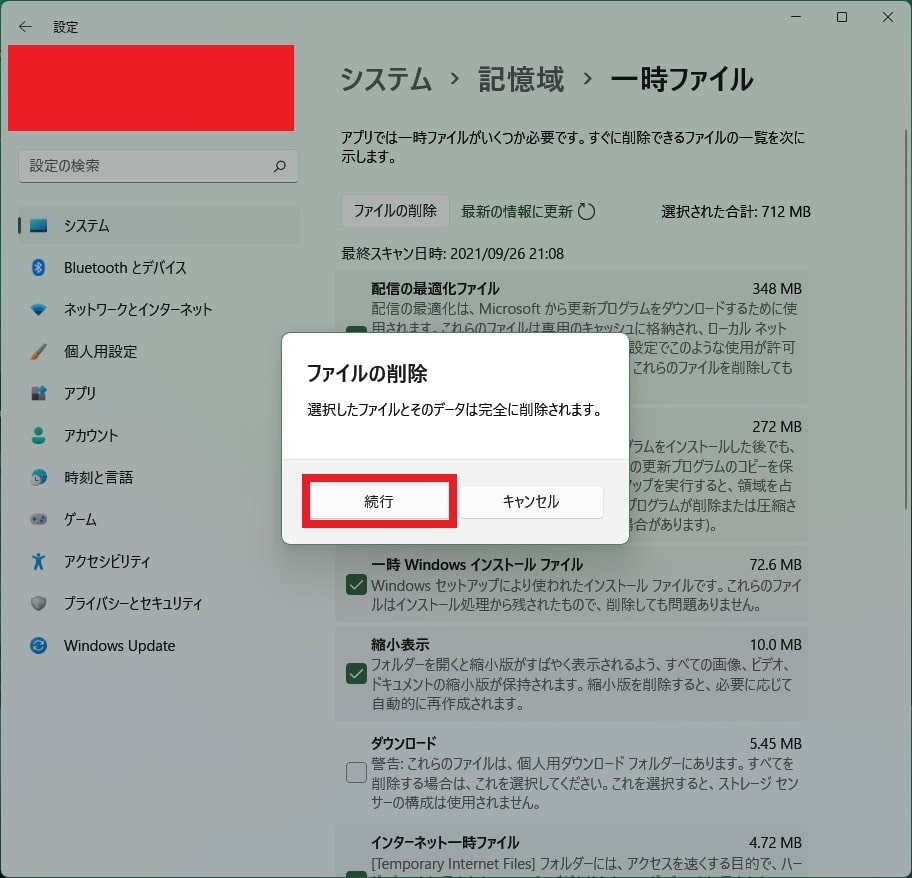皆様、こんばんは。
今回の投稿は、「Windows 11」のクリーンアップに関する投稿となります。
それでは今回の投稿にまいりましょう。
【スポンサーリンク】
はじめに
さて改めまして今回の投稿は、「Windows 11」のクリーンアップに関する投稿になります。
「Windows 11」を始めとする「Windows OS」には、システムファイルなどに存在する一時ファイルを削除するためのクリーンアップと呼ばれる操作がありますが、「Windows 11」のクリーンアップについては、「Windows 10」を含めた「Windows OS」と操作方法が異なるようです。
そこで今回の投稿では、「Windows 11」のシステムファイルのクリーンアップを実行する方法について、記事を記載してまいりたいと思います。
それでは本題に入りましょう。
【スポンサーリンク】
「Windows 11」と「Windows 10」のクリーンアップの操作の違い
それでは初めに「Windows 11」と「Windows 10」のクリーンアップの操作の違いについて記載いたします。
まずは以下の「Windows 11」と「Windows 10」のシステムプロパティの画面を参照してください。
<システムプロパティ>
1、Windows 11
2、Windows 10
このように「Windows 11」と「Windows 10」のシステムプロパティの画面を比較すると、「Windows 11」の場合は、システムプロパティの画面にディスクのクリーンアップという項目が無くなっているために、クリーンアップという操作を行うことができなくなっています。
それでは「Windows 11」のクリーンアップを実行する項目はどうなってしまったのかといいますと、実は以下のようにWindowsの設定と呼ばれる設定画面に統合化されています。
<「Windows 11」のクリーンアップ>
「Windows 11」と「Windows 10」のクリーンアップの操作の違いに関する記載は以上です。
システムファイルのクリーンアップを実行する手順
それでは次に「Windows 11」のシステムファイルのクリーンアップを実行する手順について記載いたします。
まずはお使いの「Windows 11」のスタートボタンを右クリックしてから、設定という項目をクリックしてください。
次に「Windows 11」の設定画面が表示されてから、記憶域という項目をクリックします。
次にローカルディスクという項目に表示されている一時ファイルという項目をクリックしてください。
次に一時ファイルという項目が表示されてから、システムファイルのクリーンアップを実行する場合には、以下のような削除項目にチェックを入れて、さらに削除という項目をクリックします。
<削除項目>
- 配信の最適化ファイル
- Windows Updateのクリーンアップ
- 一時Windowsインストールファイル
- 縮小表示
- ダウンロード(1)注:ダウンロードという項目にチェックを入れるとダウンロードフォルダに保存しているファイルが削除される可能性がありますので注意してください。
- 以前のWindowsのインストールファイル(2)注:以前のWindowsのインストールファイルという項目にチェックを入れると「Windows 11」の回復という操作が行えなくなることに注意してください。
- ごみ箱
- インターネット一時ファイル
- Windows Defender
次にシステムファイルのクリーンアップを実行するかという確認画面が表示されてから、続行という項目をクリックしてください。
以上でシステムファイルのクリーンアップを実行できます。
「Windows 11」のシステムファイルのクリーンアップを実行する手順に関する記載は以上です。
あとがき
さて今回の投稿は以上となります。
今回の投稿で記載する記事以外の「Windows 11」の使い方に関連する記事に興味がある方は、ぜひ一度以下の「Windows 11」の使い方に関連する記事のまとめを参照してください。
<「Windows 11」の使い方に関連する記事のまとめ>
1、URL
それでは以上です。