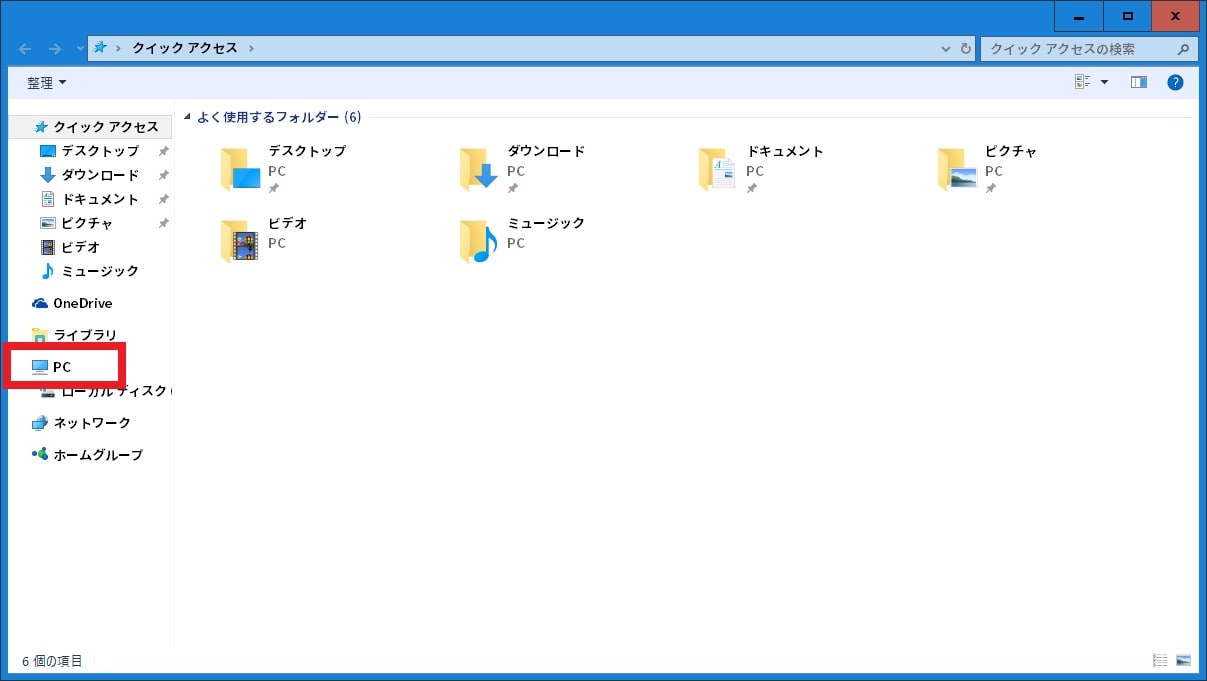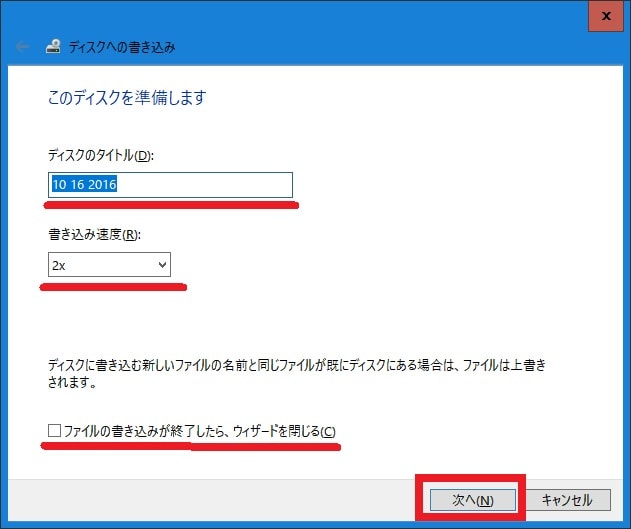皆様、こんばんは。
今回の投稿は、「Windows 10」の光学メディアの消去及び書き込みに関する投稿となります。
それでは今回の投稿にまいりましょう。
【スポンサーリンク】
はじめに
【目次】
さて改めまして今回の投稿は、「Windows 10」の光学メディアの消去及び書き込みに関する投稿になります。
「Windows 10」を始めとする「Windows OS」に関しては、標準で「DVD」等の光学メディアにデータを書き込むことができる機能が実装されています。
そこで今回の投稿では、「Windows 10」でディスクの消去及び書き込みを実行する手順について、記事を記載してまいりたいと思います。
それでは本題に入りましょう。
【スポンサーリンク】
「Windows 10」でディスクの消去及びディスクの書き込みを実行する手順
1、【ディスクの消去を実行する】
それでは初めに「Windows 10」でディスクの消去及びディスクの書き込みを実行する手順について記載いたします。
まずは「Windows 10」のディスクの消去を実行する手順について記載します。
「Windows 10」のディスクの消去を実行する手順に関しては、「DVD-RW」等の書き換え可能な光学メディアのデータを消去することにより、再度「DVD-RW」等の書き換え可能な光学メディアにデータを書き込めるようにする手順になります。
そこでお使いのキーボード上の[Windows]及び「E」というキーを同時に押してから、エクスプローラーという画面を表示してください。
次に画面左のPCという項目をクリックします。(1)注:「Windows 10」のエクスプローラー画面の表示先を変更する場合は、次の「Windows 10」のエクスプローラー画面の表示先を変更する手順に関する過去記事を参照してください。
次に「DVD」等の光学メディアを挿入した光学ドライブの項目を右クリックしてから、ディスクの消去という項目をクリックしてください。
次に次へという項目をクリックします。
また「Windows 10」のディスクの消去を実行した後に、「Windows 10」のディスクの消去に関する画面を自動的に閉じる場合は、ディスクを消去した後にウィザードを閉じるという項目にチェックを入れてください。
次に「Windows 10」のディスクの消去が開始されます。
次に完了という項目をクリックしてください。
以上で「Windows 10」のディスクの消去を実行することができました。
「Windows 10」のディスクの消去を実行する手順に関する記載は以上です。
2、【ディスクの完全消去を実行する】
それでは次に「Windows 10」のディスクの完全消去を実行する手順について記載いたします。
「Windows OS」のコマンドプロンプトには、「cipher.exe」という実行ファイルを使用するコマンドがありますが、この「cipher.exe」については、以下のようにディスク内のデータを削除してから、さらにデータを三回上書きして削除するワイプと呼ばれるデータの完全削除を行う機能があります。
<「cipher.exe」>
このように「cipher.exe」という実行ファイルの使い方としては、以下のように「/w」というオプションを付けて対象ドライブを指定することにより、対象ドライブに保存されているデータを完全に消去することができます。
<「cipher.exe」>
1、コマンド
cipher /w:ドライブ名:2、「cipher.exe」を使用する条件
- ファイルシステムがNTFSという形式であること
- ディスク内の全データが削除済みであること
このようにご興味がある方は実際にお試しください。
「Windows 7」のディスクの完全消去を実行する手順に関する記載は以上です。
3、【ディスクの書き込みを実行する】
1、<「USB」と同じようにデータの書き込みを実行する>
それでは次に「Windows 10」のディスクの書き込みを実行する手順について記載いたします。
まずは「Windows 10」で「DVD」等の光学メディアに「USB」と同じようにデータの書き込みを実行する手順について記載します。
「Windows 10」で「DVD」等の光学メディアに「USB」と同じようにデータの書き込みを実行する手順に関しては、「DVD」等の光学メディアから「USB」と同じように、データの保存及び編集等を行うことができるという手順になります。
そこでお使いのキーボード上の[Windows]及び「E」というキーを同時に押してから、エクスプローラーという画面を表示してください。
次に画面左のPCという項目をクリックします。
次に「DVD」等の光学メディアを挿入した光学ドライブの項目をダブルクリックしてください。
次にUSBフラッシュドライブと同じように使用するという項目にチェックを入れてから、次へという項目をクリックします。
<ワンポイントアドバイス>
上記画像の「DVD」等の光学メディアを使用する方法に関しては、以下の2種類の方法で使用することができます。
<「DVD」等の光学メディアの使用方法>
1、USBフラッシュドライブと同じように使用する
・「DVD」等の光学メディアから、データの保存及び編集等を行うことができ、一度データを書き込んでも、その後にデータを追加することができる
2、CD/DVDプレイヤーで使用する
・「DVD」等の光学メディアに、一度だけデータの書き込みを行うことができ、一度データを書き込んだ場合は、データの保存及び編集等を行うことができません
以上が「DVD」等の光学メディアを使用する方法になります。
次に「DVD」等の光学メディアのフォーマットが開始されます。
次に「DVD」等の光学メディアのフォルダが表示されます。
そこでまずは「DVD」等の光学メディアにデータを書き込む場合は、書き込むファイル及びフォルダについて、「DVD」等の光学メディアのフォルダにドラッグ&ドロップしてください。
また「DVD」等の光学メディアのフォルダに書き込むファイル及びフォルダを追加することにより、自動的に「DVD」等の光学メディアにデータの書き込みが実行されます。
以上で「Windows 10」で「DVD」等の光学メディアに「USB」と同じようにデータの書き込みを実行することができました。
「Windows 10」で「DVD」等の光学メディアに「USB」と同じようにデータの書き込みを実行する手順に関する記載は以上です。
2、【一度だけデータの書き込みを実行する】
それでは次に「Windows 10」で「DVD」等の光学メディアに一度だけデータの書き込みを実行する手順について記載いたします。
「Windows 10」で「DVD」等の光学メディアに一度だけデータの書き込みを実行する手順に関しては、「DVD」等の光学メディアに一度だけデータの書き込みを実行することにより、その後のデータの保存及び編集等を行うことができないために、重要なデータのバックアップに最適な手順になります。
また一度だけデータの書き込みを実行する「DVD」等の光学メディアは、基本的に別のパソコン及び光学メディアの再生機器で利用することができます。
そこでお使いのキーボード上の[Windows]及び「E」というキーを同時に押してから、エクスプローラーという画面を表示してください。
次に画面左のPCという項目をクリックします。
次に「DVD」等の光学メディアを挿入した光学ドライブの項目をダブルクリックしてください。
次にCD/DVDプレイヤーで使用するという項目にチェックを入れてから、次へという項目をクリックします。
次に「DVD」等の光学メディアのフォルダが表示されます。
そこでまずは「DVD」等の光学メディアにデータを書き込む場合は、書き込むファイル及びフォルダについて、「DVD」等の光学メディアのフォルダにドラッグ&ドロップしてください。
次に画面上部の管理→書き込みを完了するという項目順にクリックします。
次にディスクのタイトルという欄でディスク名を入力してから、書き込み速度という欄で「DVD」等の光学メディアにデータを書き込む速度を指定して、さらに次へという項目をクリックしてください。
また「DVD」等の光学メディアにデータを書き込みを実行した後に、「DVD」等の光学メディアにデータを書き込みに関する画面を自動的に閉じる場合は、ファイルの書き込みが終了したら、ウィザードを閉じるという項目にチェックを入れます。
以上で「Windows 10」で「DVD」等の光学メディアに一度だけデータの書き込みを実行することができました。
「Windows 10」で「DVD」等の光学メディアに一度だけデータの書き込みを実行する手順に関する記載は以上です。
3、<イメージファイルの書き込みを実行する>
それでは次に「Windows 10」で「DVD」等の光学メディアにイメージファイルの書き込みを実行する手順について記載いたします。
まずは「DVD」等の光学メディアに書き込みを実行するイメージファイルを参照してください。
次に画面左のPCという項目をクリックします。
次に「DVD」等の光学メディアに書き込みを実行するイメージファイルを右クリックしてから、ディスクイメージの書き込みという項目をクリックしてください。
次に書き込み用ドライブという欄で「DVD」等の光学メディアを挿入した光学ドライブを指定してから、書き込みという項目をクリックします。
また「DVD」等の光学メディアにイメージファイルの書き込みを実行した後に、「DVD」等の光学メディアに書き込みを実行したイメージファイルのデータの確認を行う場合は、書き込み後のディスクの確認という項目にチェックを入れてください。
以上で「Windows 10」で「DVD」等の光学メディアにイメージファイルの書き込みを実行することができました。
なお「DVD」等の光学メディアにイメージファイルの書き込みを実行する手順に関しては、「Windows 7」の「DVD」等の光学メディアにデータを書き込むことができる機能以外にも、サードパーティー製のライティングソフトを使用する方法もあります。
そのため、サードパーティー製のライティングソフトを使用して「DVD」等の光学メディアにイメージファイルの書き込みを実行する場合は、以下のサードパーティー製のライティングソフトのインストール方法及び使い方に関する過去記事を参照してください。
<「Imgburn」の安全なインストール方法及び使い方について(前編)>
1、URL
・「Imgburn」の安全なインストール方法及び使い方について(前編)
「Windows 10」でディスクの消去及びディスクの書き込みを実行する手順に関する記載は以上です。
「Windows 10」で「DVD」等の光学メディアを再生する方法
それでは次に「Windows 10」で「DVD」等の光学メディアを再生する方法について記載いたします。
「Windows 10」で「DVD」等の光学メディアを再生する方法に関しては、すでに当ブログにおける以前の投稿で詳細を記載していますから、以下の「Windows 10」で「DVD」等の光学メディアを再生する方法に関する過去記事を参照してください。
<「Windows 10」で「DVD」等の光学メディアを再生する方法について>
1、URL
・「Windows 10」で「DVD」等の光学メディアを再生する方法について
「Windows 10」で「DVD」等の光学メディアを再生する方法に関する記載は以上です。
あとがき
さて今回の投稿は以上となります。
今回の投稿で記載する記事以外の「Windows 10」の使い方に関連する記事に興味がある方は、ぜひ一度以下の「Windows 10」の使い方に関連する記事のまとめを参照してください。
<「Windows 10」の使い方に関連する記事のまとめ>
1、URL
それでは以上です。