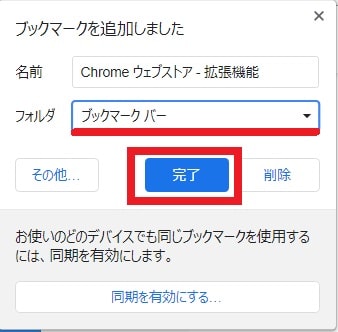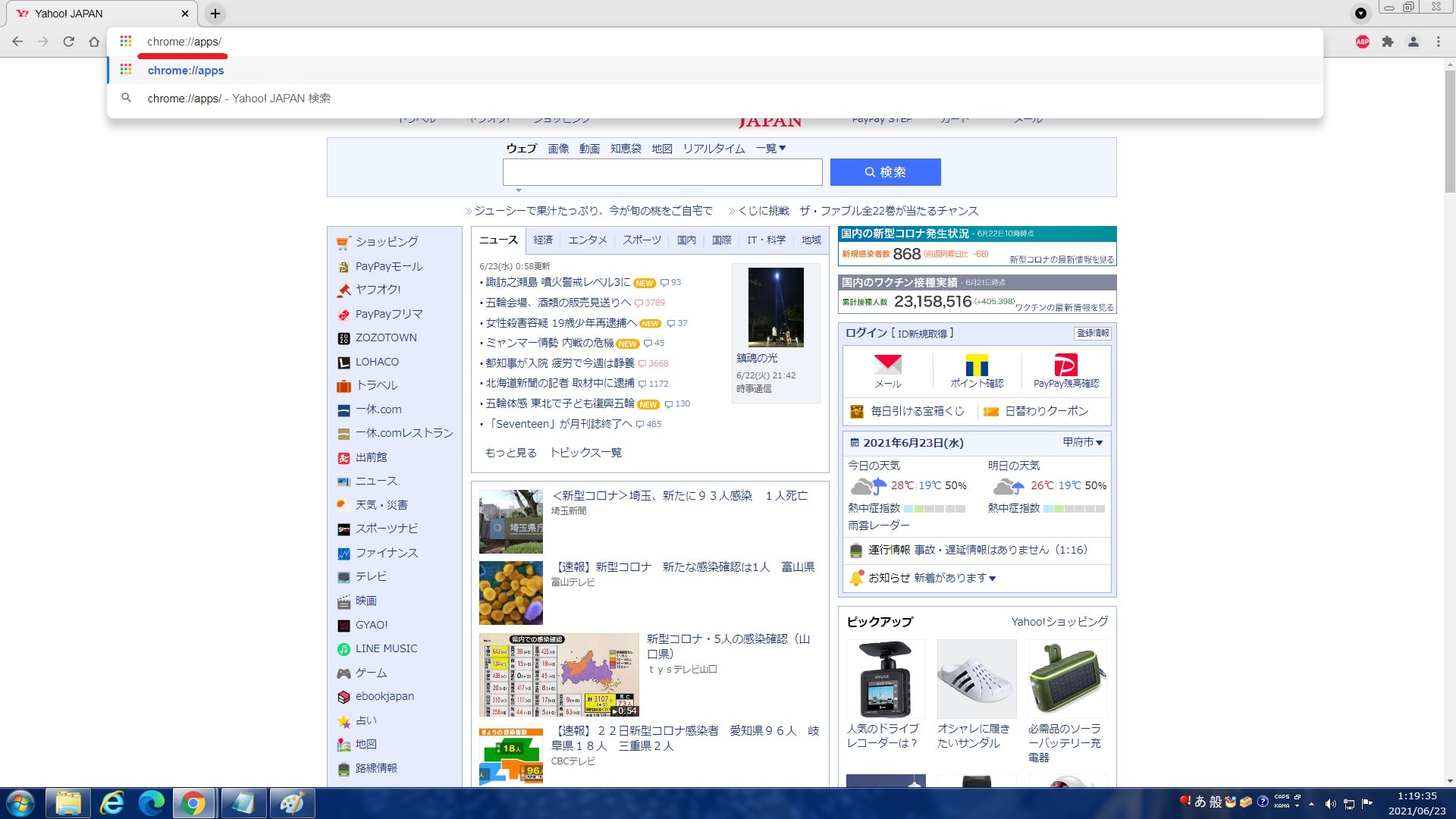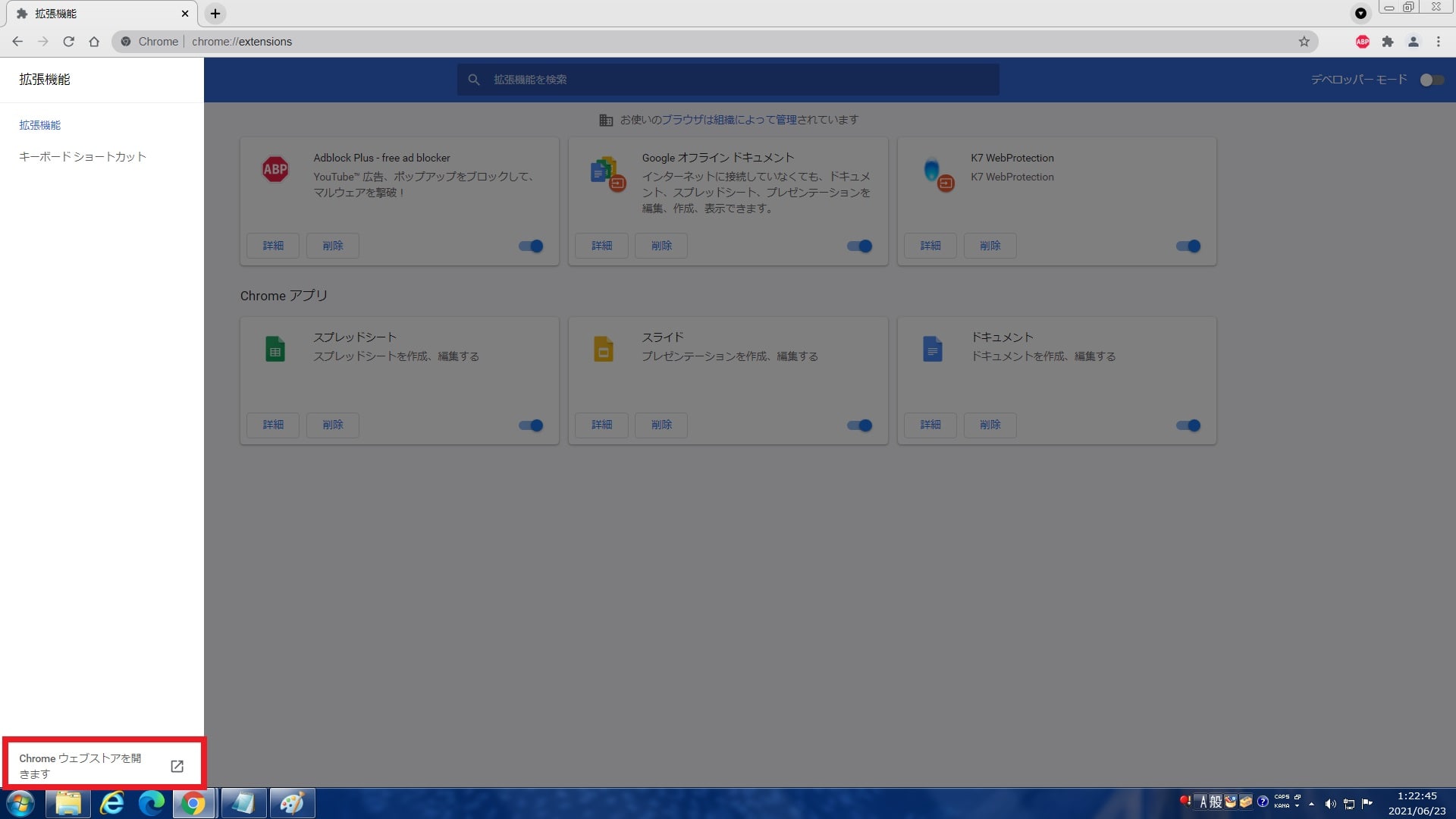皆様、こんばんは。
今回の投稿は、「Chrome ウェブストア」に関する投稿となります。
それでは今回の投稿にまいりましょう。
【スポンサーリンク】
はじめに
さて改めまして今回の投稿は、「Chrome ウェブストア」に関する投稿になります。
Google Chromeを使用するユーザーについては、拡張機能やテーマをインストールする際に、「Chrome ウェブストア」は必要不可欠です。
そして「Chrome ウェブストア」には、世界中から提供される無数の拡張機能やテーマが存在しています。
そこで今回の投稿では、「Chrome ウェブストア」に素早くアクセスする方法について、記事を記載してまいりたいと思います。
それでは本題に入りましょう。
【スポンサーリンク】
「Chrome ウェブストア」に素早くアクセスする手順
【ブックマーク】
それでは初めに「Chrome ウェブストア」に素早くアクセスする手順について記載いたします。
まずは「Chrome ウェブストア」のURLをブックマークする手順について記載します。
そこでお使いのGoogle Chromeを実行してから、以下の「Chrome ウェブストア」の公式サイトにアクセスしてください。
<公式サイト>
1、URL
次にGoogle Chromeのアドレスバーに表示されているスターアイコンをクリックしてから、ブックマークを追加という項目をクリックします。
次にフォルダという欄がブックマークバーという項目になっていることを確認してから、完了という項目をクリックしてください。
次に次回から「Chrome ウェブストア」にアクセスする場合には、Google Chromeの新規タブ画面を表示してから、アドレスバーの「Chrome ウェブストア」の項目をクリックします。
「Chrome ウェブストア」のURLをブックマークする手順に関する記載は以上です。
【アプリ画面】
それでは次にGoogle Chromeのアプリ画面から「Chrome ウェブストア」にアクセスする手順について記載いたします。
まずはお使いのGoogle Chromeを実行してください。
次に以下の文字列をアドレスバーに入力してから、お使いのキーボード上の[Enter]というキーを押します。
<文字列>
chrome://apps次に「Chrome ウェブストア」にアクセスする場合には、「Chrome ウェブストア」のアイコンをクリックしてください。
Google Chromeのアプリ画面から「Chrome ウェブストア」にアクセスする手順に関する記載は以上です。
【拡張機能】
それでは次にGoogle Chromeの拡張機能の画面から「Chrome ウェブストア」にアクセスする手順について記載いたします。
まずはお使いのGoogle Chromeを実行してください。
次に以下の文字列をアドレスバーに入力してから、お使いのキーボード上の[Enter]というキーを押します。
<文字列>
chrome://extensions次に「Chrome ウェブストア」にアクセスする場合には、Google Chromeの拡張機能の画面左上に表示されている三本線アイコンをクリックしてから、Chrome ウェブストアを開きますという項目をクリックしてください。
「Chrome ウェブストア」に素早くアクセスする手順に関する記載は以上です。
あとがき
さて今回の投稿は以上となります。
今回の投稿で記載する記事以外の「Google Chrome」の使い方に関連する記事に興味がある方は、ぜひ一度以下の「Google Chrome」の使い方に関連する記事のまとめを参照してください。
<「Google Chrome」の使い方に関連する記事のまとめ>
1、URL
・「Google Chrome」の使い方に関連する記事のまとめ
それでは以上です。