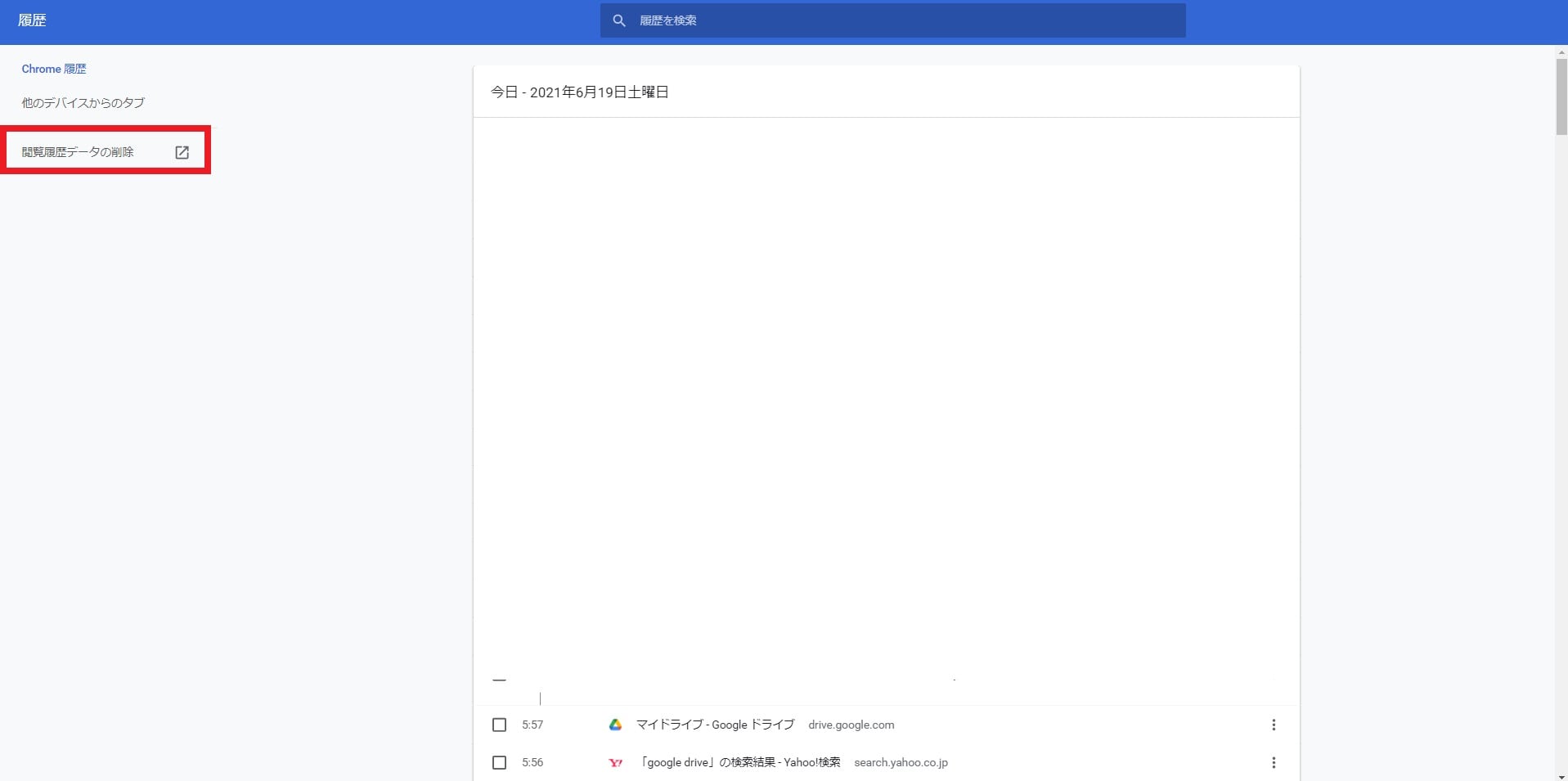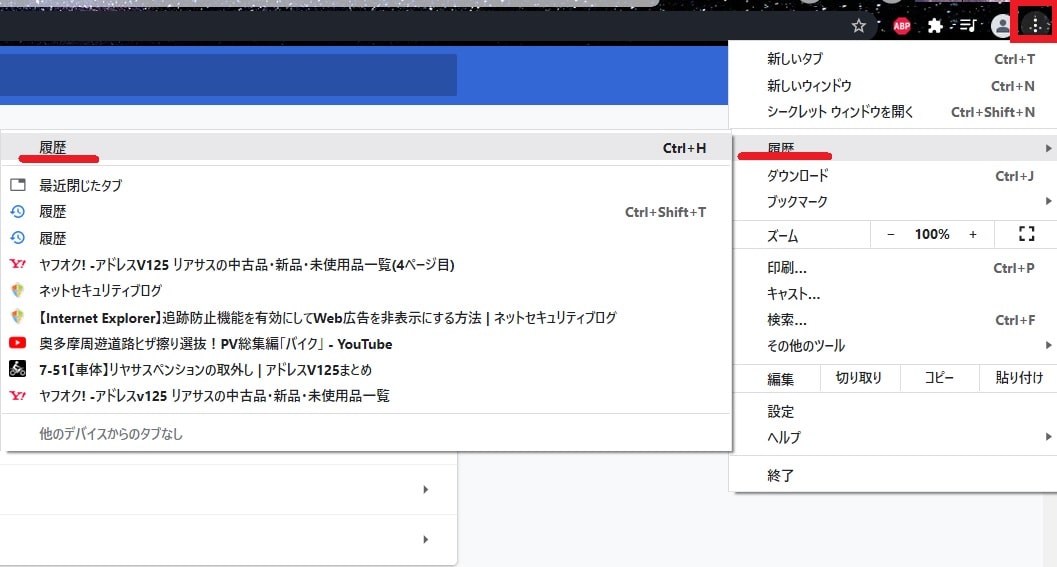皆様、こんばんは。
今回の投稿は、「Google Chrome」の閲覧履歴に関する投稿となります。
それでは今回の投稿にまいりましょう。
【スポンサーリンク】
はじめに
さて改めまして今回の投稿は、「Google Chrome」の閲覧履歴に関する投稿になります。
「Google Chrome」については、今やWindows OSにおいても、最大のシェア率を誇るWebブラウザになりました。
そして「Google Chrome」を利用する上で知っておきたいことの一つは、閲覧履歴の削除ではないでしょうか。
そこで今回の投稿では、「Google Chrome」の閲覧履歴を素早く削除する方法について、記事を記載してまいりたいと思います。
それでは本題に入りましょう。
【スポンサーリンク】
閲覧履歴を素早く削除する手順
【キーボードショートカット】
それでは初めに「Google Chrome」の閲覧履歴を素早く削除する手順について記載いたします。
まずはキーボードショートカットを使用して閲覧履歴を削除する手順について記載します。
「Google Chrome」の閲覧履歴を削除する手順としては、キーボードショートカットを使用する方法が一番早く閲覧履歴を削除することができます。
そこでお使いの「Google Chrome」の実行画面から、以下のキーを同時に押してください。
<キーボードショートカット>
[Shift]+[Ctrl]+[Delete]次に閲覧履歴データの削除という画面が表示されます。
そして閲覧履歴データの削除という画面では、以下の選択項目を選択してから、データを削除という項目をクリックしてください。
<選択項目>
1、基本設定
①、閲覧履歴
・アドレスバーとオートコンプリートの履歴
②、Cookieと他のサイトデータ
・Webサイトのクッキー情報とログイン情報
③、キャッシュされた画像データ
・Webサイトの画像データ
2、詳細設定
①、閲覧履歴
・Webサイトへのアクセス履歴など
②、ダウンロード履歴
・インターネット上からダウンロードした履歴
③、Cookieと他のサイトデータ
・Webサイトのクッキー情報とログイン情報
④、キャッシュされた画像とファイル
・Webサイトの画像データとファイル
⑤、パスワードとその他のログインデータ
・WebサイトのIDとパスワードなどのログイン情報
⑥、自動入力フォームのデータ
・オートコンプリートの履歴
⑦、サイトの設定
⑧、ホストされているアプリデータ
以上で閲覧履歴を削除することができます。
キーボードショートカットを使用して閲覧履歴を削除する手順に関する記載は以上です。
【アドレスバー】
それでは次にアドレスバーを使用して閲覧履歴を削除する手順について記載いたします。
まずはお使いの「Google Chrome」を実行してください。
次に以下の文字列をアドレスバーに入力してから、お使いのキーボード上の[Enter]というキーを押します。
<文字列>
chrome://history次に履歴という画面が表示されてから、閲覧履歴データの削除という項目をクリックしてください。(1)注:お使いのキーボード上の[Ctrl]+[H]というキーを同時に押しても履歴という画面を表示することができます
次に閲覧履歴データの削除という画面が表示されてから、前項と同様に基本設定または詳細設定という欄の設定項目を選択して、データを削除という項目をクリックします。
アドレスバーを使用して閲覧履歴を削除する手順に関する記載は以上です。
【メニュー】
それでは次にメニューを使用して閲覧履歴を削除する手順について記載いたします。
まずはお使いの「Google Chrome」を実行してください。
次に画面右上に表示されている三本点アイコンをクリックしてから、履歴という項目をクリックします。
次に履歴という画面が表示されてから、閲覧履歴データの削除という項目をクリックして、先と同様に基本設定または詳細設定という欄の設定項目を選択した上でデータを削除という項目をクリックしてください。
「Google Chrome」の閲覧履歴を素早く削除する手順に関する記載は以上です。
あとがき
さて今回の投稿は以上となります。
今回の投稿で記載する記事以外の「Google Chrome」の使い方に関連する記事に興味がある方は、ぜひ一度以下の「Google Chrome」の使い方に関連する記事のまとめを参照してください。
<「Google Chrome」の使い方に関連する記事のまとめ>
1、URL
・「Google Chrome」の使い方に関連する記事のまとめ
それでは以上です。




![「Google Chrome」を実行してアドレスバーに chrome://historyと入力してからキーボード上の[Enter]というキーを押す](https://cdn-ak.f.st-hatena.com/images/fotolife/a/akakage1/20220629/20220629222609_original.jpg)