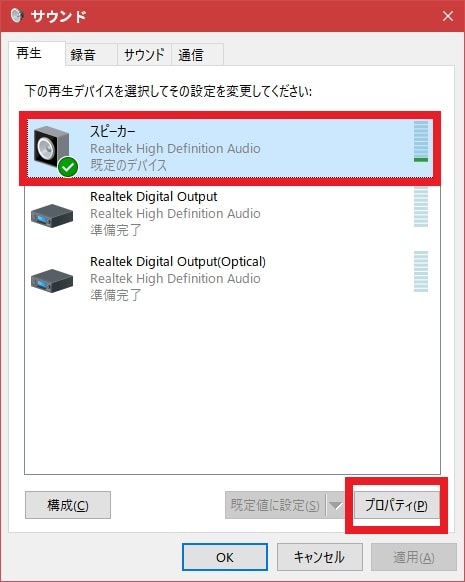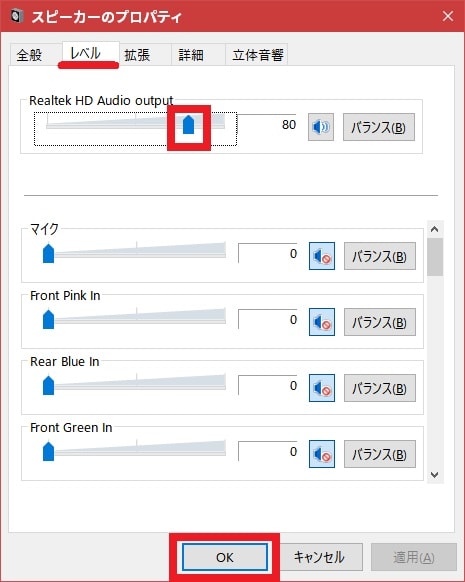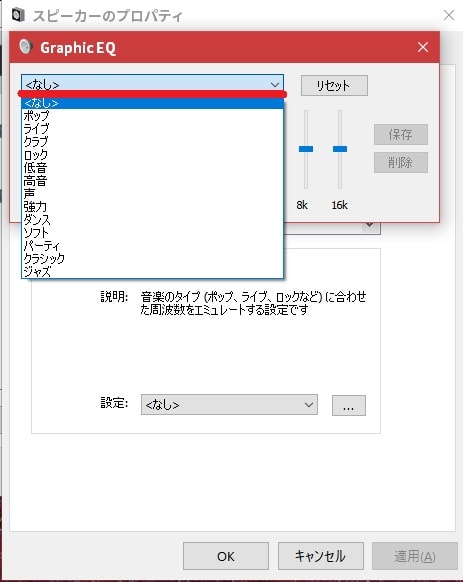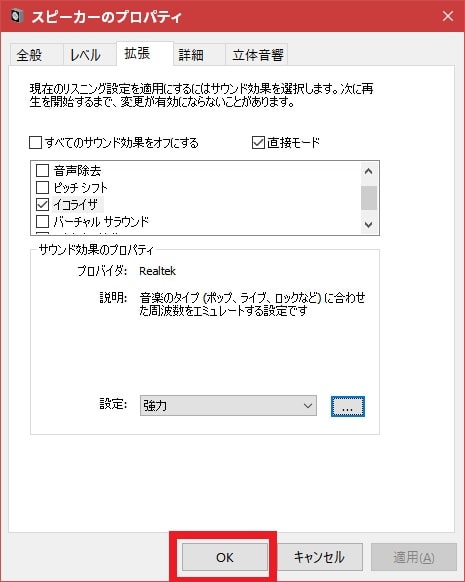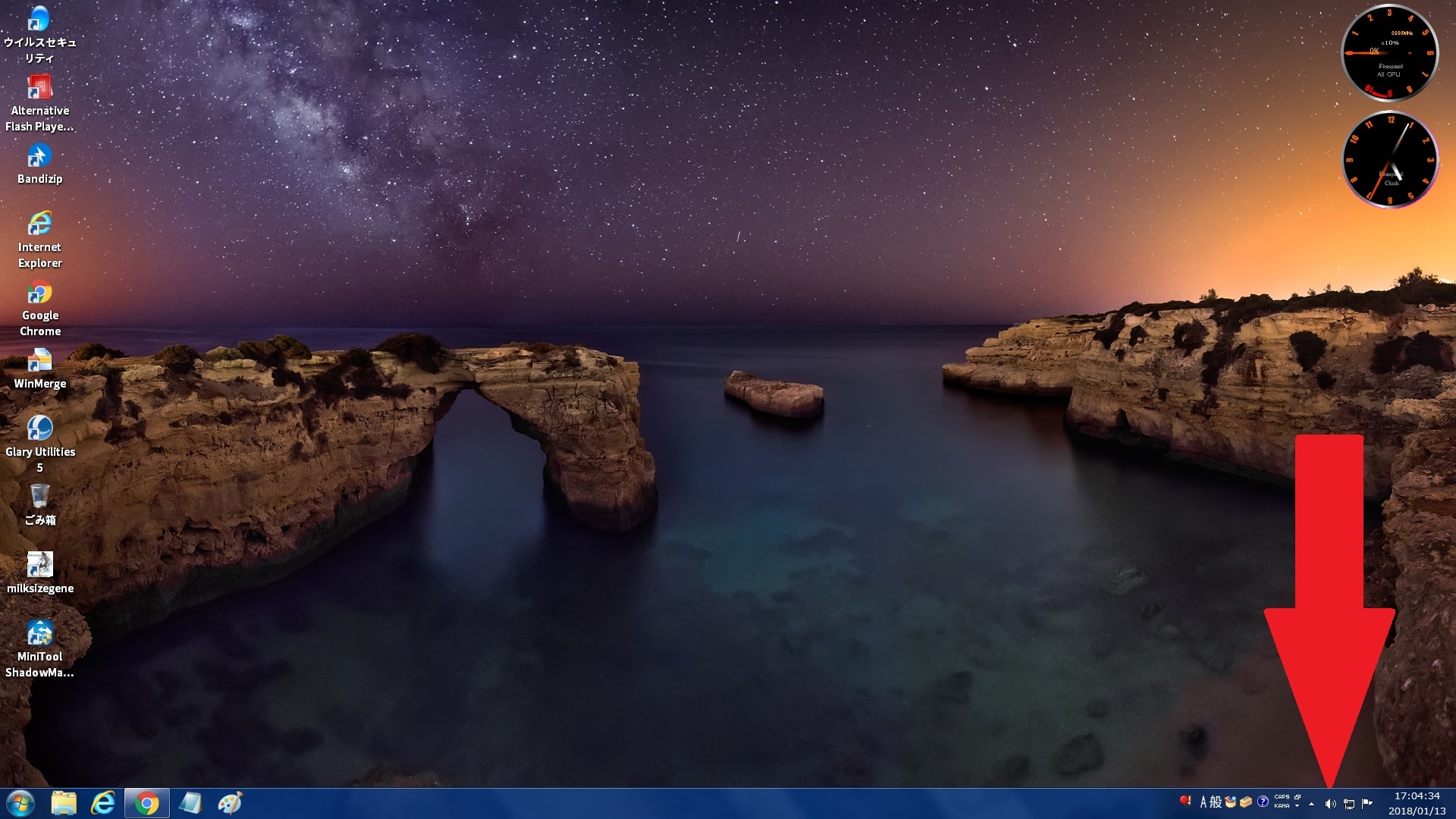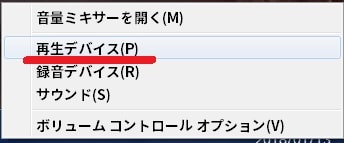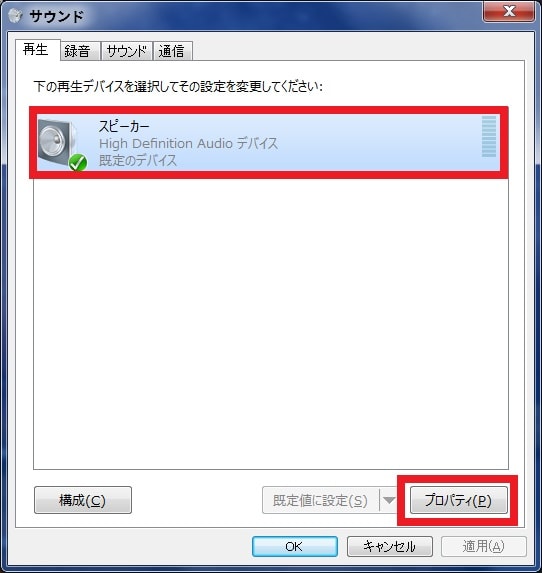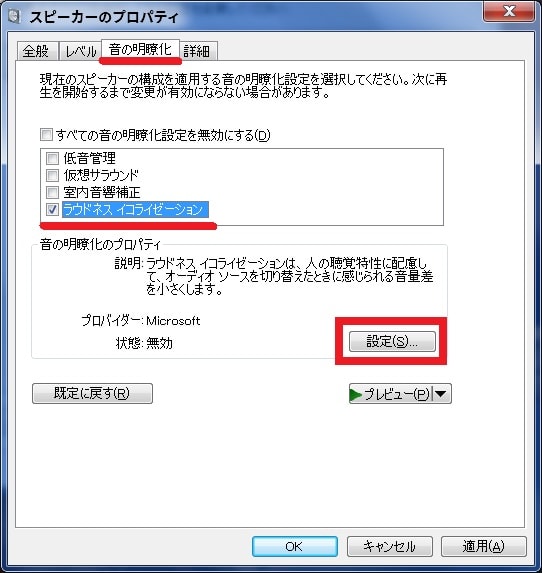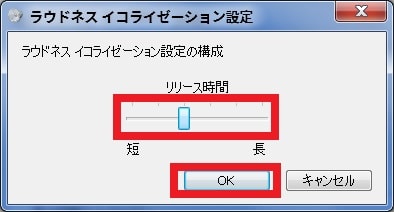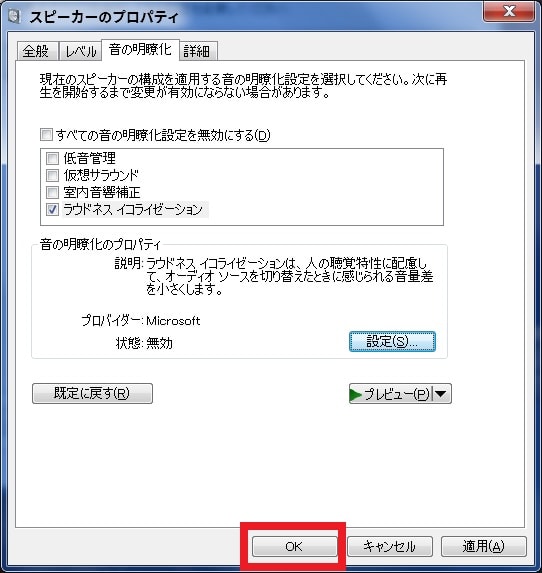皆様、おはようございます。
今回の投稿は、パソコンパーツの一つである「PCモニター」の音量に関する投稿となります。
それでは今回の投稿にまいりましょう。
【スポンサーリンク】
はじめに
【目次】
さて改めまして今回の投稿は、パソコンパーツの一つである「PCモニター」の音量に関する投稿になります。
実は先日に当ブログ管理人のデスクトップパソコンで使用する「PCモニター」が寿命を迎えたようで壊れてしまいました。
そして当ブログ管理人が「PCモニター」が故障したと判断した理由としては、デスクトップパソコンの電源を入れた場合でも、「Windows OS」の起動音は聞こえるが、「PCモニター」の画面に何も表示されないという症状でした。
また当ブログ管理人が使用する「PCモニター」に関しては、地デジチューナー搭載のマルチモニターという位置付けになりますが、「PCモニター」を地デジ放送に切り替えた場合でも、上記と同様に何も表示されないという症状が発生するために判断したわけです。
そのため、2018年1月11日に新規の「PCモニター」を購入して使用しているわけですが、なぜか以前の「PCモニター」と比較する場合に、「PCモニター」の音量が小さく感じるという印象を受けました。
そこでまずは、以下の当ブログ管理人が使用する「PCモニター」のスピーカー出力の比較を参照してください。
<当ブログ管理人が使用する「PCモニター」のスピーカー出力の比較>
1、以前の「PCモニター」
・MDT221WTF(BK)
>3W+3W(ステレオ)
2、新規の「PCモニター」
・VC239H
・1.5W+1.5W(ステレオ)
このように以前に使用していた「PCモニター」と新規に購入した「PCモニター」のスピーカーを比較する場合に、新規に購入した「PCモニター」に関しては、スピーカーの出力性能が低いというわけです。
しかしながら、当ブログ管理人の場合は、当ブログ管理人が住んでいるアパートのスペースの都合上、「PCモニター」と共に外部スピーカーを設置することを避けるために、「PCモニター」の最大音量を大きくすることができないかということを調べてみました。
そこで今回の投稿では、「PCモニター」の最大音量を大きくする方法について、記事を記載してまいりたいと思います。
それでは本題に入りましょう。
【スポンサーリンク】
「PCモニター」の最大音量を大きくする方法
【「PCモニター」の音量を設定する】
それでは初めに「PCモニター」の最大音量を大きくする方法について記載いたします。
まずは「PCモニター」の音量を設定するという方法について記載します。
デスクトップパソコンを使用するユーザーの場合は、「PCモニター」の音量が小さいと感じる際に、デスクトップパソコン側の音量設定を調節するユーザーが多いのではないでしょうか。
しかしながら基本的なことになりますが、「PCモニター」側の音量設定が小さい場合には、当然ながらデスクトップパソコン側の音量設定を調節しても、「PCモニター」の音量が大きくなることはありません。
そのため「PCモニター」の最大音量を大きくする場合は、「PCモニター」の音量設定がどのくらいの音量になっているかということを確認してください。
なお「PCモニター」の音量設定を調節する手順に関しては、「PCモニター」の機種によって異なるために、「PCモニター」を使用するユーザーが各自で調べるようにお願いいたします。
「PCモニター」の音量を設定するという方法に関する記載は以上です。
【デスクトップパソコンの音量を設定する】
<「Windows 10」の音量を設定する>
それでは次にデスクトップパソコンの音量を設定する方法について記載いたします。
まずは「Windows 10」の音量を設定する方法について記載します。
そこでお使いの「Windows 10」のデスクトップ画面を参照してください。
次に「Windows 10」のタスクバーに表示されている音量アイコンを右クリックします。
次に再生デバイスという項目をクリックしてください。
次にスピーカーという項目をクリックしてから、プロパティという項目をクリックします。
次にスピーカーのプロパティという画面が表示されてから、レベルという項目をクリックして、「Realtek HD Audio output」という欄に表示されているスライダーアイコンで音量を設定してください。
次に拡張という項目をクリックしてから、イコライザという項目にチェックを入れて、赤枠項目をクリックします。
次に「Graphic EQ」という画面が表示されます。
そこで赤線項目をクリックしてから、以下のイコライザーの設定項目を選択してください。
<設定項目>
- なし
- ポップ
- ライブ
- クラブ
- ロック
- 低音
- 高音
- 声
- 強力
- ダンス
- ソフト
- パーティー
- クラシック
- ジャズ
次に「PCモニター」の最大音量を大きくする場合は、強力という設定項目を選択してから、「Graphic EQ」という画面を閉じます。
なお以下の個別の周波数をエミュレートする設定項目を設定することにより、ユーザー定義のイコライザーの設定を行うことができます。
<設定項目>
- 31
- 62
- 125
- 250
- 500
- 1k
- 2k
- 4k
- 8k
- 16k
次にOKという項目をクリックしてください。
以上で「Windows 10」の音量を設定することができました。
「Windows 10」の音量を設定する方法に関する記載は以上です。
<「Windows 7」の音量を設定する>
それでは次に「Windows 7」の音量を設定する方法について記載いたします。
まずはお使いの「Windows 7」のデスクトップ画面を参照してください。
なお当項目で記載する「Windows 7」の音量を設定する方法に関しては、当ブログ管理人が使用する「Windows 7」の仮想環境を一例として記載しているために、実際の「Windows 7」のパソコン環境では、「Windows 7」の音量設定の項目が異なる場合があることをご了承くださいますようにお願いいたします。
次に「Windows 7」のタスクバーに表示されている音量アイコンを右クリックしてください。
次に再生デバイスという項目をクリックします。
次にスピーカーという項目をクリックしてから、プロパティという項目をクリックしてください。
次にスピーカーのプロパティという画面が表示されてから、レベルという項目をクリックして、スピーカーという欄に表示されているスライダーアイコンで音量を設定します。
次に音の明瞭化という項目をクリックしてから、ラウドネスイコライゼーションという項目にチェックを入れて、さらに設定という項目をクリックしてください。
次にラウドネスイコライゼーション設定という画面が表示されてから、リリース時間という項目を設定して、さらにOKという項目をクリックします。
次にOKという項目をクリックしてください。
以上で「Windows 7」の音量を設定することができました。
「PCモニター」の最大音量を大きくする方法に関する記載は以上です。
「PCモニター」からテレビを見る方法
「PCモニター」からテレビを見る方法について記載いたします。
現在販売されている「PCモニター」に関しては、日本のテレビ放送を見ることができる地デジチューナー搭載の機種が存在していませんが、地デジチューナーを搭載していない「PCモニター」の場合にも、日本のテレビ放送を見ることができる方法があります。
そこで「PCモニター」からテレビを見る方法に関する詳細を把握する場合は、すでに当ブログにおける以前の投稿で詳細を記載しているために、以下の「PCモニター」からテレビを見る方法に関する過去記事を参照してください。
<「PCモニター」からテレビを見る方法について>
1、URL
「PCモニター」からテレビを見る方法に関する記載は以上です。
あとがき
さて今回の投稿は以上となります。
今回の投稿で記載する記事以外のパソコンパーツ情報に関連する記事に興味がある方は、ぜひ一度以下のパソコンパーツ情報に関連する記事のまとめを参照してください。
<パソコンパーツ情報に関連する記事のまとめ>
1、URL
それでは以上です。