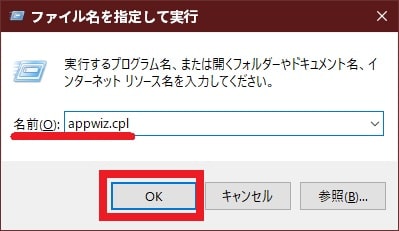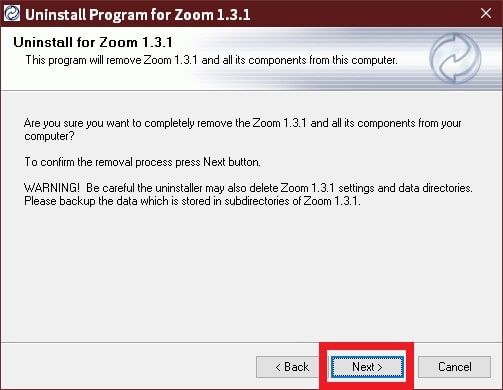皆様、こんばんは。
今回の投稿は、インターネットを介して複数のユーザーとやり取りを行うことができる「Zoom」というアプリに関する投稿となります。
それでは今回の投稿にまいりましょう。
【スポンサーリンク】
はじめに
【目次】
さて改めまして今回の投稿は、インターネットを介して複数のユーザーとやり取りを行うことができる「Zoom」というアプリに関する投稿になります。
新型コロナウイルスに対する日本政府の緊急事態宣言による自粛モードにより、当記事を参照されている皆様におかれましても、自宅で過ごす時間が多くなっているのではないでしょうか。
そして新型コロナウイルスの感染予防対策として通称「3密」を避けることが重要と言われており、自宅にいながらインターネットを介して複数のユーザーとやり取りを行うことができるビデオアプリが人気ということですが、今回の投稿テーマである「Zoom」というアプリについても、非常に人気と高いビデオアプリです。
しかしながら昨日に配信されていたインターネットニュースによると、「Zoom」というアプリをインストールしようしたユーザーについて、以下のように「Zoom」の偽アプリに遭遇したユーザーがいらっしゃるということでした。
<“怪しいZoom”に注意 使うとサポート料金を請求 IPAが注意喚起>
1、URL
・“怪しいZoom”に注意 使うとサポート料金を請求 IPAが注意喚起
そこで今回の投稿では、「Zoom」の偽アプリを削除する方法について、記事を記載してまいりたいと思います。
それでは本題に入りましょう。
【スポンサーリンク】
「Zoom」の偽アプリの概要
それでは初めに「Zoom」の偽アプリの概要について記載いたします。
まずは以下の「Zoom」の偽アプリに関する画像を参照してください。
<「Zoom」の偽アプリ>
1、画像1
2、画像2
このように当ブログ管理人が「Zoom」の偽アプリについて調べた限りでは、「Zoom」の偽アプリと呼ばれているものについて、主に二種類に分類することができます。
例えば上記の画像1については、「Zoom」をインストールするユーザーがインターネット上の検索サイトから「Zoom ダウンロード」などの検索用語で検索する場合に、以下のような検索結果画面が表示されます。
<検索結果画面>
1、検索結果画面1
2、検索結果画面2
このように「Zoom」をインストールするユーザーとしては、「Zoom」というビデオアプリをインストールするつもりが、インターネット上の検索サイトの検索結果に全く異なる別の「Zoom」というアプリをダウンロードするWebサイトが表示されてしまい、ユーザーが誤って別の「Zoom」というアプリをインストールしたということになります。
特に上記の画像に表示されている「uptodown」というダウンロードサイトについては、インターネット上の検索サイトから「アプリ名 ダウンロード」という検索用語で検索する場合に、検索結果画面に上位表示されていることが多いダウンロードサイトなのでご注意ください。
それから次に上記の画像2については、先の画像1と同様にインターネット上の検索サイトから「Zoom ダウンロード」などの検索用語で検索する場合に、検索結果画面に上位表示されているか、または検索結果画面に表示されているWebサイトが改ざんされたことにより、別の画像2のWebサイトの警告画面にリダイレクトされたということが考えられます。
ただし上記の画像1及び画像2に関しては、いずれもユーザーが使用するパソコンに直接的な被害を及ぼす可能性は低いといえます。
そして「Zoom」をインストールするユーザーが上記の画像1及び画像2のような偽アプリを防止する対策としては、必ず「Zoom」の公式サイトからインストールファイルをダウンロードするようにしてください。
なお「Zoom」の公式サイトにアクセスする場合は、以下の「Zoom」の公式サイトのURLからアクセスするようにお願いいたします。
<「Zoom」の公式サイト>
1、URL
「Zoom」の偽アプリの概要に関する記載は以上です。
「Zoom」の偽アプリを削除する手順
1、【「uptodown」などのダウンロードサイトから別のプログラムをインストールした場合】
それでは次に「Zoom」の偽アプリを削除する手順について記載いたします。
まずは「uptodown」などのダウンロードサイトから別のプログラムをインストールした場合に削除する手順について記載します。
そこでお使いのキーボード上の[Windows]及び[R]というキーを同時に押してから、ファイル名を指定して実行という画面を表示してください。
次に名前という欄に以下の文字列を入力してから、OKという項目をクリックします。
<文字列>
appwiz.cpl次にプログラムと機能という画面が表示されてから、「Zoom」という項目をダブルクリックしてください。
次にNextという項目をクリックしてください。
次にNextという項目をクリックします。
次にお使いのコンピューターをすぐに再起動するかまたは後で再起動するかという項目を選択してから、Nextという項目をクリックしてください。
以上で「Zoom」の別のプログラムを削除することができました。
「uptodown」などのダウンロードサイトから別のプログラムをインストールした場合に削除する手順に関する記載は以上です。
2、【別のWebサイトにリダイレクトされ警告画面が表示された場合】
それでは次に「Zoom」の別のWebサイトにリダイレクトされ警告画面が表示された場合に削除する手順について記載いたします。
「Zoom」の別のWebサイトにリダイレクトされ警告画面が表示される場合には、基本的にお使いのWebブラウザに表示された警告画面を無視することが対策といえます。
そこで「Zoom」の別のWebサイトにリダイレクトされ警告画面が表示された場合に削除する手順の詳細については、以下の「Windowsセキュリティシステムが破損しています」という画面が表示された場合の対策方法に関する過去記事を参照してください。
<「Windowsセキュリティシステムが破損しています」という画面が表示された場合の対策方法>
1、URL
・「Windowsセキュリティシステムが破損しています」という画面が表示された場合の対策方法
「Zoom」の偽アプリを削除する手順に関する記載は以上です。
あとがき
さて今回の投稿は以上となります。
今回の投稿で記載する記事以外の不要プログラム情報に関連する記事に興味がある方は、ぜひ一度以下の不要プログラムに関連する記事のまとめを参照してください。
<不要プログラムに関連する記事のまとめ>
1、URL
それでは以上です。