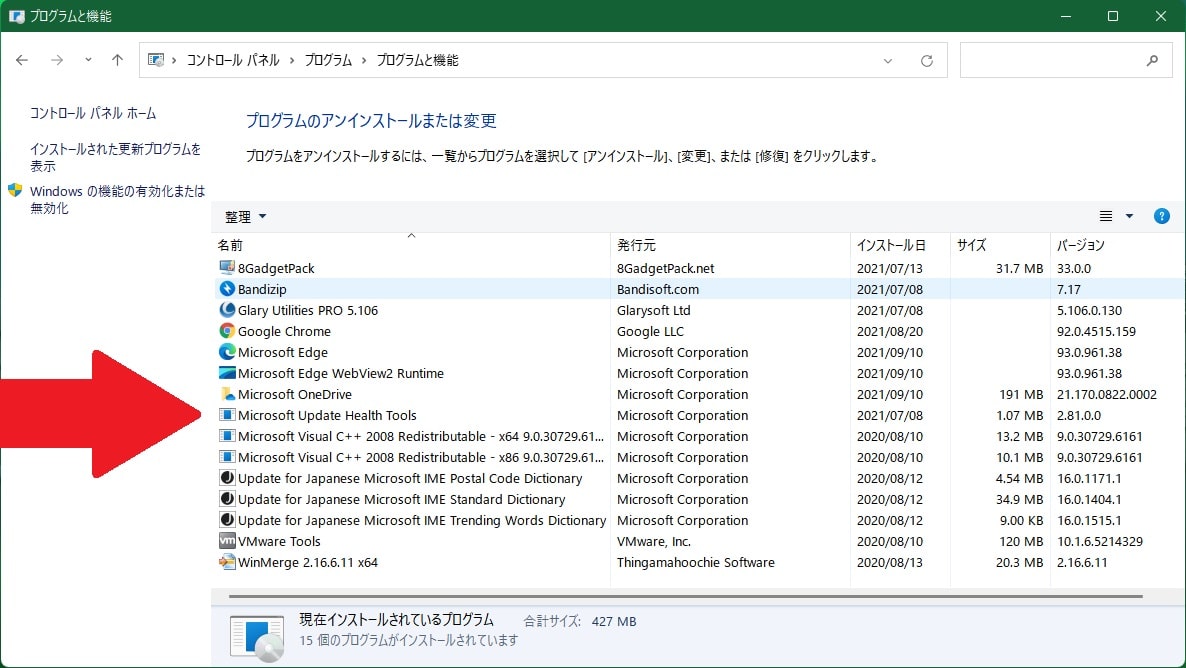皆様、こんばんは。
今回の投稿は、「Windows 11」のインストールアプリに関する投稿となります。
それでは今回の投稿にまいりましょう。
【スポンサーリンク】
はじめに
さて改めまして今回の投稿は、「Windows 11」のインストールアプリに関する投稿になります。
「Windows 11」のインストールアプリには、ストアアプリとデスクトップアプリという二種類のアプリが存在しますが、インストールアプリを削除する場合は、従来のコントロールパネルのプログラムと機能という項目に加えて、Windowsの設定のアプリと機能という項目からもアンインストールすることができます。
そこで今回の投稿では、「Windows 11」のストアアプリとデスクトップアプリを削除する方法について、記事を記載してまいりたいと思います。
それでは本題に入りましょう。
【スポンサーリンク】
ストアアプリとデスクトップアプリとは
それでは初めにストアアプリとデスクトップアプリについて記載いたします。
「Windows 11」のインストールアプリには、以下のように「Windows 8」から登場したストアアプリと現在でも「Windows OS」の主流アプリといえるデスクトップアプリが存在します。
<ストアアプリとデスクトップアプリの違い>
1、ストアアプリ
・「Windows 8」から登場したアプリであり、要は「Windows 11」の開発元であるマイクロソフトが運営するMicrosoft Storeからダウンロードしてインストールするアプリを意味します。
2、デスクトップアプリ
・野良アプリとも言われるMicrosoft Store以外のインターネット上からダウンロードしてインストールするアプリを意味します。
つまりMicrosoft Storeからダウンロードしてインストールするアプリをストアアプリ、Microsoft Store以外からダウンロードしてインストールするアプリをデスクトップアプリと覚えておくと良いでしょう。
ストアアプリとデスクトップアプリに関する記載は以上です。
ストアアプリとデスクトップアプリを削除する手順
【アプリと機能】
それでは次に「Windows 11」のインストールアプリを削除する手順について記載いたします。
まずはWindowsの設定のアプリと機能という項目からインストールアプリを削除する手順について記載します。
アプリと機能という項目からインストールアプリを削除する場合には、ストアアプリとデスクトップアプリという両方のアプリをアンインストールすることができます。
そこでお使いの「Windows 11」のスタートボタンを右クリックしてから、アプリと機能という項目をクリックしてください。
次にアプリと機能という画面が表示されてから、インストールアプリを削除する場合には、各アプリ項目の右に表示されている三本点アイコンをクリックします。
次にアンインストールという項目をクリックしてから、各インストールアプリの画面に従って削除してください。
以上でインストールアプリを削除できます。
Windowsの設定のアプリと機能という項目からインストールアプリを削除する手順に関する記載は以上です。
【プログラムと機能】
それでは次にコントロールパネルのプログラムと機能という項目からインストールアプリを削除する手順について記載いたします。
コントロールパネルのプログラムと機能という項目からインストールアプリを削除する場合には、デスクトップアプリのみアンインストールすることができます。
そこでまずは、以下の当ブログの過去記事を参照してから、「Windows 11」のコントロールパネルを表示してください。
<「Windows 11」のコントロールパネルを表示する方法>
1、URL
・「Windows 11」のコントロールパネルを表示する方法
次にプログラムのアンインストールという項目をクリックします。
次にプログラムと機能という画面が表示されてから、インストールアプリを削除する場合には、各アプリ項目をダブルクリックしてから、各インストールアプリの画面に従って削除してください。
以上でインストールアプリを削除できます。
コントロールパネルのプログラムと機能という項目からインストールアプリを削除する手順に関する記載は以上です。
【ファイル名を指定して実行】
それでは次にファイル名を指定して実行という画面からプログラムと機能という項目を表示する手順について記載いたします。
前項ではプログラムと機能という項目を表示するために、「Windows 11」のコントロールパネルを開きましたが、ファイル名を指定して実行という画面からプログラムと機能という項目をすぐに表示することができます。
そこでまずは、お使いのキーボード上の[Windows]及び[R]というキーを同時に押してから、ファイル名を指定して実行という画面を表示してください。
次に名前という欄に以下の文字列を入力してから、OKという項目をクリックします。
<文字列>
appwiz.cpl以上でプログラムと機能という項目を表示できました。
なおファイル名を指定して実行という画面から表示することができる設定画面や機能の詳細については、以下の当ブログの過去記事を参照してください。
<「Windows OS」の「ファイル名を指定して実行」から任意のプログラムを実行する手順>
1、URL
・「Windows OS」の「ファイル名を指定して実行」から任意のプログラムを実行する手順
「Windows 11」のインストールアプリを削除する手順に関する記載は以上です。
あとがき
さて今回の投稿は以上となります。
今回の投稿で記載する記事以外の「Windows 11」の使い方に関連する記事に興味がある方は、ぜひ一度以下の「Windows 11」の使い方に関連する記事のまとめを参照してください。
<「Windows 11」の使い方に関連する記事のまとめ>
1、URL
それでは以上です。