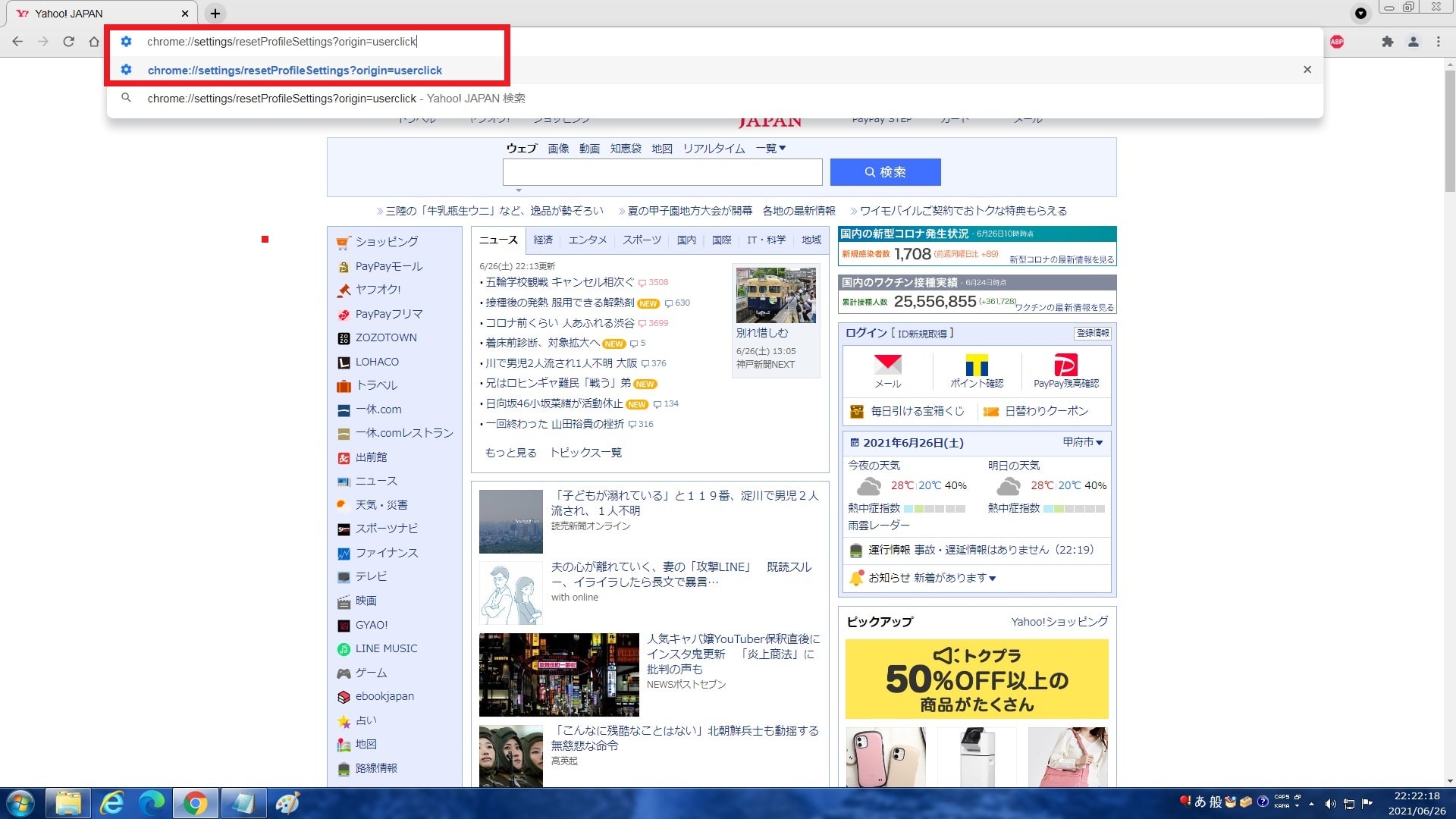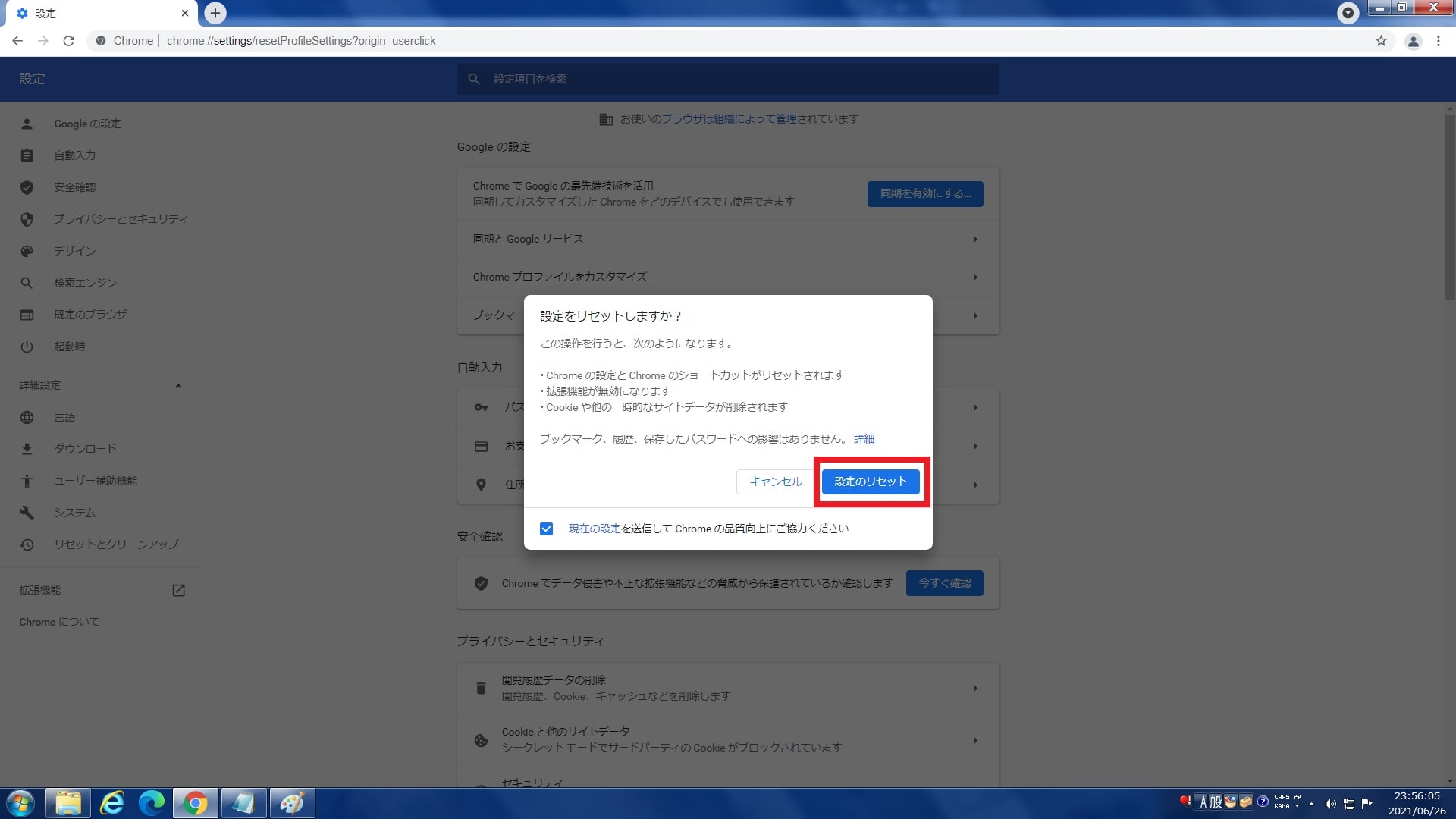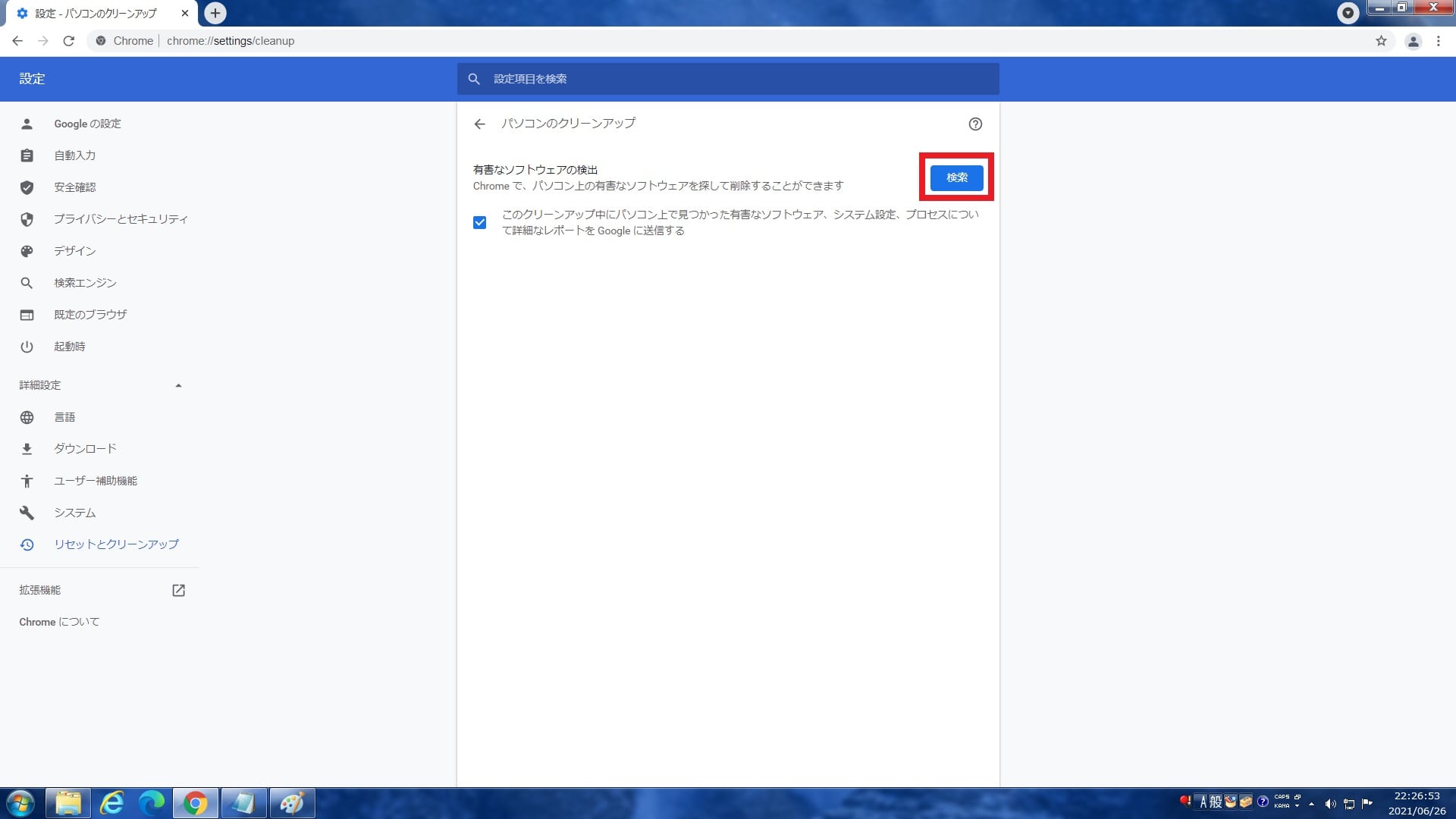皆様、こんばんは。
今回の投稿は、「Google Chrome」のリセットとクリーンアップに関する投稿となります。
それでは今回の投稿にまいりましょう。
【スポンサーリンク】
はじめに
さて改めまして今回の投稿は、「Google Chrome」のリセットとクリーンアップに関する投稿になります。
例えば「Google Chrome」を使用している際に、何かしらの不具合が生じることはあると思いますが、「Google Chrome」の動作的な不具合を解消する手段の一つとしてリセットという操作があります。
そして「Google Chrome」のリセットとは、「Google Chrome」自体のプロファイル設定などを初期設定に戻すということです。
また一方「Google Chrome」には、お使いのパソコンにインストールされた有害なソフトウェアを検出して削除することができるクリーンアップという機能があります。
そこで今回の投稿では、「Google Chrome」のリセットとクリーンアップを実行する方法について、記事を記載してまいりたいと思います。
それでは本題に入りましょう。
【スポンサーリンク】
リセットとクリーンアップを実行する手順
【リセット】
それでは初めに「Google Chrome」のリセットとクリーンアップを実行する手順について記載いたします。
まずは「Google Chrome」のリセットを行う手順について記載します。
そこでお使いの「Google Chrome」を実行してください。
次に以下の文字列をアドレスバーに入力してから、お使いのキーボード上の[Enter]というキーを押します。
<文字列>
chrome://settings/resetProfileSettings?origin=userclick
次に設定のリセットという項目をクリックしてから、「Google Chrome」のリセットを開始してください。
なおお使いの「Google Chrome」の設定を「Google」に送信しない場合には、現在の設定を送信してChromeの品質向上にご協力くださいという項目のチェックを外します。
「Google Chrome」のリセットを行う手順に関する記載は以上です。
【クリーンアップ】
それでは次に「Google Chrome」のクリーンアップを行う手順について記載いたします。
まずはお使いの「Google Chrome」を実行してください。
次に以下の文字列をアドレスバーに入力してから、お使いのキーボード上の[Enter]というキーを押します。
<文字列>
chrome://settings/cleanup次に検索という項目をクリックしてから、「Google Chrome」のクリーンアップを開始してください。
なおお使いのパソコンを検索した際の詳細レポートを「Google」に送信しない場合には、このクリーンアップ中にパソコン上で見つかった有害なソフトウェア、システム設定、プロセスについて詳細なレポートをGoogleに送信するという項目のチェックを外します。
「Google Chrome」のリセットとクリーンアップを実行する手順に関する記載は以上です。
あとがき
さて今回の投稿は以上となります。
今回の投稿で記載する記事以外の「Google Chrome」の使い方に関連する記事に興味がある方は、ぜひ一度以下の「Google Chrome」の使い方に関連する記事のまとめを参照してください。
<「Google Chrome」の使い方に関連する記事のまとめ>
1、URL
・「Google Chrome」の使い方に関連する記事のまとめ
それでは以上です。