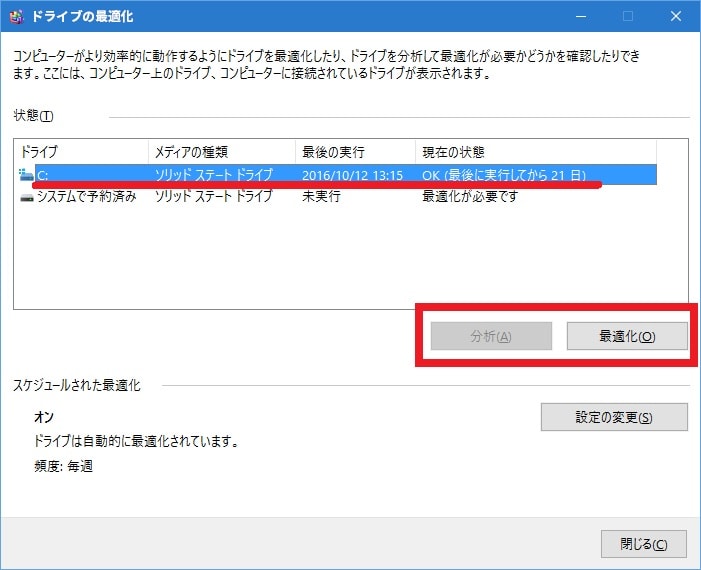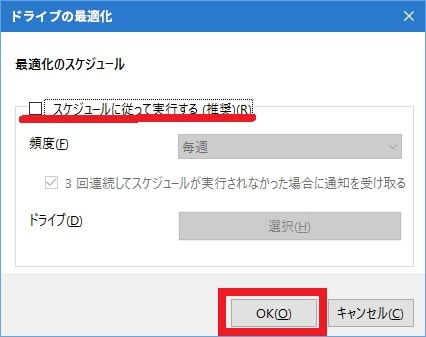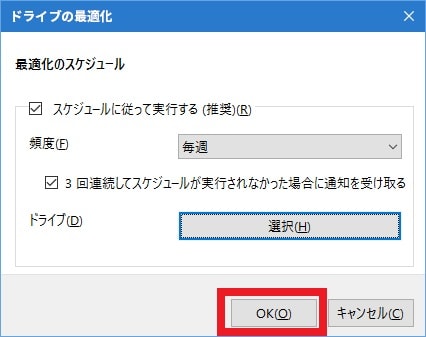皆様、こんばんは。
今回の投稿は、「Windows 10」のデフラグに関する投稿となります。
それでは今回の投稿にまいりましょう。
【スポンサーリンク】
はじめに
【目次】
さて改めまして今回の投稿は、「Windows 10」のデフラグに関する投稿になります。
「Windows 10」を始めとする「Windows OS」がインストールされているパソコンを長期間使用する場合に、頻繁にデータの書き換えが行われるハードディスクについて、データの断片化と呼ばれる症状が発生することにより、お使いのパソコンの動作が低下することがあります。
そして「Windows 10」を始めとする「Windows OS」に関しては、上記のデータの断片化とと呼ばれる症状を解消する対策として、ハードディスクに書き込まれたデータを再配置するデフラグメンテーション(デフラグ)という機能を実装しています。
そのため、皆様がお使いのパソコンの動作が重いと感じる場合は、お使いのパソコンで一度デフラグメンテーション(デフラグ)という機能を実行してはいかがでしょうか。
そこで今回の投稿では、「Windows 10」でデフラグを実行する手順について、記事を記載してまいりたいと思います。
なお「Windows 10」のデフラグメンテーション(デフラグ)という機能に関しては、皆様がお使いのパソコンの記録媒体がSSD(ソリッドステートドライブ)である場合に、ハードディスクのデフラグという操作の代わりに、あらかじめデータの削除可能な領域をSSD(ソリッドステートドライブ)に通知する「Trim」と呼ばれる操作が行われることを覚えておいてください。(1)注:あらかじめデータの削除可能な領域をSSD(ソリッドステートドライブ)に通知する「Trim」と呼ばれる操作に関しては、以下の「Windows 10」における「SSD」の最適化及び延命策に関する過去記事を参照するようにお願いします
それでは本題に入りましょう。
【スポンサーリンク】
「Windows 10」でデフラグを実行する手順
1、【「ドライブのデフラグと最適化」という画面からデフラグを実行する】
それでは初めに「Windows 10」でデフラグを実行する手順について記載いたします。
まずは「Windows 10」の「ドライブのデフラグと最適化」という画面からデフラグを実行する手順について記載します。
そこでお使いのキーボード上の[Windows]及び[R]というキーを同時に押してから、ファイル名を指定して実行という画面を表示してください。
次に以下の文字列を入力してから、OKという項目をクリックします。
<文字列>
dfrgui.exe次にデフラグを実行するドライブを選択してから、分析という項目をクリックしてください。
次に現在の状態という欄で最適化が必要ですと表示される場合は、最適化という項目をクリックしてから、デフラグを開始します。
次にデフラグが完了しましたら、閉じるという項目をクリックしてください。
以上で「Windows 10」の「ドライブのデフラグと最適化」という画面からデフラグを実行することができました。
<ワンポイントアドバイス>
「Windows 10」の「ドライブのデフラグと最適化」という画面から、デフラグを定期的に自動実行するように設定する場合は、以下のように操作します。
まずは「Windows 10」の「ドライブのデフラグと最適化」という画面を参照してください。
次に設定の変更という項目をクリックします。
次にデフラグを定期的に自動実行するように設定しない場合は、「スケジュールに従って実行する」という項目のチェックを外してから、OKという項目をクリックしてください。
次にデフラグを定期的に自動実行するように設定する場合は、「スケジュールに従って実行する」という項目のチェックを外してから、頻度という欄でデフラグの実行頻度を選択して、さらに選択という項目をクリックします。
次にデフラグを実行するドライブの項目にチェックを入れてから、OKという項目をクリックしてください。
次にOKという項目をクリックします。
以上で「Windows 10」の「ドライブのデフラグと最適化」という画面から、デフラグを定期的に自動実行するように設定することができました。
「Windows 10」の「ドライブのデフラグと最適化」という画面からデフラグを実行する手順に関する記載は以上です。
2、【コマンドプロンプトの画面からデフラグを実行する】
それでは次に「Windows 10」のコマンドプロンプトの画面からデフラグを実行する手順について記載いたします。
「Windows 10」のコマンドプロンプトの画面からデフラグを実行する手順に関しては、「Windows 10」のコマンドプロンプトの画面から、デフラグを実行するコマンドを入力することにより、「Windows 10」のコマンドプロンプトの画面からデフラグを実行するという手順になります。
そこでまずは、以下の「Windows 10」のデフラグを実行するコマンドを参照してください。
<「Windows 10」のデフラグを実行するコマンド>
1、コマンド
・defrag ディスク名 (オプション)
2、オプション
| コマンドオプション | 説明 |
|---|---|
| /a | ドライブの分析を行ってから、簡易的な分析レポートを表示する |
| /c | 全てのドライブをデフラグする |
| /e | 指定したドライブ以外のドライブをデフラグする |
| /f | ドライブの分析結果に関わらず、デフラグを実行する |
| /v | 完全な分析と最適化のレポートを表示する |
| /w | 完全なデフラグを実行する |
以上が「Windows 10」のデフラグを実行するコマンドになります。
なお完全なデフラグを実行する「/w」というコマンドオプションに関しては、デフラグを実行するドライブへの負荷が高くなるために、特に長期間にわたり使用しているハードディスクで使用する場合は、注意してください。
それでは次に、実際に「Windows 10」のコマンドプロンプトの画面からデフラグを実行します。
まずは以下の「Windows 10」のコマンドプロンプトを管理者権限で表示する方法に関する過去記事を参照してから、お使いの「Windows 10」のコマンドプロンプト画面を表示してください。
<「Windows 10」のコマンドプロンプトを管理者権限で表示する方法について>
1、URL
・「Windows 10」のコマンドプロンプトを管理者権限で表示する方法について
次に以下の文字列を入力してから、お使いのキーボード上の「Enter」というキーを押します。
<文字列>
defrag c:以上で「Windows 10」のコマンドプロンプトの画面からデフラグを実行することができました。
「Windows 10」でデフラグを実行する手順に関する記載は以上です。
「Windows 10」のパフォーマンスを優先して動作を軽くする手順
それでは次に「Windows 10」のパフォーマンスを優先して動作を軽くする手順について記載いたします。
当記事を参照される皆様が使用される「Windows 10」の動作を重いと感じる場合には、当記事で記載する「Windows 10」のデフラグを実行することに加えて、「Windows 10」のシステム設定をパフォーマンス優先に設定することも効果があります。
そのため「Windows 10」のシステム設定をパフォーマンス優先に設定する場合は、以下の「Windows 10」のパフォーマンスを優先して動作を軽くする手順に関する過去記事を参照してください。
<「Windows 10」のパフォーマンスを優先して動作を軽くする手順について(前編)>
1、URL
・「Windows 10」のパフォーマンスを優先して動作を軽くする手順について(前編)
「Windows 10」のパフォーマンスを優先して動作を軽くする手順に関する記載は以上です。
あとがき
さて今回の投稿は以上となります。
今回の投稿で記載する記事以外の「Windows 10」の使い方に関連する記事に興味がある方は、ぜひ一度以下の「Windows 10」の使い方に関連する記事のまとめを参照してください。
<「Windows 10」の使い方に関連する記事のまとめ>
1、URL
それでは以上です。