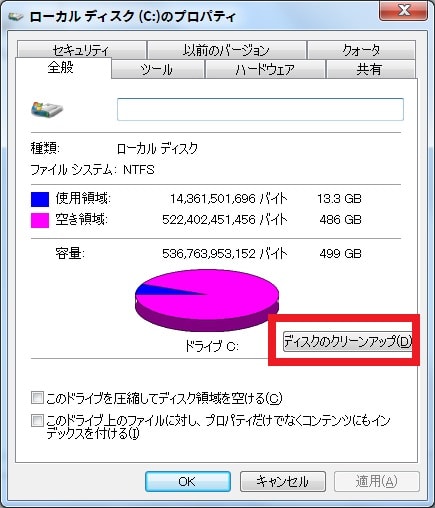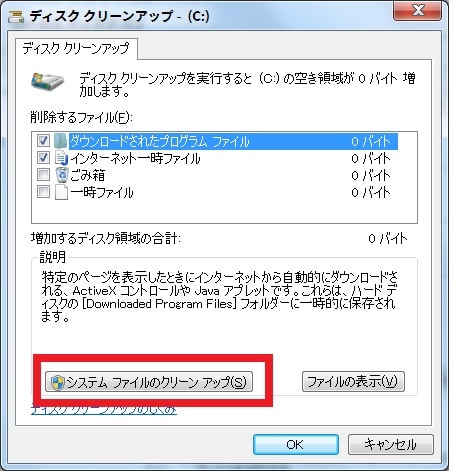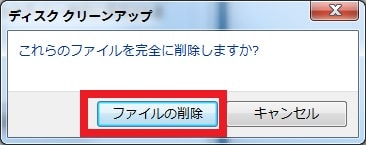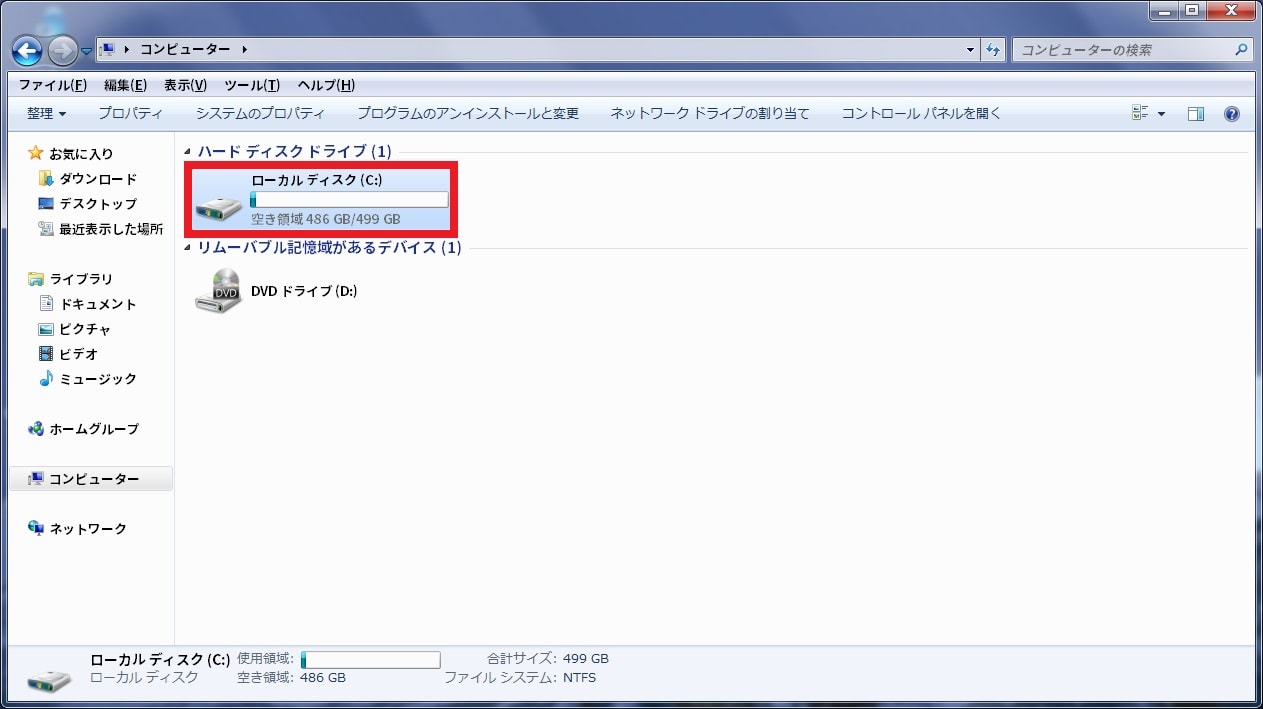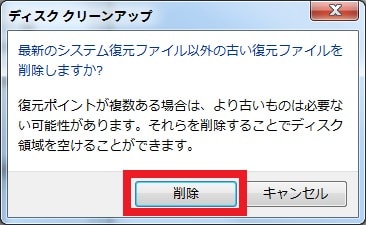皆様、こんばんは。
今回の投稿は、「Windows 7」のディスククリーンアップに関する投稿となります。
それでは今回の投稿にまいりましょう
【スポンサーリンク】
はじめに
【目次】
さて改めまして今回の投稿は、「Windows 7」のディスククリーンアップに関する投稿になります。
「Windows 7」の公開から早くも7年という時間が経過しますが、「Windows 7」をお使いのユーザーに関しては、発売から5年以上経過する旧機種のパソコンを使用するユーザーもおられると思います。
そして「Windows 7」を始めとする「Windows OS」においては、長期間にわたり使用する場合に、「Windows OS」自体の動作が重くなる傾向があります。
そのため「Windows 7」を始めとする「Windows OS」の標準機能であるディスククリーンアップを実行してから、「Windows OS」自体に蓄積している不要ファイル等を削除することにより、「Windows OS」自体の動作が重くなることを解消することができるというわけです。
そこで今回の投稿では、「Windows 7」のディスククリーンアップを実行する方法について、記事を記載してまいりたいと思います。
それでは本題に入りましょう。
【スポンサーリンク】
「Windows 7」のディスククリーンアップを実行する方法
1、【ユーザーアカウントの一時ファイルのクリーンアップを実行する】
それでは始めに「Windows 7」のディスククリーンアップを実行する手順について記載いたします。
まずは「Windows 7」のユーザーアカウントの一時ファイルのクリーンアップを実行する手順について記載します。
「Windows 7」のユーザーアカウントの一時ファイルのクリーンアップを実行する手順に関しては、「Windows 7」のユーザーアカウントを対象とした不要ファイルを削除するという手順になります。
そこでお使いの「Windows 7」のスタートボタンを右クリックしてから、コンピューターという項目をクリックしてください。
次にローカルディスク(1)注:「Windows 7」がインストールされているドライブですという項目を右クリックしてから、プロパティという項目をクリックします。
次にディスクのクリーンアップという項目をクリックしてください。
次にディスクの空き領域が計算されます。
次にディスククリーンアップを実行する画面が表示されます。
そこで削除するファイルという欄から、以下のユーザーアカウントの一時ファイルのクリーンアップを実行する項目にチェックを入れて、さらにOKという項目をクリックしてください。
また増加するディスク領域の合計という欄から、ユーザーアカウントの一時ファイルのクリーンアップを実行する場合に増加するディスク領域の容量を確認することができます。
<ユーザーアカウントの一時ファイルのクリーンアップを実行する項目>(2)注:ユーザーアカウントの一時ファイルのクリーンアップを実行する項目に関しては、お使いのパソコン環境ごとに異なります
1、ログファイルの設定
・ログファイルに関する設定ファイル
2、ダウンロードされたプログラムファイル
・特定のWebページにアクセスする場合に自動でダウンロードされるプログラムファイル
3、インターネット一時ファイル
・Webブラウザのキャッシュファイル
4、オフラインWebページ
・オフライン状態でWebページを表示できるように保存されたファイル
5、システムによってアーカイブされたエラー報告ファイル
・システムエラーをマイクロソフトに送信するために作成されるファイル
6、配信の最適化ファイル
・不明
7、ごみ箱
・ごみ箱に保存されたファイル
8.RetailDemo Offline Content
・不明
9、一時ファイル
・「Windows OS」の一時フォルダに保存されたファイル
10、縮小表示
・フォルダー等を縮小表示する場合に表示する画像を保存したファイル
<ワンポイントアドバイス>
ユーザーアカウントの一時ファイルのクリーンアップを実行する項目の詳細な説明を参照する場合は、以下のように操作します。
まずはディスククリーンアップを実行する画面を参照してください。
次にユーザーアカウントの一時ファイルのクリーンアップを実行する項目を選択することにより、説明という欄にユーザーアカウントの一時ファイルのクリーンアップを実行する項目の詳細な説明が表示されます。
以上でユーザーアカウントの一時ファイルのクリーンアップを実行する項目の詳細な説明を表示することができました。
次にファイルの削除という項目をクリックしてください。
以上で「Windows 7」のユーザーアカウントの一時ファイルのクリーンアップを実行することができました。
「Windows 7」のユーザーアカウントの一時ファイルのクリーンアップを実行する手順に関する記載は以上です。
2、【システムファイルの一時ファイルのクリーンアップを実行する】
それでは次に「Windows 7」のシステムファイルの一時ファイルのクリーンアップを実行する手順について記載いたします。
「Windows 10」のシステムファイルの一時ファイルのクリーンアップを実行する手順に関しては、「Windows 7」の全てのシステムファイル対象とした不要ファイルを削除するという手順になります。
そこでまずは、お使いの「Windows 7」のスタートボタンをクリックしてから、コンピューターという項目をクリックしてください。
次にローカルディスク(3)注:「Windows 7」がインストールされているドライブですという項目を右クリックしてから、プロパティという項目をクリックします。
次にディスクのクリーンアップという項目をクリックしてください。
次にディスクの空き領域が計算されます
次にシステムファイルのクリーンアップという項目をクリックしてください。
次にディスクの空き領域が計算されます。
次にディスククリーンアップを実行する画面が表示されます。
そこで削除するファイルという欄から、以下のシステムファイルの一時ファイルのクリーンアップを実行する項目にチェックを入れて、さらにOKという項目をクリックしてください。
また増加するディスク領域の合計という欄から、システムファイルの一時ファイルのクリーンアップを実行する場合に増加するディスク領域の容量を確認することができます。
<システムファイルの一時ファイルのクリーンアップを実行する項目>(4)注:システムファイルの一時ファイルのクリーンアップを実行する項目に関しては、お使いのシステム環境ごとに異なります
1、Windows Updateのクリーンアップ
・「Windows Update」の更新プログラムに関するバックアップファイル
2、Windows Defender
・「Windows Defender」で使用するファイル
3、Windowsアップグレードログファイル
・「Windows OS」のアップグレードに関するログファイル
4、ダウンロードされたプログラムファイル
・特定のWebページにアクセスする場合に自動でダウンロードされるプログラムファイル
5、インターネット一時ファイル
・Webブラウザのキャッシュファイル
6、配信の最適化ファイル
・不明
7、デバイスドライバーパッケージ
・旧バージョンのドライバーに関するファイル
8、ごみ箱
・ごみ箱に保存されたファイル
9、一時ファイル
・「Windows OS」の一時フォルダに保存されたファイル
10、縮小表示
・フォルダー等を縮小表示する場合に表示する画像を保存したファイル
11、以前のWindowsのインストール
・「Windows OS」のアップグレード及びサービスパックを適用する際にバックアップされたファイル
<ワンポイントアドバイス>
システムファイルの一時ファイルのクリーンアップを実行する項目の詳細な説明を参照する場合は、以下のように操作します。
まずはディスククリーンアップを実行する画面を参照してください。
次にシステムファイルの一時ファイルのクリーンアップを実行する項目を選択することにより、説明という欄にシステムファイルの一時ファイルのクリーンアップを実行する項目の詳細な説明が表示されます。
以上でシステムファイルの一時ファイルのクリーンアップを実行する項目の詳細な説明を表示することができました。
次にファイルの削除という項目をクリックしてください。
以上で「Windows 7」のシステムファイルの一時ファイルのクリーンアップを実行することができました。
「Windows 7」のシステムファイルの一時ファイルのクリーンアップを実行する手順に関する記載は以上です。
3、【システムの復元ファイルのクリーンアップを実行する】
それでは次に「Windows 7」のシステムの復元ファイルのクリーンアップを実行する手順について記載いたします。
「Windows 7」のシステムの復元ファイルのクリーンアップを実行する手順に関しては、「Windows 7」の最新の復元ポイント以外の古い復元ポイントを削除するという手順になります。
そこでまずは、お使いの「Windows 7」のスタートボタンをクリックしてから、コンピューターという項目をクリックしてください。
次にローカルディスク(5)注:「Windows 7」がインストールされているドライブですという項目を右クリックしてから、プロパティという項目をクリックします。
次にディスクのクリーンアップという項目をクリックしてください。
次にディスクの空き領域が計算されます
次にシステムファイルのクリーンアップという項目をクリックしてください。
次にディスクの空き領域が計算されます。
次にディスククリーンアップを実行する画面が表示されます。
そこで詳細オプションという項目をクリックしてから、システムの復元とシャドウコピーという欄でクリーンアップという項目をクリックしてください。
次に削除という項目をクリックします。
次にOKという項目をクリックしてください。
以上で「Windows 7」のシステムの復元ファイルのクリーンアップを実行することができました。
「Windows 7」のディスククリーンアップを実行する方法に関する記載は以上です。
「Windows 7」の動作を改善する手順
それでは次に「Windows 7」の動作を改善する手順について記載いたします。
「Windows 7」の動作を改善する手順に関しては、「Windows 7」のディスククリーンアップを実行する以外にも、様々な手順があります。
そのため「Windows 7」の動作の改善を実行する場合は、以下の「Windows 7」の動作を改善する手順に関する過去記事を参照してください。
<「Windows 7」の動作を改善するための対策方法について>
1、URL
・「Windows 7」の動作を改善するための対策方法について
「Windows 7」の動作を改善する手順に関する記載は以上です。
あとがき
さて今回の投稿は以上となります。
今回の投稿で記載する記事以外の「Windows 7」の使い方に関連する記事に興味がある方は、ぜひ一度以下の「Windows 7」の使い方に関連する記事のまとめを参照してください。
<「Windows 7」の使い方に関連する記事のまとめ>
1、URL
それでは以上です。