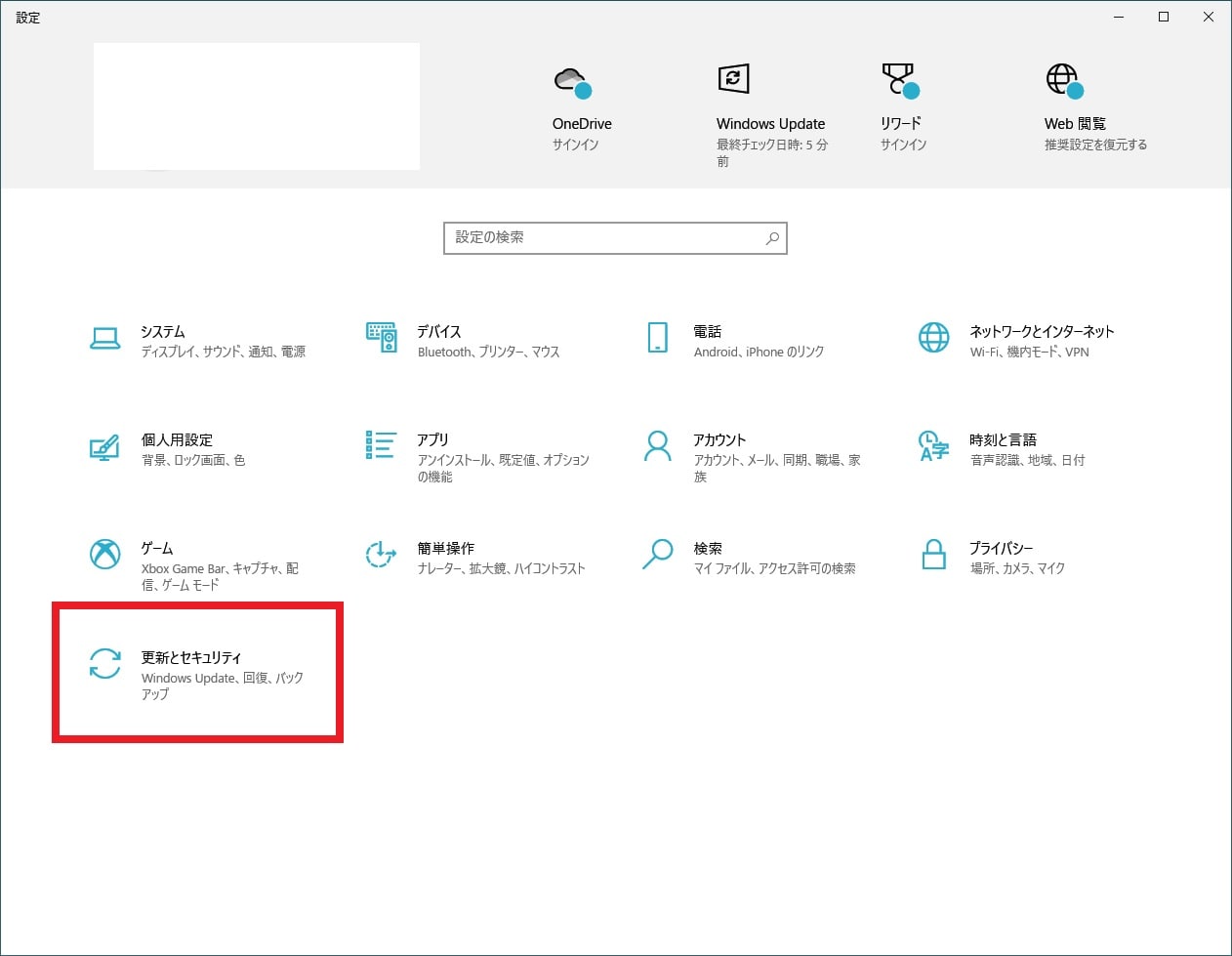皆様、こんばんは。
今回の投稿は、「Windows 10」のトラブルシューティングツールに関する投稿となります。
それでは今回の投稿にまいりましょう。
【スポンサーリンク】
はじめに
【目次】
さて改めまして今回の投稿は、「Windows 10」のトラブルシューティングツールに関する投稿になります。
「Windows 10」を始めとする「Windows OS」には、システム環境などに起因する「Windows OS」のシステムエラーなどを修復することができるトラブルシューティングツールと呼ばれる機能が実装されています。
例えば「Windows 10」のトラブルシューティングツールについては、以下のようなシステムエラーを修復することができます。
<トラブルシューティングツールが対応するシステムエラー>
- インターネットに接続することができない
- Windows Updateの更新プログラムの確認が終わらない
- Windows Updateの更新プログラムを適用することができない
- システムサウンド及びオーディオの再生ができない
- アプリを起動することができない
- プログラムの互換性問題
このように「Windows 10」のトラブルシューティングツールでは、システム環境などに起因する多種多様なシステムエラーの修復に対応していますが、特に「Windows 10」においては、Windows Updateのシステムエラーによく用いられている印象があります。
そこで今回の投稿では、「Windows 10」のトラブルシューティングツールを実行する方法について、記事を記載してまいりたいと思います。
それでは本題に入りましょう。
【スポンサーリンク】
「Windows 10」のトラブルシューティングツールを実行する手順
それでは初めに「Windows 10」のトラブルシューティングツールを実行する手順について記載いたします。
まずはお使いのキーボード上の[Windows]+[I]というキーを同時に押してから、「Windows 10」の設定画面を表示してください。
次に更新とセキュリティという項目をクリックします。
次に左画面に表示されているトラブルシューティングという項目をクリックしてから、追加のトラブルシューティングツールという項目をクリックしてください。
次に以下のトラブルシューティングツールを実行するシステム項目を選択します。
<システム項目>
1、Windows Update
・Windows Updateによる更新プログラムの確認及び適用のシステムエラーを修正することができる
2、インターネット接続
・インターネット接続のシステムエラーを修正することができる
3、オーディオの再生
・システムサウンドなどのシステムエラーを修正することができる
4、プリンター
・印刷に関する問題を修正することができる
5、Bluetooth
・Bluetoothのデバイスに関する問題を修正することができる
6、ダイレクトアクセスを使用した職場への接続
・職場へのネットワーク接続に関する問題を修正することができる
7、Windows ストアアプリ
・Windows ストアアプリが起動しないなどの問題を修正することができる
8、オーディオの録音
・マイクや音声録音に関する問題を修正することができる
9、キーボード
・キーボードの配列や入力設定などの問題を修正することができる
10、ネットワーク アダプター
・無線通信及び有線通信のネットワークアダプターの問題を修正することができる
11、ビデオの再生
・動画再生の問題を修正することができる
12、プログラムの互換性
・プログラムの互換性問題を修正することができる
13、共有フォルダー
・他のパソコンのファイルやフォルダにアクセスする際の問題を修正することができる
14、検索とインデックス
・Windowsの検索に関する問題を修正することができる
15、着信接続
・ファイアウォールなどの問題を修正することができる
16、電源
・パソコンの電源設定の問題を修正することができる
17、音声認識
・Windowsの音声認識の問題を修正することができる
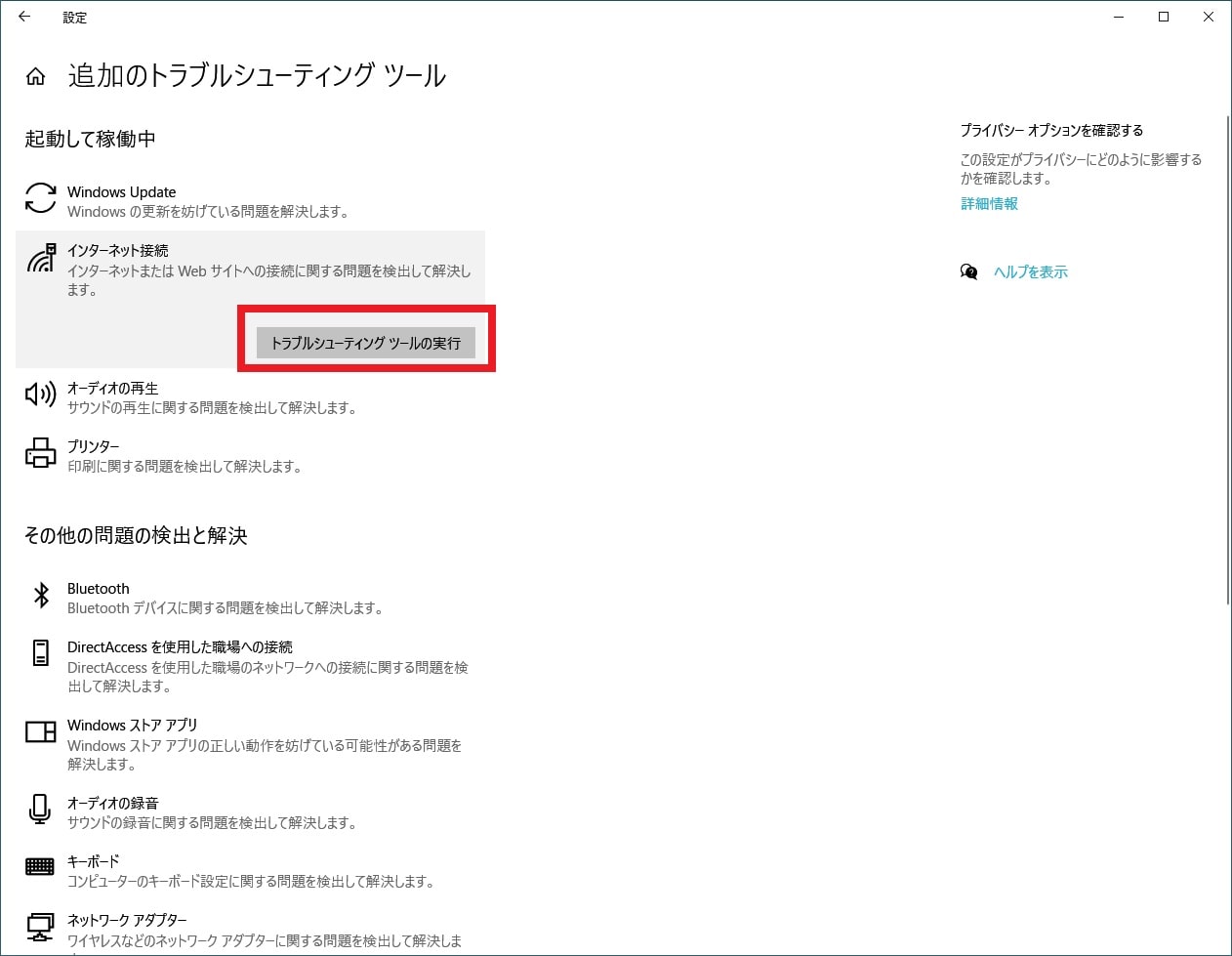
次に実際にトラブルシューティングツールを実行する場合には、各システム項目をクリックしてから、トラブルシューティングツールの実行という項目をクリックしてください。
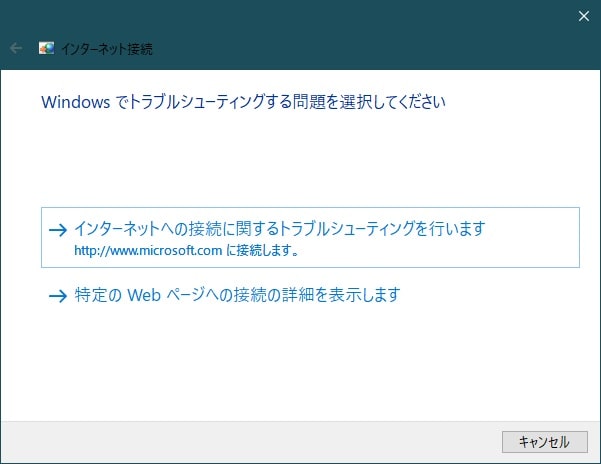
次にトラブルシューティングツールの実行を続ける場合には、トラブルシューティングツールの実行画面に表示されるメッセージを確認しながら、実行画面を進めていきます。
以上でトラブルシューティングツールを実行することができました。
「Windows 10」のトラブルシューティングツールを実行する手順に関する記載は以上です。
「Microsoft 簡易修正ツールソリューション(Microsoft Easy Fix solution)」
それでは次に「Microsoft 簡易修正ツールソリューション(Microsoft Easy Fix solution)」について記載いたします。
「Windows 10」を始めとする「Windows OS」には、トラブルシューティングツールと呼ばれる機能が実装されていますが、「Windows OS」の発売元であるマイクロソフトでは、以下のようにトラブルシューティングツールより詳細にシステムエラーを修復することができる「Microsoft 簡易修正ツールソリューション(Microsoft Easy Fix solution)」というプログラムを公開しています。
<「Microsoft 簡易修正ツールソリューション(Microsoft Easy Fix solution)」>
しかし残念ながら「Microsoft 簡易修正ツールソリューション(Microsoft Easy Fix solution)」については、2018年にマイクロソフトによって廃止が告知され、現在では以下のようにほぼ全てのプログラムがダウンロードできないようになっています。
<Microsoft Easy Fix ソリューションはサポートされなくなりました。>
1、URL
・Microsoft Easy Fix ソリューションはサポートされなくなりました。
そのため今後は「Windows 10」にシステムエラーが発生した場合には、トラブルシューティングツールを実行するようにしてください。
「Microsoft 簡易修正ツールソリューション(Microsoft Easy Fix solution)」に関する記載は以上です。
あとがき
さて今回の投稿は以上となります。
今回の投稿で記載する記事以外の「Windows 10」の使い方に関連する記事に興味がある方は、ぜひ一度以下の「Windows 10」の使い方に関連する記事のまとめを参照してください。
<「Windows 10」の使い方に関連する記事のまとめ>
1、URL
それでは以上です。