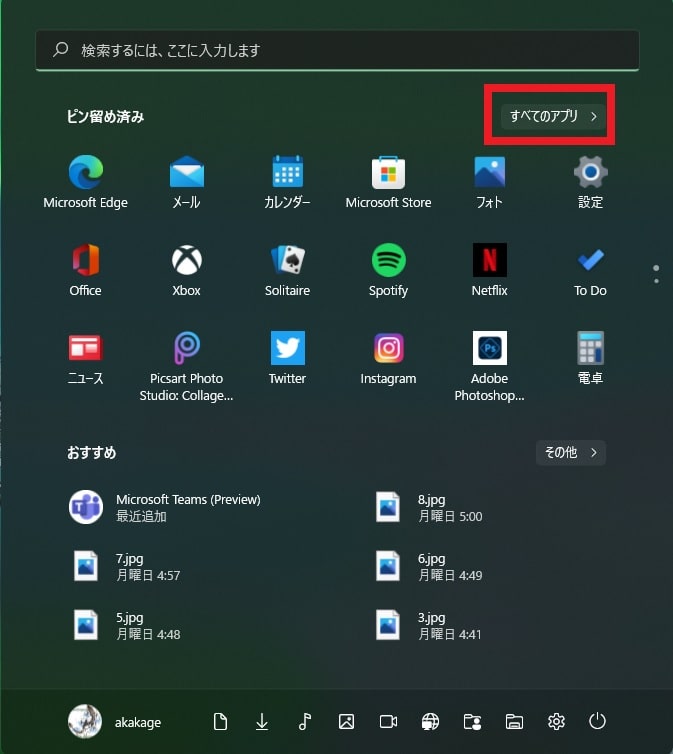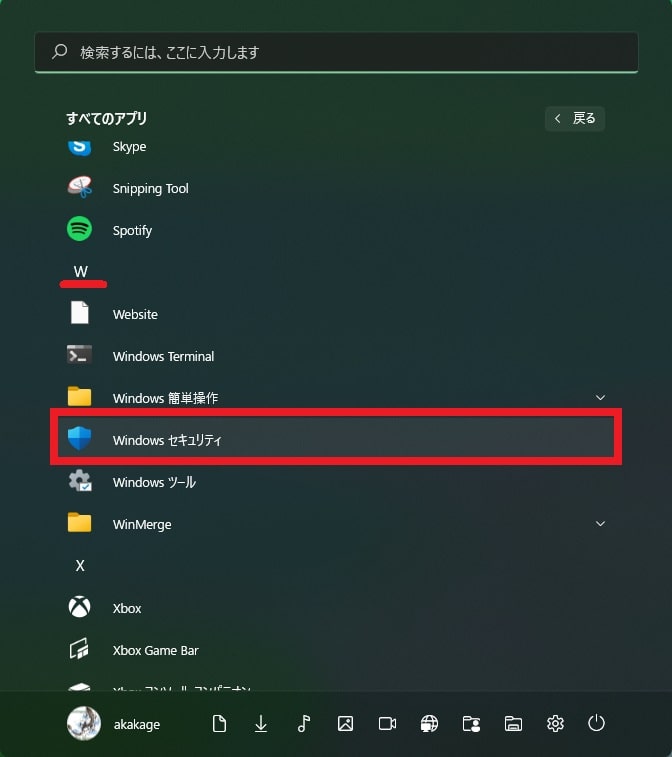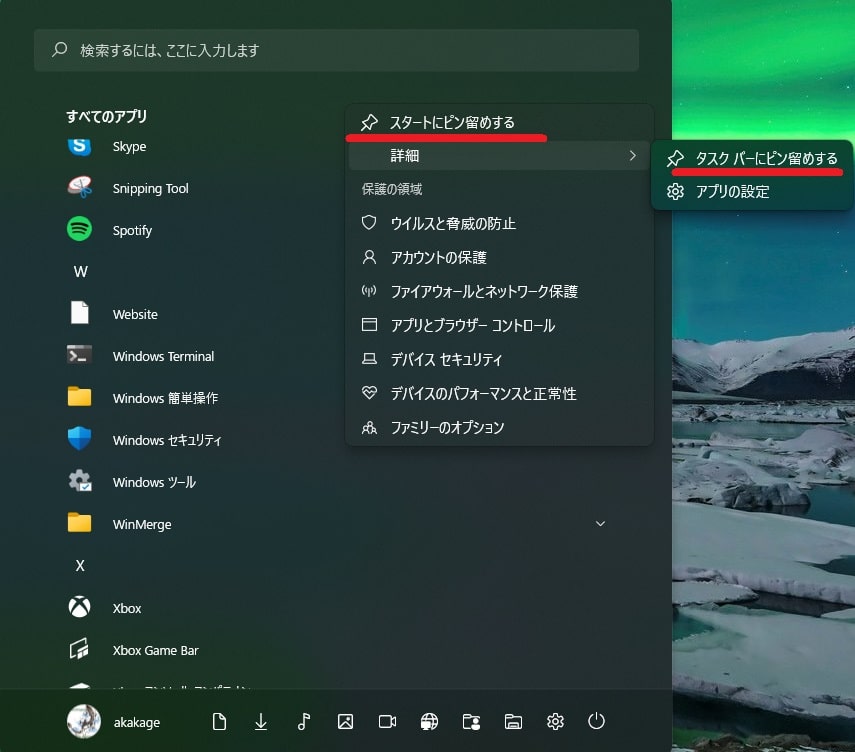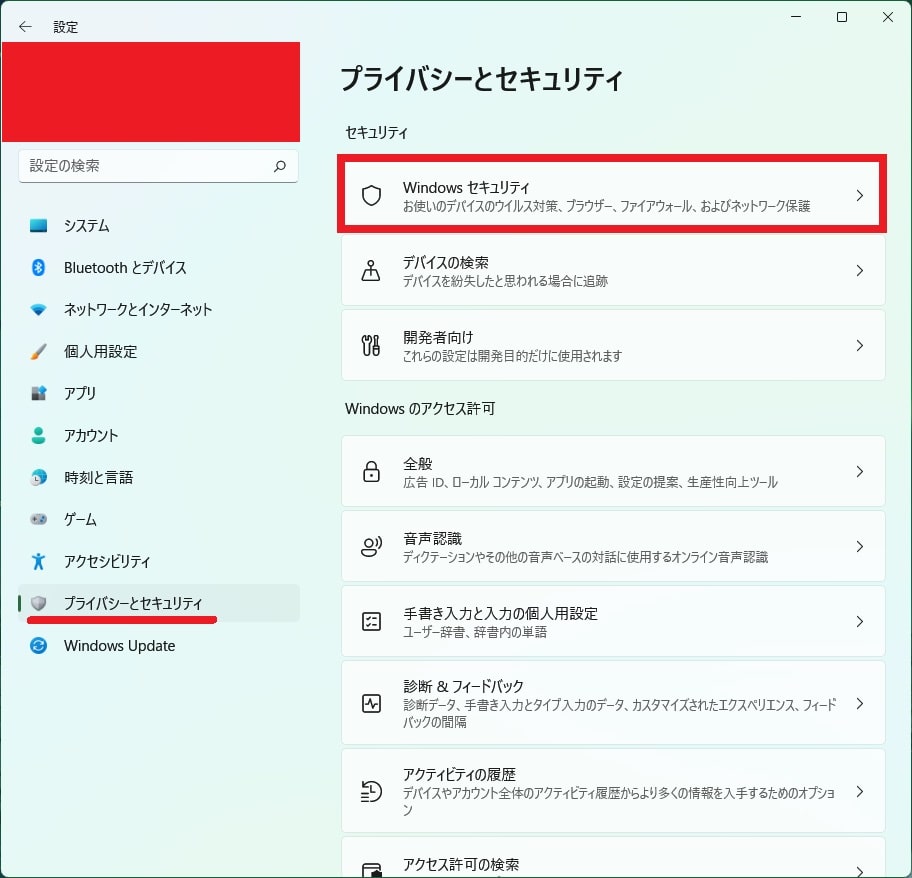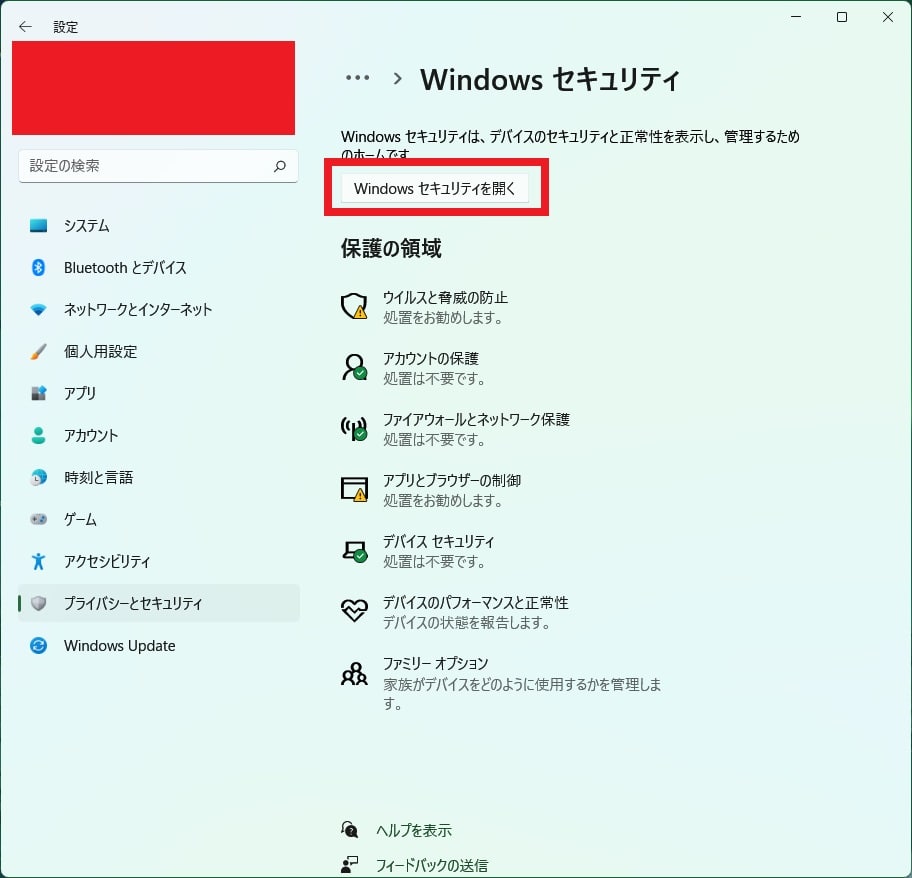皆様、こんばんは。
今回の投稿は、「Windows 11」の標準セキュリティ保護機能であるWindows セキュリティに関する投稿となります。
それでは今回の投稿にまいりましょう。
【スポンサーリンク】
はじめに
さて改めまして今回の投稿は、「Windows 11」の標準セキュリティ保護機能であるWindows セキュリティに関する投稿になります。
「Windows 11」のWindows セキュリティについては、Windows DefenderやWindows Firewall、Windows Smart Screenなどのセキュリティ機能を一つの画面に集約する標準セキュリティ保護機能です。
ただしWindows セキュリティは、「Windows 11」を安全に使用するための最低限のセキュリティ機能という位置付けになりますが、使い方次第では当記事を参照されている皆様の「Windows 11」を安全に使用することができます。
そこで今回の投稿では、「Windows 11」のWindows セキュリティを実行する方法について、記事を記載してまいりたいと思います。
それでは本題に入りましょう。
【スポンサーリンク】
Windows セキュリティを開く手順
【スタートメニュー】
それでは初めに「Windows 11」のWindows セキュリティを開く手順について記載いたします。
まずはスタートメニューからWindows セキュリティを開く手順について記載いたします。
そこでお使いの「Windows 11」のスタートボタンをクリックしてください。
次にスタートメニュ画面左上に表示されているすべてのアプリという項目をクリックします。
次に全てのアプリ項目のWindows セキュリティという項目をクリックしてください。
以上でWindows セキュリティの実行画面を開けます。
それから次に再度全てのアプリ項目のWindows セキュリティという項目を参照してください。
次にWindows セキュリティのアイコンをタスクバーに表示する場合は、Windows セキュリティという項目を右クリックしてから、詳細→タスクバーにピン留めするという項目順にクリックします。
そしてデスクトップ画面にWindows セキュリティのショートカットを作成する場合には、Windows セキュリティという項目をマウスでデスクトップ画面にドラッグアンドドロップしてください。
スタートメニューからWindows セキュリティを開く手順に関する記載は以上です。
【Windowsの設定】
それでは次に「Windows 11」の設定画面からWindows セキュリティを開く手順について記載いたします。
まずはお使いの「Windows 11」のスタートボタンを右クリックしてから、設定という項目をクリックしてください。
次に設定画面左に表示されているプライバシーとセキュリティという項目をクリックしてから、Windows セキュリティという項目をクリックします。
次にWindows セキュリティという項目に表示されているWindows セキュリティを開くという項目をクリックすることにより、Windows セキュリティの実行画面を開けます。
「Windows 11」のWindows セキュリティを開く手順に関する記載は以上です。
あとがき
さて今回の投稿は以上となります。
今回の投稿で記載する記事以外の「Windows 11」の使い方に関連する記事に興味がある方は、ぜひ一度以下の「Windows 11」の使い方に関連する記事のまとめを参照してください。
<「Windows 11」の使い方に関連する記事のまとめ>
1、URL
それでは以上です。