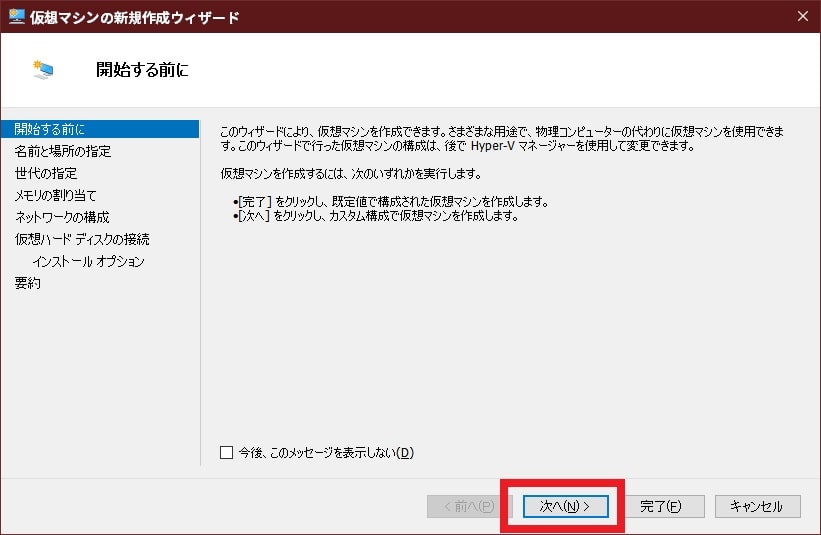皆様、こんばんは。
今回の投稿は、「Windows 10」のHyper-Vに「Windows XP Mode」をインストールする方法に関する投稿となります。
それでは今回の投稿にまいりましょう。
【スポンサーリンク】
はじめに
【目次】
さて改めまして今回の投稿は、「Windows 10」のHyper-Vに「Windows XP Mode」をインストールする方法に関する投稿になります。
「Windows 7」のOS環境に「Windows XP」の仮想的なOS環境を作成できる「Windows XP Mode」については、基本的に「Windows 7」のOS環境のみで使用することができます。
しかしながら「Windows XP Mode」のベースになる「WindowsXPMode_ja-jp.exe」という実行ファイルから、イメージファイルを取り出すことができれば、「Windows 10」のHyper-Vという仮想化機能にインストールすることにより、「Windows XP」の仮想的なOS環境を作成することができます。
ただし「Windows 10」のHyper-Vに「Windows XP Mode」をインストールする場合には、「Windows XP」のシリアルキーによる認証を行うことができないため、30日間のみの限定された試用版になるということを覚えておいてください。
そこで今回の投稿では、「Windows 10」のHyper-Vに「Windows XP Mode」をインストールする方法について、記事を記載してまいりたいと思います。
それでは本題に入りましょう。
【スポンサーリンク】
「Windows 10」に「Windows XP Mode」をインストールする
【Hyper-Vを有効にする】
それでは初めに「Windows 10」に「Windows XP Mode」をインストールする手順について記載いたします。
まずは「Windows 10」のHyper-Vを有効にする手順について記載します。
「Windows 10」に「Windows XP Mode」をインストールするためには、既定値で無効になっているHyper-Vを有効にする必要があります。
そこで「Windows 10」のHyper-Vを有効にする手順の詳細については、以下の当ブログの過去記事を参照してください。
<過去記事>
1、URL
「Windows 10」のHyper-Vを有効にする手順に関する記載は以上です。
【「Windows XP Mode」のイメージファイルを作成する】
それでは次に「Windows XP Mode」のイメージファイルを作成する手順について記載いたします。
「Windows 10」から「Windows XP Mode」を動作させる場合には、ベースになる「Windows XP Mode base.vhd」というイメージファイルが必要になります。
そこで「Windows XP Mode」のイメージファイルを作成する手順の詳細については、以下の当ブログの過去記事を参照してください。
<過去記事>
1、URL
・【Windows XP Mode】「WindowsXPMode_ja-jp.exe」からイメージファイルを抽出する
「Windows XP Mode」のイメージファイルを作成する手順に関する記載は以上です。
【「Windows XP Mode」の仮想マシンを作成する】
それでは次に「Windows 10」に「Windows XP Mode」の仮想マシンを作成する手順について記載いたします。
まずは「Windows 10」のスタートメニューを表示してから、すべてのアプリという欄でWindows管理ツール→Hyper-Vマネージャーという項目順にクリックして、Hyper-Vを実行してください。
次にHyper-Vの実行画面が表示されてから、実行画面右上に表示されている新規→仮想マシンという項目順にクリックします。
次に仮想マシンの新規作成ウィザードという画面が表示されてから、次へという項目をクリックしてください。
次に名前と場所の指定という画面が表示されてから、以下の仮想マシンの名前と保存場所を指定して、次へという項目をクリックします。
<指定項目>
1、名前
・「Windows XP Mode」と判別できる仮想マシンの名前を入力する
2、仮想マシンを別の場所に格納する
・既定値を推奨します。
次に世代の指定という画面が表示されてから、第一世代という項目にチェックを入れて、次へという項目をクリックしてください。
次にメモリの割り当てという画面が表示されてから、「Windows XP Mode」の仮想マシンに割り当てるメモリ量を入力して、次へという項目をクリックします。
そして仮想マシンに割り当てるメモリ量としては、512MBから2048MBくらいが適当ではないかと考えます。
次にネットワーク構成という画面表示されます。
そして「Windows 10」に「Windows XP Mode」をインストールする場合には、当ブログ管理人が試した限り、「Windows XP Mode」からインターネットに接続することができませんでした。
そのためネットワーク構成という画面では、接続しないという項目を選択してから、次へという項目をクリックしてください。
次に仮想ハードディスクの接続という画面が表示されてから、前項で作成した「Windows XP Mode base.vhd」というイメージファイルを指定して、次へという項目をクリックします。
次に完了という項目をクリックしてから、仮想マシンの新規作成ウィザードという画面を閉じます。

次にHyper-Vの実行画面から作成した仮想マシンの項目をダブルクリックしてください。
次に起動した仮想マシンの画面で起動という項目をクリックすることにより、仮想マシンが実際に起動されます。
以上で「Windows XP Mode」の仮想マシンを作成できました。
「Windows 10」に「Windows XP Mode」をインストールする手順に関する記載は以上です。
あとがき
さて今回の投稿は以上となります。
今回の投稿で記載する記事以外の「Windows 10」の使い方に関連する記事に興味がある方は、ぜひ一度以下の「Windows 10」の使い方に関連する記事のまとめを参照してください。
<「Windows 10」の使い方に関連する記事のまとめ>
1、URL
それでは以上です。