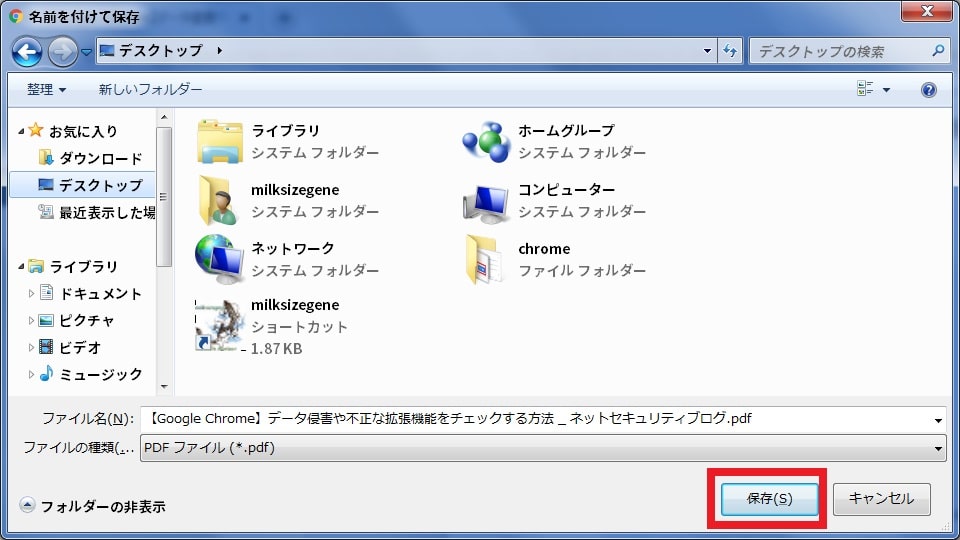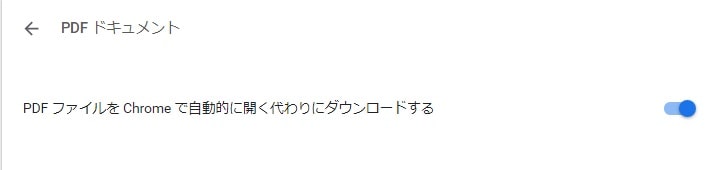皆様、こんばんは。
今回の投稿は、「Google Chrome」の印刷機能に関する投稿となります。
それでは今回の投稿にまいりましょう。
【スポンサーリンク】
はじめに
さて改めまして今回の投稿は、「Google Chrome」の印刷機能に関する投稿になります。
「Google Chrome」を始めとする各種Webブラウザには、アクセスしたWebページを印刷する機能があり、特にWebページをPDFファイルとして保存することができます。
そこで今回の投稿では、「Google Chrome」からWebページをPDFファイルとして保存する方法について、記事を記載してまいりたいと思います。
それでは本題に入りましょう。
【スポンサーリンク】
WebページをPDFファイルとして保存する手順
それでは初めに「Google Chrome」からWebページをPDFファイルとして保存する手順について記載いたします。
まずはお使いの「Google Chrome」を実行してから、PDFファイルとして保存するWebページにアクセスしてください。
次にアクセスしたWebページ画面を右クリックしてから、印刷という項目をクリックします。
次に「Google Chrome」の印刷画面が表示されてから、以下の印刷項目を設定して、さらに詳細設定という項目をクリックしてください。
<印刷項目>
1、送信先
・PDFに保存を選択
2、ページ
・すべてまたはカスタムを選択
3、レイアウト
・縦または横を選択
次に詳細設定の各印刷項目を設定してから、保存という項目をクリックします。
<印刷項目>
1、用紙サイズ
・Webページを保存する際の用紙サイズを選択
2、1枚あたりのページ数
・Webページを保存する際の用紙に印刷するページ数を選択
3、余白
・Webページを保存する際の用紙の余白調整を選択
4、倍率
・Webページを保存する際の用紙に表示する文字の倍率を選択
5、オプション
- ヘッダーとフッター
- 背景のグラフィック
次にPDFファイルを保存する場所を選択してから、保存という項目をクリックしてください。
「Google Chrome」からWebページをPDFファイルとして保存する手順に関する記載は以上です。
PDFファイルを開かずにダウンロードする手順
それでは次に「Google Chrome」からPDFファイルを開かずにダウンロードする手順について記載いたします。
「Google Chrome」では、通常Webページなどに表示されているPDFファイルのリンクをクリックすると、PDFファイルをダウンロードするのではなく、「Google Chrome」の画面上で表示します。
そのためPDFファイルのリンクをクリックした場合には、PDFファイルをそのままダウンロードするように設定していきます。
そこでまずは、お使いの「Google Chrome」を実行してください。
次に以下の文字列をアドレスバーに入力してから、お使いのキーボード上の[Enter]というキーを押します。
<文字列>
chrome://settings/content/pdfDocuments次にPDFドキュメントという欄に表示されているPDFファイルをChromeで自動的に開く代わりにダウンロードするという項目を有効にしてください。
以上でPDFファイルのリンクをクリックした際にそのままダウンロードすることができます。
「Google Chrome」からPDFファイルを開かずにダウンロードする手順に関する記載は以上です。
保存したPDFファイルを「Google Chrome」から開く手順
それでは次にパソコンなどに保存したPDFファイルを「Google Chrome」から開く手順について記載いたします。
通常パソコンなどに保存されているPDFファイルを開く場合には、PDFファイルをダブルクリックすると、Windowsの既定ブラウザが起動して、Webブラウザ画面にPDFファイルの内容が表示されます。
つまりパソコンなどに保存したPDFファイルを「Google Chrome」から開くためには、お使いのWindowsの既定ブラウザを「Google Chrome」に設定すればよいということです。
そこでWindowsの既定ブラウザを「Google Chrome」に設定する場合には、以下の当ブログの過去記事を参照してください。
<「Windows 10」で既定のWebブラウザを変更する方法>
1、URL
・「Windows 10」で既定のWebブラウザを変更する方法
パソコンなどに保存したPDFファイルを「Google Chrome」から開く手順に関する記載は以上です。
あとがき
さて今回の投稿は以上となります。
今回の投稿で記載する記事以外の「Google Chrome」の使い方に関連する記事に興味がある方は、ぜひ一度以下の「Google Chrome」の使い方に関連する記事のまとめを参照してください。
<「Google Chrome」の使い方に関連する記事のまとめ>
1、URL
・「Google Chrome」の使い方に関連する記事のまとめ
それでは以上です。