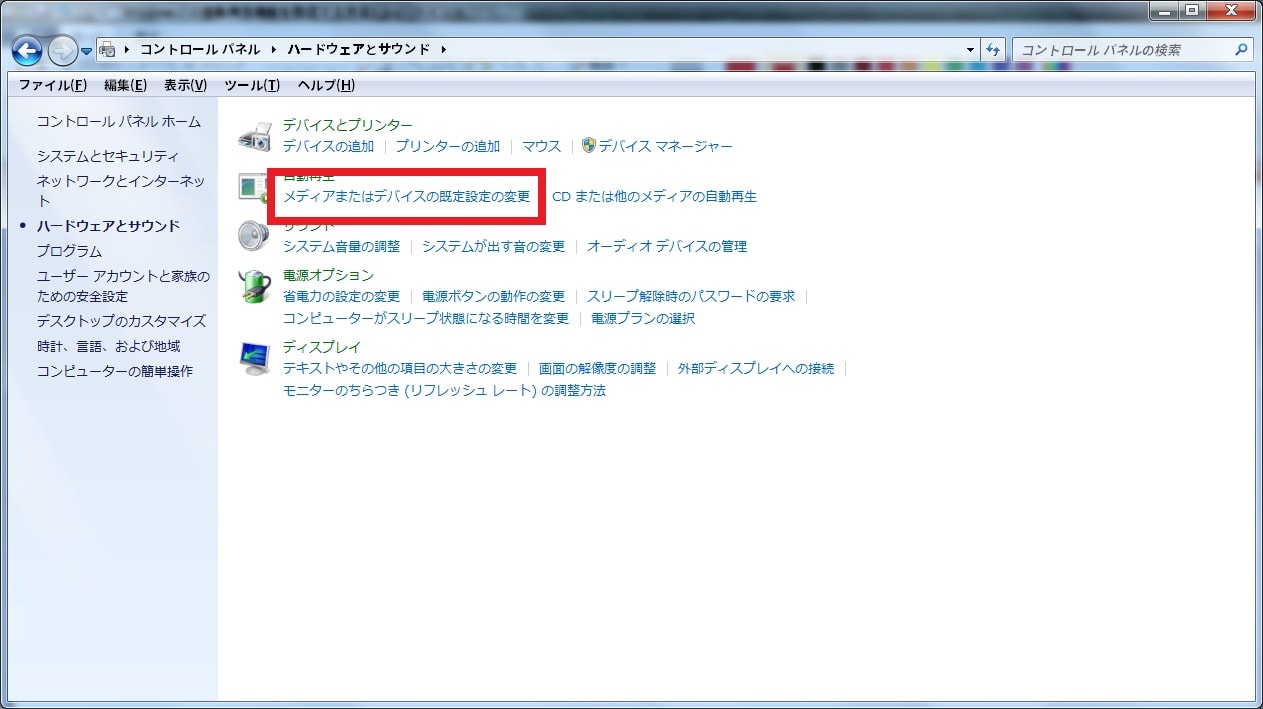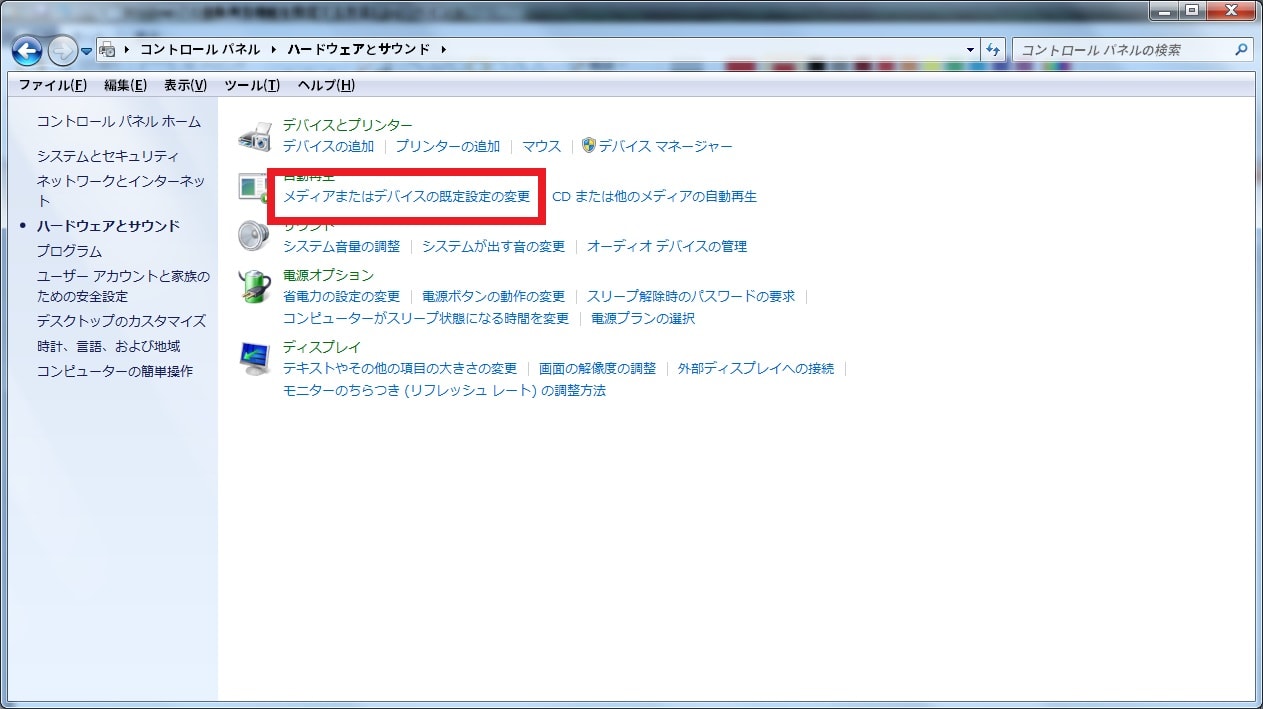皆様、こんにちは。
今回の投稿は、「Windows 7」の自動再生の設定に関する投稿となります。
それでは今回の投稿にまいりましょう。
【スポンサーリンク】
はじめに
【目次】
さて改めまして今回の投稿は、「Windows 7」の自動再生の設定に関する投稿になります。
「Windows 7」を始めとする「Windows OS」に関しては、お使いのパソコンに「DVD」等の光学メディアの挿入及び「USB」等のリムーバブルドライブを接続する際に、左記の光学メディア及びリムーバブルドライブを自動再生する機能が実装されています。
まずは以下の「Windows 7」の自動再生という機能に関する画像を参照してください。
<「Windows 7」の自動再生>
このようにお使いのパソコンに「DVD」等の光学メディアの挿入する際に、挿入した「DVD」等の光学メディアに対する操作を選択する画面を表示することができます。
そして「Windows OS」の自動再生に関しては、上記のように挿入した光学メディア及びリムーバブルドライブに対する操作を選択する画面を表示する以外にも、挿入する光学メディア及びリムーバブルドライブごとに行う操作を詳細に設定することができるというわけです。
そこで今回の投稿では、「Windows 7」の自動再生の設定を変更する手順について、記事を記載してまいりたいと思います。
それでは本題に入りましょう。
【スポンサーリンク】
「Windows 7」の自動再生の設定を変更する手順
1、【自動再生の有効化及び無効化を切り替える】
それでは初めに「Windows 7」の自動再生の設定を変更する手順について記載いたします。
まずは「Windows 7」の自動再生の有効化及び無効化を切り替える手順について記載します。
そこでお使いの「Windows 7」のスタートボタンをクリックしてから、コントロールパネルという項目をクリックしてください。。
次にハードウェアとサウンドという項目をクリックします。
次にメディアまたはデバイスの既定設定の変更という項目をクリックしてください。
次に「Windows 7」の自動再生の有効化及び無効化を設定する場合は、すべてのメディアとデバイスで自動再生を使うという項目のチェックを指定してから、保存という項目をクリックします。
以上で「Windows 7」の自動再生の有効化及び無効化を切り替えることができました。
「Windows 7」の自動再生の有効化及び無効化を設切り替える手順に関する記載は以上です。
2、【メディア及びデバイスごとに設定する】
それでは次に「Windows 7」の自動再生をメディア及びデバイスごとに設定する手順について記載いたします。
まずはお使いの「Windows 7」のスタートボタンをクリックしてから、コントロールパネルという項目をクリックしてください。
次にハードウェアとサウンドという項目をクリックします。
次にメディアまたはデバイスの既定設定の変更という項目をクリックしてください。
次にメディアという欄から、以下のそれぞれの項目に対する既定操作を指定して、さらに保存という項目をクリックします。
<既定操作>
1、オーディオ
- オーディオCDの再生
- フォルダを開いてファイルを表示・エクスプローラー使用
- 何もしない
- 毎回動作を確認する
2、拡張オーディオCD
- 拡張コンテンツの実行
- オーディオCDの再生
- フォルダを開いてファイルを表示・エクスプローラー使用
- 何もしない
- 毎回動作を確認する
3、DVDムービー
- DVDムービーの再生
- フォルダを開いてファイルを表示・エクスプローラー使用
- 何もしない
- 毎回動作を確認する
4、拡張DVDムービー
- 拡張コンテンツの実行
- DVDムービーの再生
- フォルダを開いてファイルを表示・エクスプローラー使用
- 何もしない
- 毎回動作を確認する
5、ソフトウェアとゲーム
- メディアからのプログラムのインストール/実行
- フォルダを開いてファイルを表示・エクスプローラー使用
- 何もしない
- 毎回動作を確認する
6、ピクチャ
- 画像とビデオの読み込み
- フォルダを開いてファイルを表示・エクスプローラー使用
- 何もしない
- 毎回動作を確認する
7、ビデオファイル
- 画像とビデオの読み込み
- 再生
- フォルダを開いてファイルを表示・エクスプローラー使用
- 何もしない
- 毎回動作を確認する
8、オーディオファイル
- 再生
- フォルダを開いてファイルを表示・エクスプローラー使用
- 何もしない
- 毎回動作を確認する
9、空のCD
- オーディオCDの書き込み
- ファイルをディスクに書き込む
- 何もしない
- 毎回動作を確認する
10、空のDVD
- ファイルをディスクに書き込む
- DVDビデオディスクの書き込み
- 何もしない
- 毎回動作を確認する
11、空のBD
- ファイルをディスクに書き込む
- 何もしない
- 毎回動作を確認する
12、混在したコンテンツ
- フォルダを開いてファイルを表示・エクスプローラー使用
- 何もしない
- 毎回動作を確認する
13、ブルーレイディスクムービー
- フォルダを開いてファイルを表示・エクスプローラー使用
- 何もしない
- 毎回動作を確認する
14、DVDオーディオ
- フォルダを開いてファイルを表示・エクスプローラー使用
- 何もしない
- 毎回動作を確認する
15、ビデオCD
- ビデオCDの再生
- フォルダを開いてファイルを表示・エクスプローラー使用
- 何もしない
- 毎回動作を確認する
16、スーパービデオCD
- SVCDの再生
- フォルダを開いてファイルを表示・エクスプローラー使用
- 何もしない
- 毎回動作を確認する
以上で「Windows 7」の自動再生をメディア及びデバイスごとに設定することができました。
「Windows 7」の自動再生をメディア及びデバイスごとに設定する手順に関する記載は以上です。
3、【自動再生の設定を初期化する】
それでは次に「Windows 7」の自動再生の設定を初期化する手順について記載いたします。
まずはお使いの「Windows 7」のスタートボタンをクリックしてから、コントロールパネルという項目をクリックしてください。
次にハードウェアとサウンドという項目をクリックします。
次にメディアまたはデバイスの既定設定の変更という項目をクリックしてください。
次に画面を下にスクロールしてから、すべての既定値をリセットするという項目をクリックして、さらに保存という項目をクリックします。
「Windows 7」の自動再生の設定を初期化することができました。
「Windows 7」の自動再生の設定を変更する手順に関する記載は以上です。
「Windows 7」から「DVD」等の光学メディアを再生する方法
それでは次に「Windows 7」から「DVD」等の光学メディアを再生する方法について記載いたします。
「Windows 7」から「DVD」等の光学メディアを再生する方法に関しては、すでに当ブログにおける以前の投稿で詳細を記載していますから、以下の「Windows 7」から「DVD」等の光学メディアを再生する方法に関する過去記事を参照してください。
<「Windows 10」から「DVD」等の光学メディアを再生する方法>
1、URL
・「Windows 7」から「DVD」等の光学メディアを再生する方法
「Windows 7」から「DVD」等の光学メディアを再生する方法に関する記載は以上です。
あとがき
さて今回の投稿は以上となります。
今回の投稿で記載する記事以外の「Windows 7」の使い方に関連する記事に興味がある方は、ぜひ一度以下の「Windows 7」の使い方に関連する記事のまとめを参照してください。
<「Windows 7」の使い方に関連する記事のまとめ>
1、URL
それでは以上です。