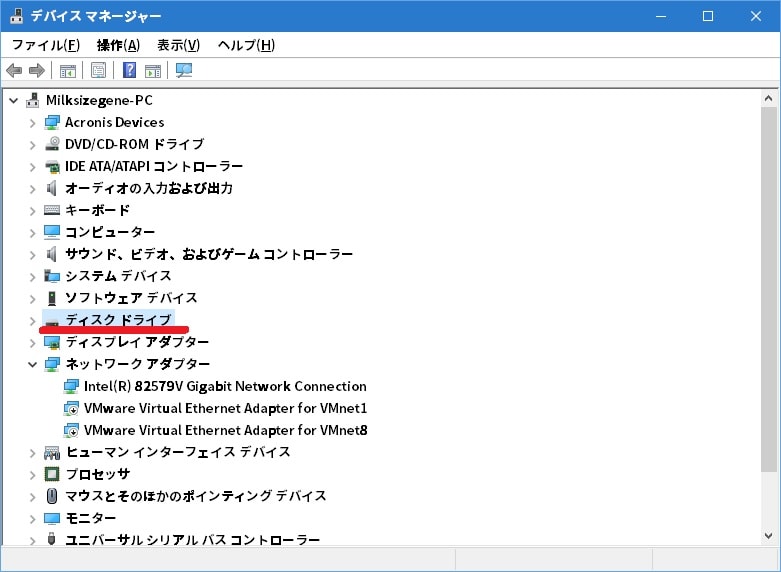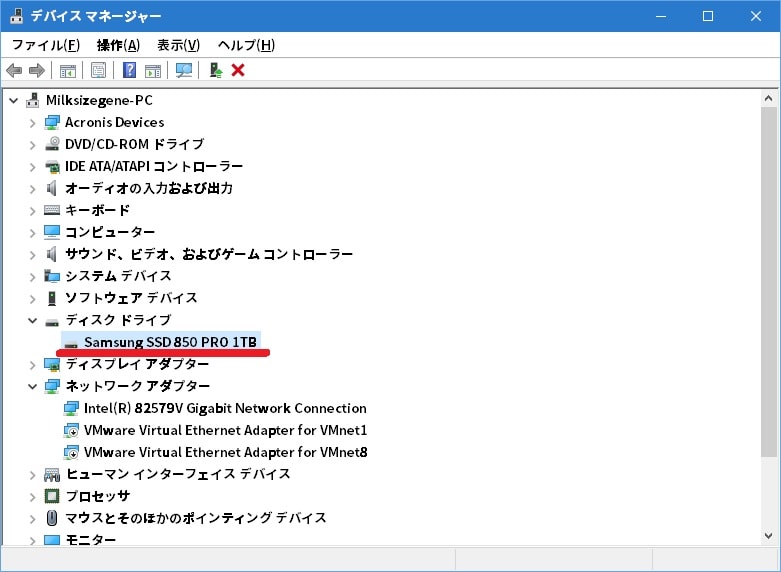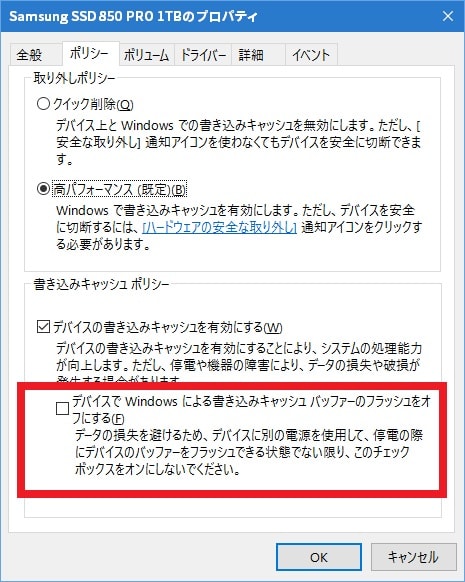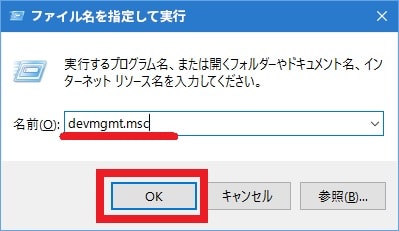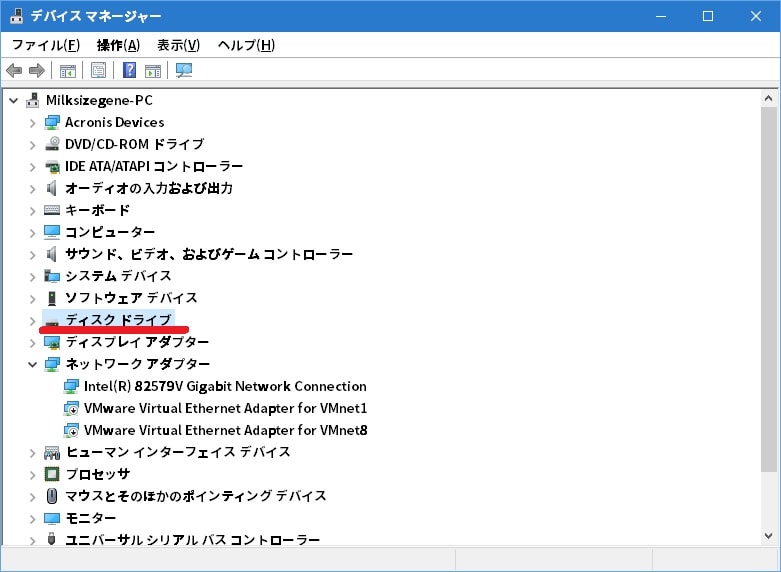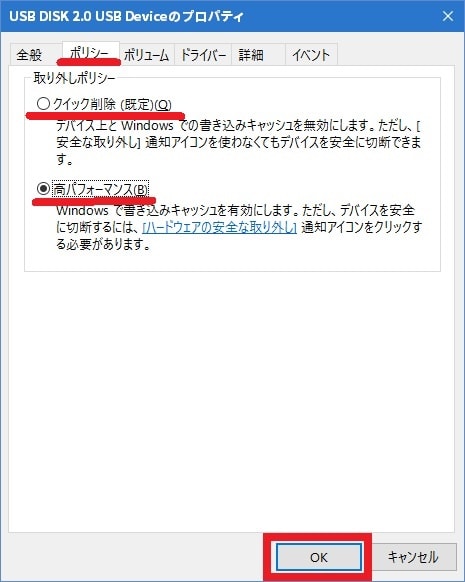皆様、こんにちは。
今回の投稿は、「Windows 10」のドライブの書き込みキャッシュという機能に関する投稿となります。
それでは今回の投稿にまいりましょう。
【スポンサーリンク】
はじめに
【目次】
さて改めまして今回の投稿は、「Windows 10」のドライブの書き込みキャッシュという機能に関する投稿になります。
「Windows 7」以後の「Windows OS」に関しては、「Windows OS」がインストールされているドライブへの書き込みを高速化して、「Windows OS」自体のパフォーマンスを向上させることができる書き込みキャッシュという機能が実装されています。
そして「Windows 10」のドライブの書き込みキャッシュという機能は、「Windows 10」がインストールされているドライブにデータの書き込みを実行する際に、「Windows 10」がインストールされているドライブに直接にデータを書き込むのではなく、お使いのパソコンで使用する物理メモリに書き込むデータを一時的に保存してから、「Windows 10」がインストールされているドライブにデータを書き込むことにより、「Windows OS」自体のパフォーマンスを向上させることができるというわけです。
なおお使いのパソコンで「Windows OS」がインストールされているドライブにSSD(ソリッドステートドライブ)を使用する場合は、SSD(ソリッドステートドライブ)に対する書き込み回数を抑制するために、今回の投稿テーマである「Windows OS」のディスクドライブの書き込みキャッシュという機能を無効にするという話も聞きますが、現在のSSD(ソリッドステートドライブ)の性能を考えると、個人的には不要ではないかと考えます。
そこで今回の投稿では、「Windows 10」でドライブの書き込みキャッシュの有効及び無効を設定する手順について、記事を記載してまいりたいと思います。
それでは本題に入りましょう。
【スポンサーリンク】
「Windows 10」でドライブの書き込みキャッシュの有効及び無効を設定する手順
1、【ディスクドライブの書き込みキャッシュの有効及び無効を設定する】
それでは初めに「Windows 10」でドライブの書き込みキャッシュの有効及び無効を設定する手順について記載いたします。
まずは「Windows 10」でディスクドライブの書き込みキャッシュの有効及び無効を設定する手順について記載します。
そこでお使いのキーボード上の[Windows]及び[R]というキーを同時に押してから、ファイル名を指定して実行という画面を表示してください。
次に以下の文字列を入力してから、OKという項目をクリックして、「Windows 10」のデバイスマネージャーの画面を表示します。
<文字列>
devmgmt.msc次にディスクドライブという項目をダブルクリックしてください。
次にドライブの書き込みキャッシュを設定するディスクドライブの項目を右クリックしてから、プロパティという項目をクリックします。
次にディスクドライブのプロパティ画面が表示されます。
そこでまずは、ドライブの書き込みキャッシュを有効にする場合は、ポリシーという項目をクリックしてから、「デバイスの書き込みキャッシュを有効にする」という項目にチェックを入れて、さらにOKという項目をクリックしてください。
またドライブの書き込みキャッシュを無効にする場合は、ポリシーという項目をクリックしてから、「デバイスの書き込みキャッシュを有効にする」という項目のチェックを外して、さらにOKという項目をクリックします。
以上で「Windows 10」でディスクドライブの書き込みキャッシュの有効及び無効を設定することができました。
<ワンポイントアドバイス>
ディスクドライブのプロパティ画面で「デバイスでWindowsによる書き込みキャッシュバッファーのフラッシュをオフにする」という項目を有効にすることにより、「Windows 10」のパフォーマンスを向上させることができます。
<「デバイスでWindowsによる書き込みキャッシュバッファーのフラッシュをオフにする」という項目>
ただし「データの損失を避けるため、デバイスに別の電源を使用して、停電の際にデバイスのバッファーをフラッシュできる状態でない限り、このチェックボックスをオンにしないでください」という説明文にあるように、お使いのパソコンで「UPS(無停電電源装置)」等の別電源を使用していない場合は、データの損失を防止するために、「デバイスでWindowsによる書き込みキャッシュバッファーのフラッシュをオフにする」という項目を有効にしないでください。
「Windows 10」でディスクドライブの書き込みキャッシュの有効及び無効を設定する手順に関する記載は以上です。
2、【「USBメモリ」の書き込みキャッシュの有効及び無効を設定する】
それでは次に「Windows 10」で「USBメモリ」の書き込みキャッシュの有効及び無効を設定する手順について記載します。
まずはお使いのキーボード上の[Windows]及び[R]というキーを同時に押してから、ファイル名を指定して実行という画面を表示してください。
次に以下の文字列を入力してから、OKという項目をクリックして、「Windows 10」のデバイスマネージャーの画面を表示します。
<文字列>
devmgmt.msc次にディスクドライブという項目をダブルクリックしてください。
次にドライブの書き込みキャッシュを設定する「USBメモリ」の項目を右クリックしてから、プロパティという項目をクリックします。
次に「USBメモリ」のプロパティ画面が表示されます。
そこでまずは、「USBメモリ」の書き込みキャッシュを有効にする場合は、ポリシーという項目をクリックしてから、「高パフォーマンス」という項目にチェックを入れて、さらにOKという項目をクリックしてください。
また「USBメモリ」の書き込みキャッシュを無効にする場合は、ポリシーという項目をクリックしてから、「クイック削除」という項目のチェックを外して、さらにOKという項目をクリックします。
以上で「Windows 10」で「USBメモリ」の書き込みキャッシュの有効及び無効を設定することができました。
「Windows 10」でドライブの書き込みキャッシュの有効及び無効を設定する手順に関する記載は以上です。
「Windows 10」のパフォーマンスを優先して動作を軽くする手順
それでは次に「Windows 10」のパフォーマンスを優先して動作を軽くする手順について記載いたします。
「Windows 10」のパフォーマンスを向上させる手順に関しては、当記事で記載する「Windows 10」でドライブの書き込みキャッシュの有効及び無効を設定することに加えて、「Windows 10」のシステム設定をパフォーマンス優先に設定することも効果があります。
そのため「Windows 10」のシステム設定をパフォーマンス優先に設定する場合は、以下の「Windows 10」のパフォーマンスを優先して動作を軽くする手順に関する過去記事を参照してください。
<「Windows 10」のパフォーマンスを優先して動作を軽くする手順について(前編)>
1、URL
・「Windows 10」のパフォーマンスを優先して動作を軽くする手順について(前編)
「Windows 10」のパフォーマンスを優先して動作を軽くする手順に関する記載は以上です。
あとがき
さて今回の投稿は以上となります。
今回の投稿で記載する記事以外の「Windows 10」の使い方に関連する記事に興味がある方は、ぜひ一度以下の「Windows 10」の使い方に関連する記事のまとめを参照してください。
<「Windows 10」の使い方に関連する記事のまとめ>
1、URL
それでは以上です。