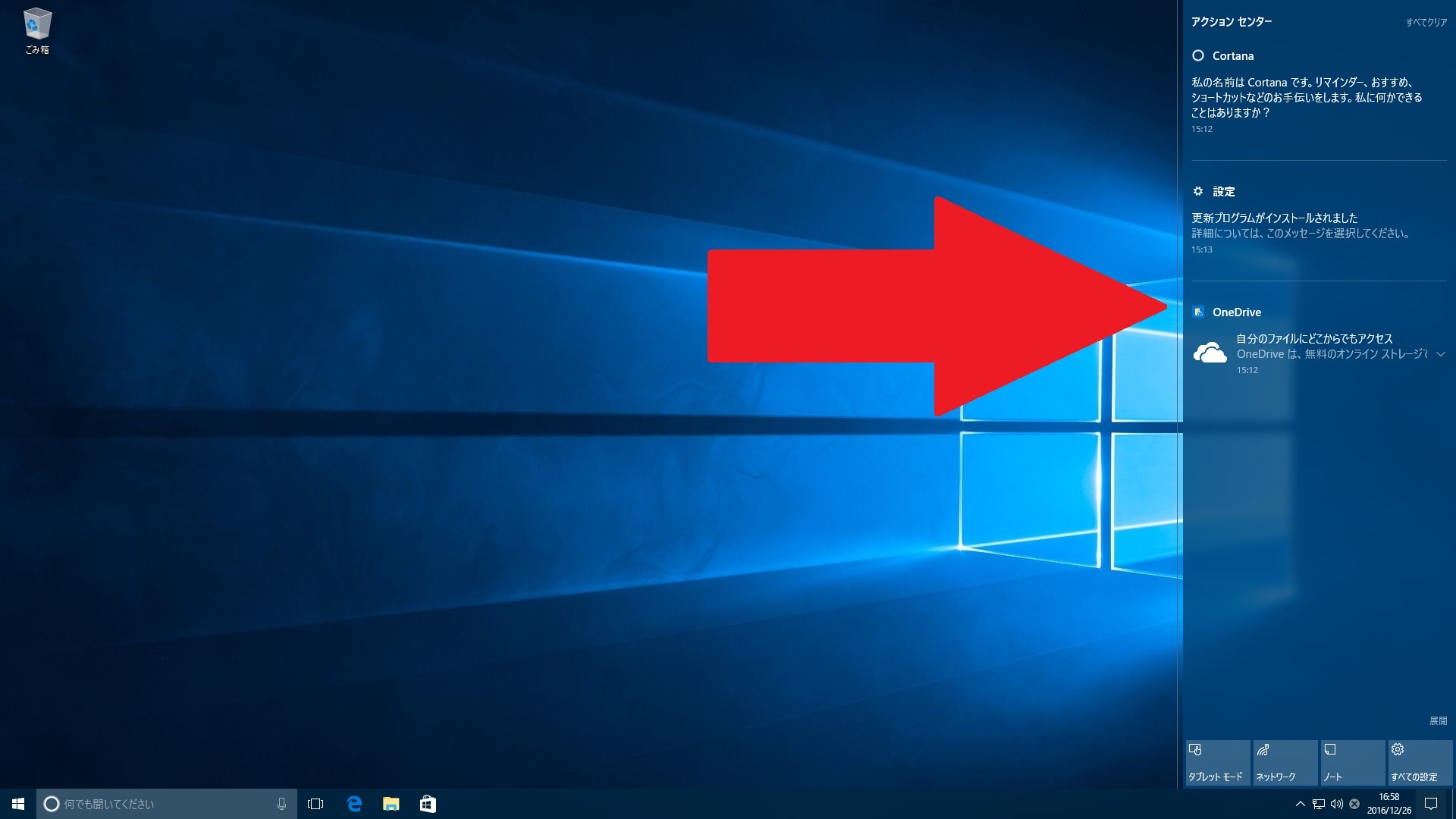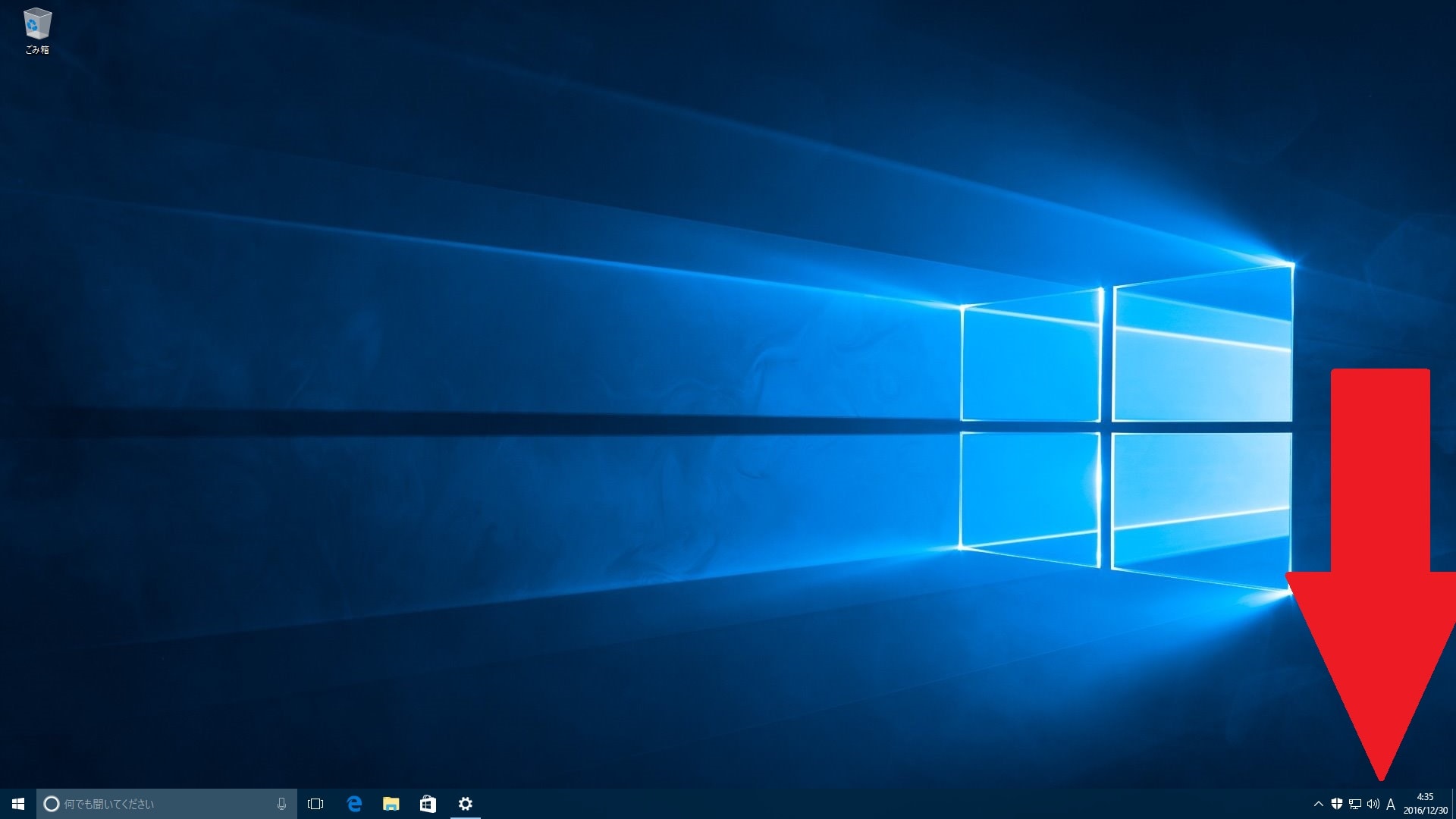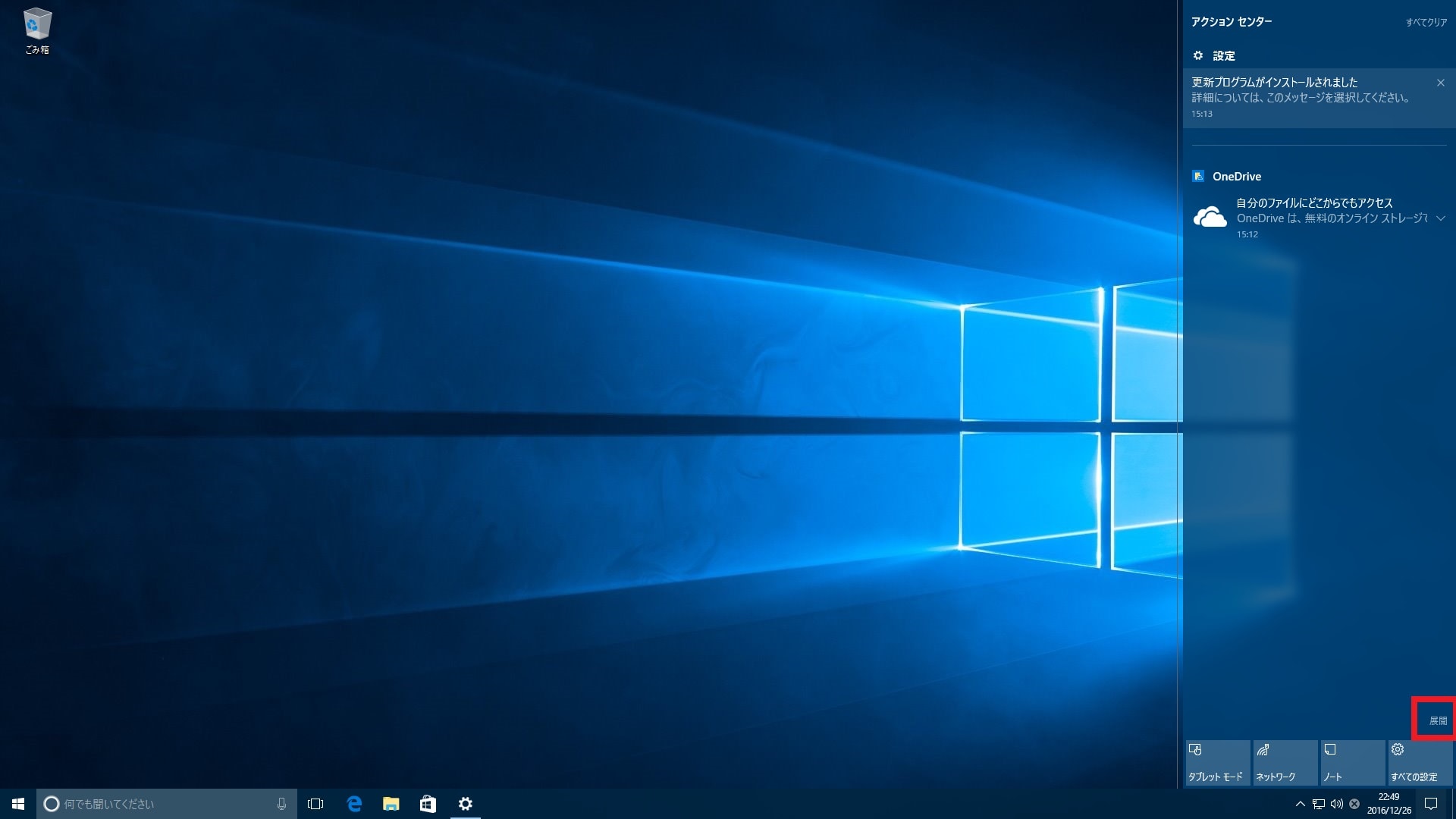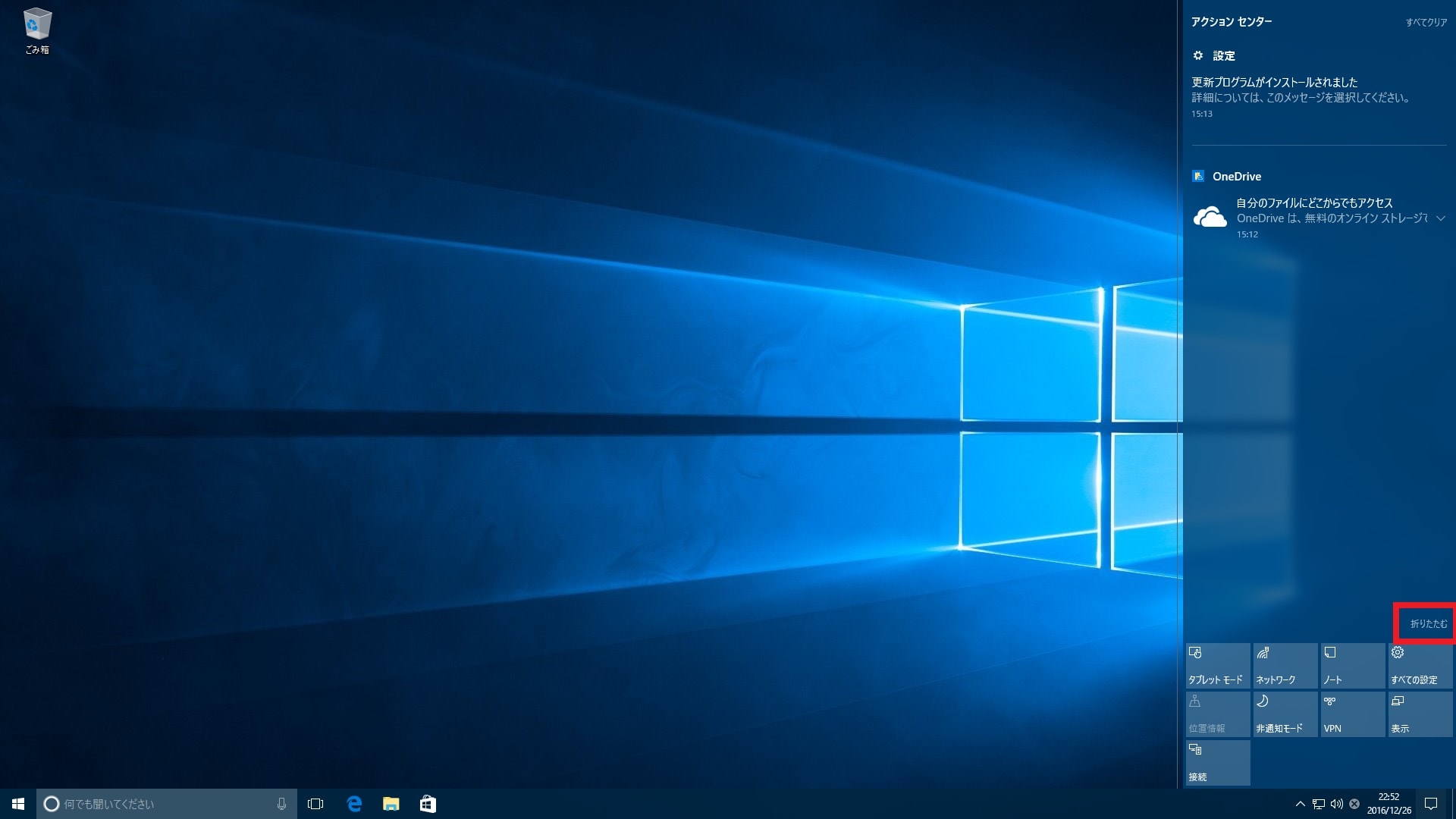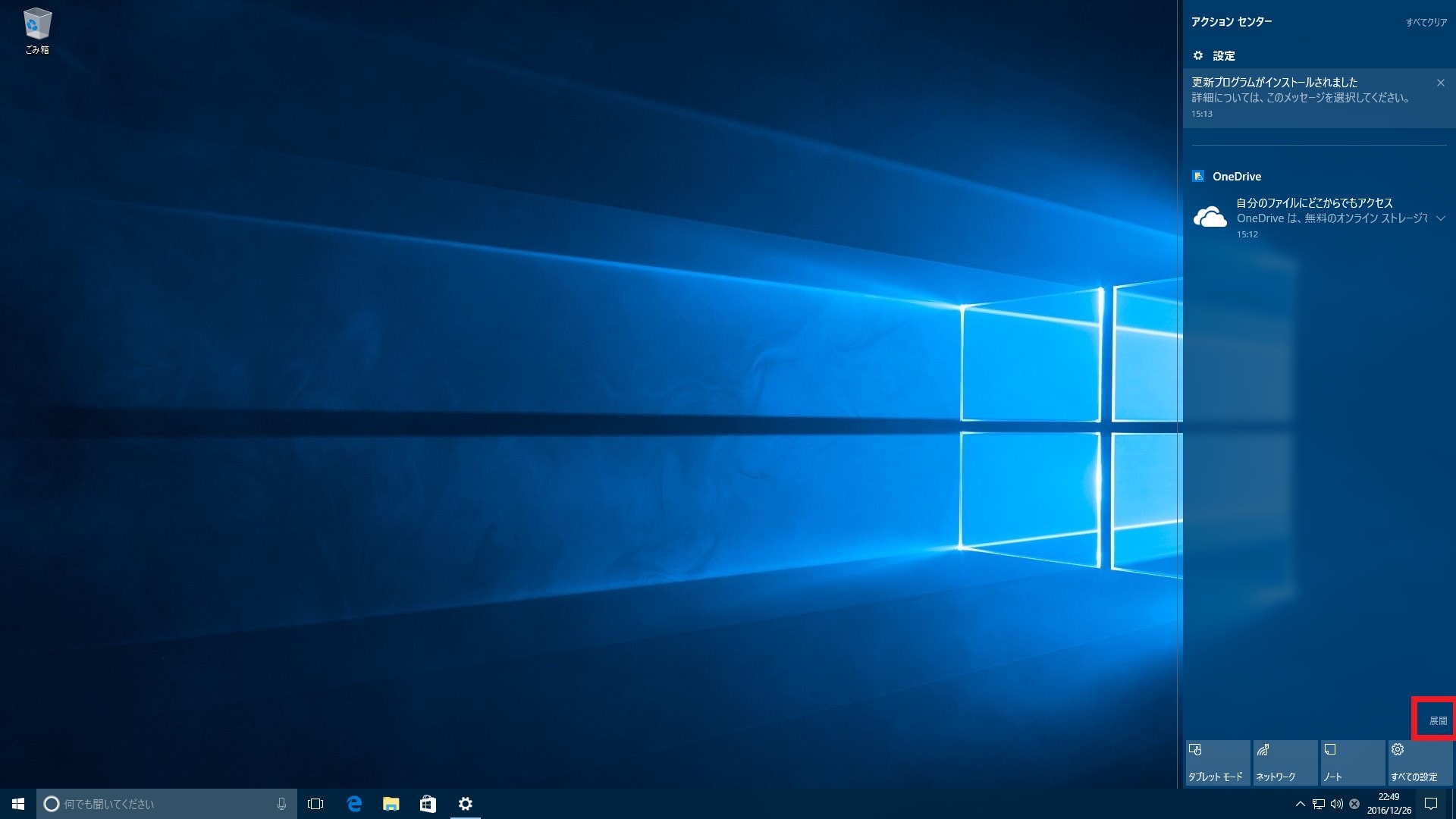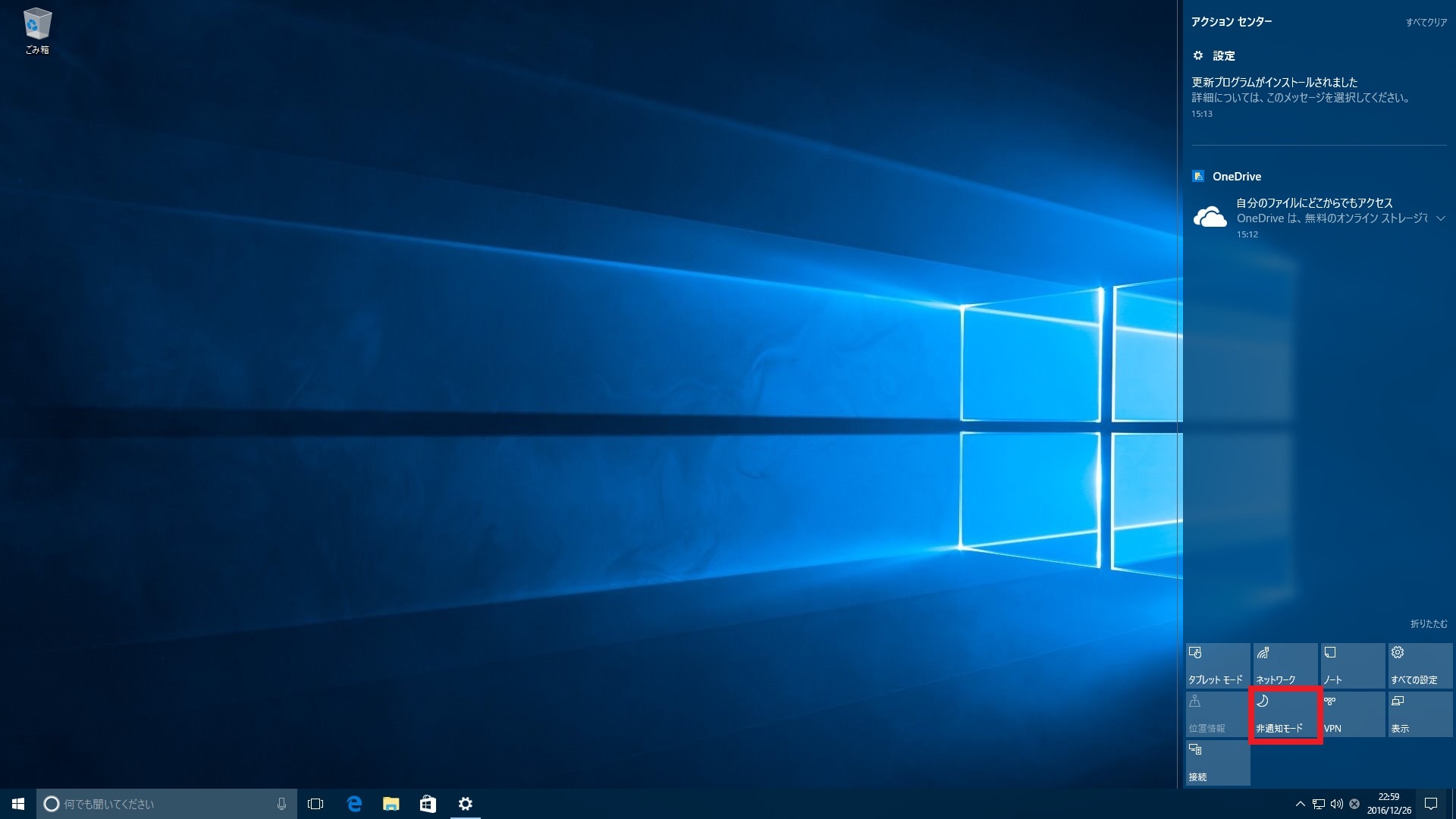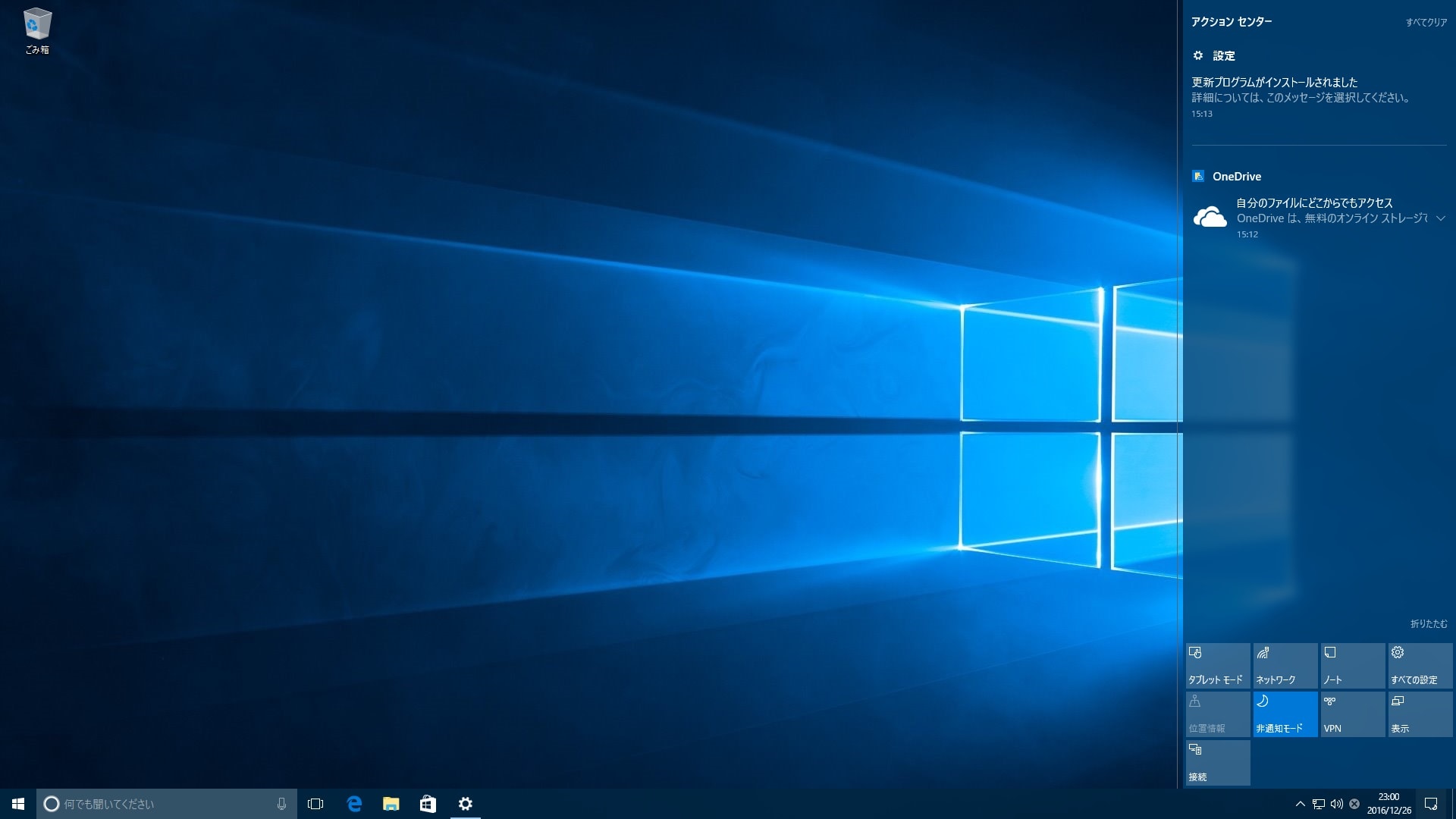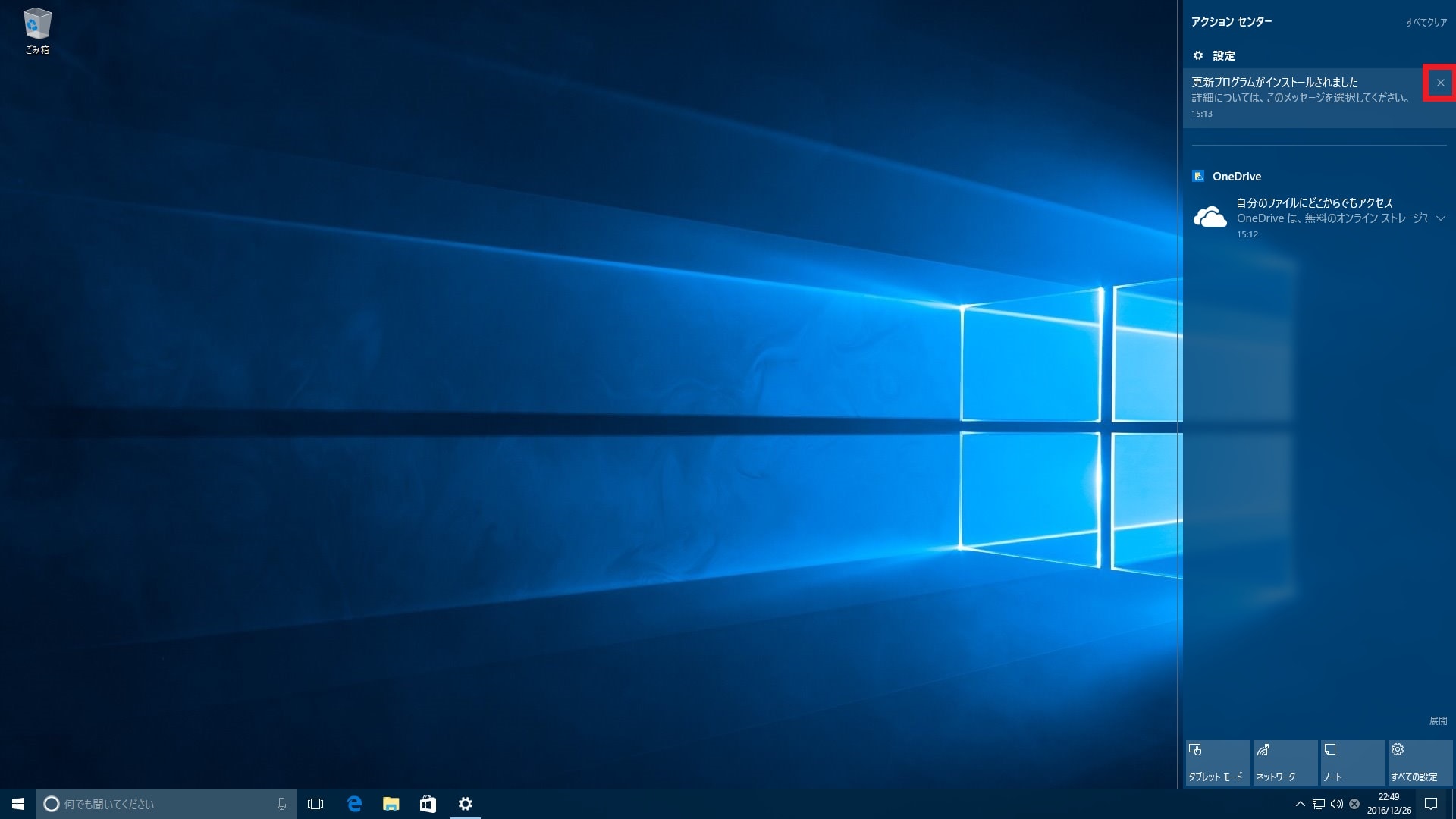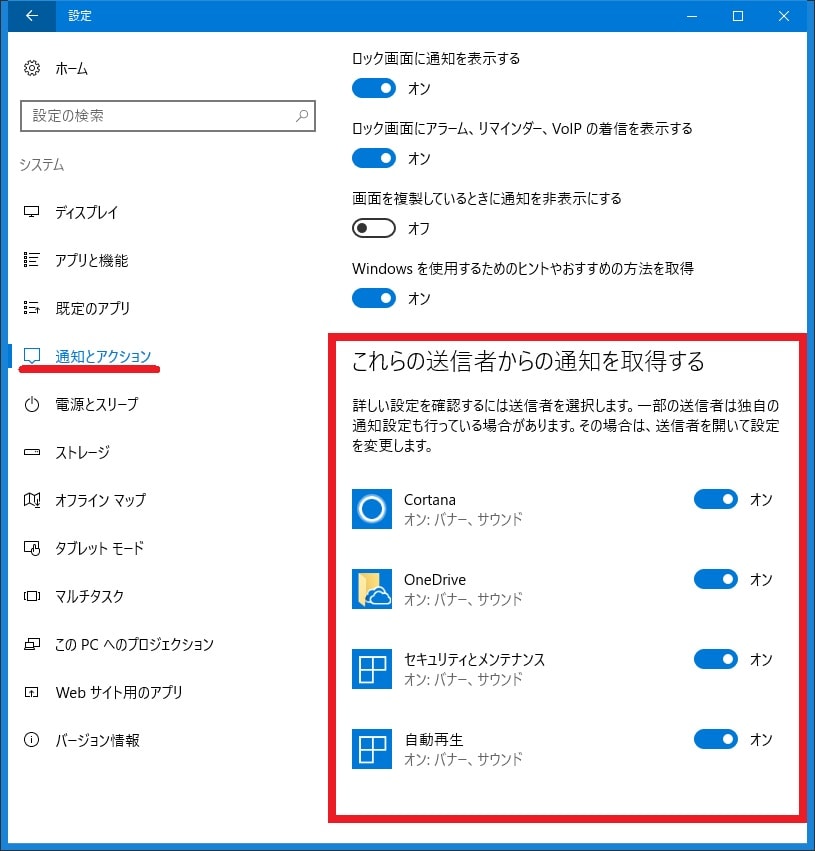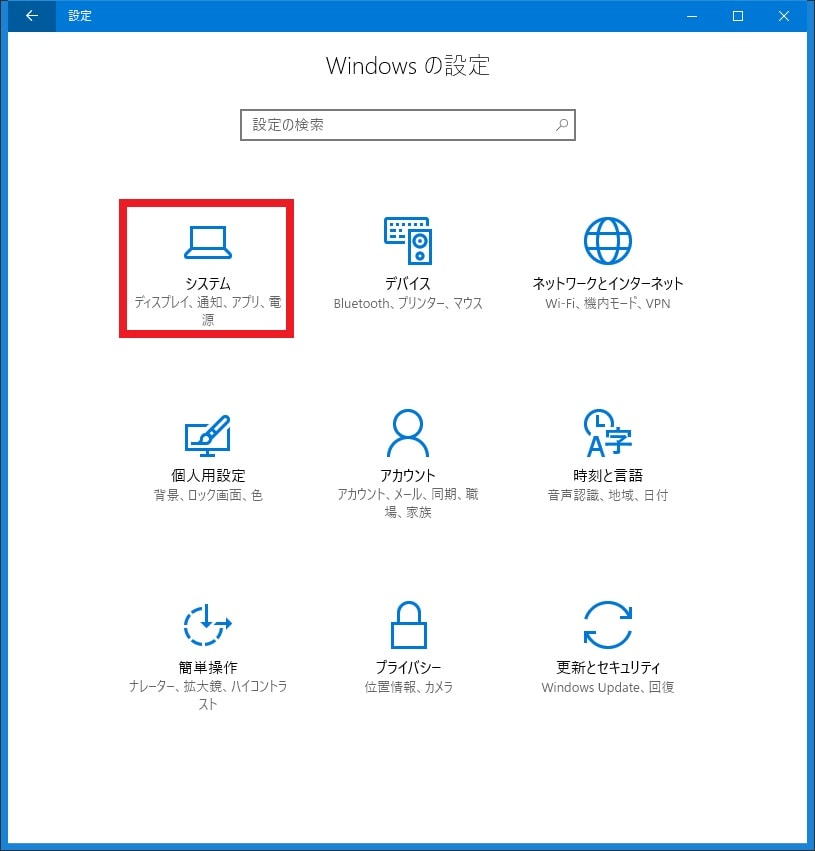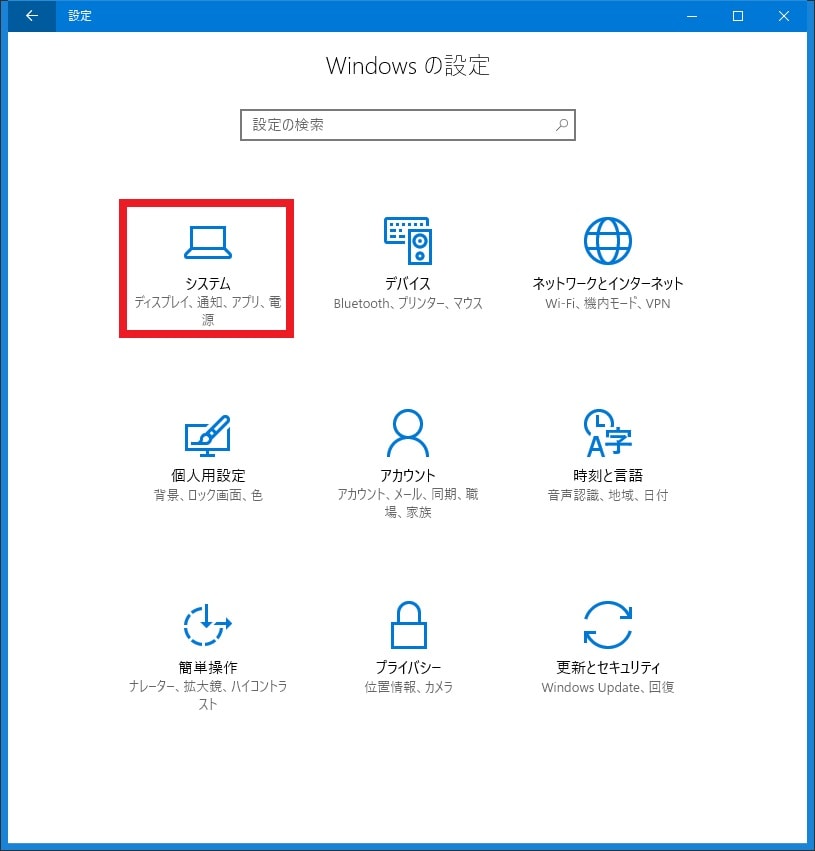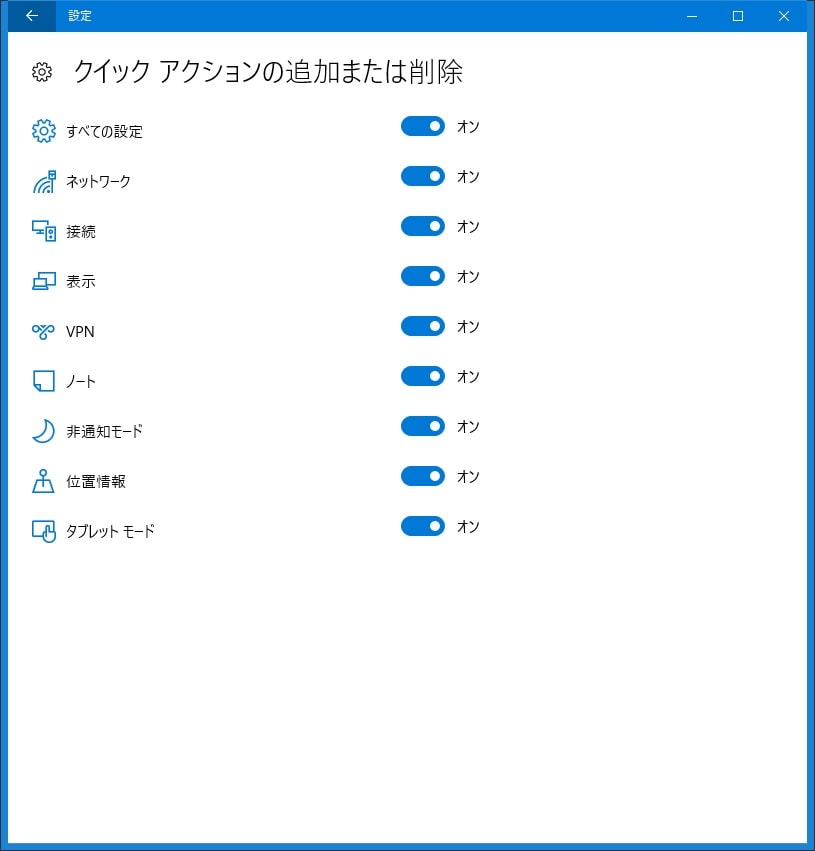皆様、こんばんは。
今回の投稿は、「Windows 10」のアクションセンターに関する投稿となります。
それでは今回の投稿にまいりましょう。
【スポンサーリンク】
はじめに
【目次】
さて改めまして今回の投稿は、「Windows 10」のアクションセンターという機能に関する投稿になります。
「Windows 10」以前の「Windows OS」のアクションセンターという機能に関しては、「Windows OS」のコントロールパネルという画面からセキュリティ項目及びメンテナンス項目に関する情報を表示するという機能でした。
しかしながら「Windows 10」のアクションセンターという機能は、「Windows 10」のデスクトップ画面から「Windows 10」のシステム等に関する総合的な情報をまとめて表示するという機能に仕様変更されています。
そこでまずは、以下の「Windows 10」のアクションセンターという機能に関する画像を参照してください。
<「Windows 10」のアクションセンター>
このように「Windows 10」のアクションセンターという機能に関しては、「Windows 10」のデスクトップ画面の右端に表示されてから、「Windows 10」のシステム等に関する総合的な情報をまとめて表示する機能というわけです。
そこで今回の投稿では、「Windows 10」のアクションセンターを設定する手順について、記事を記載してまいりたいと思います。
それでは本題に入りましょう。
【スポンサーリンク】
「Windows 10」のアクションセンターを設定する手順
1、【アクションセンターを表示する】
それでは初めに「Windows 10」のアクションセンターを設定する手順について記載いたします。
まずは「Windows 10」のアクションセンターを表示する手順について記載します。
そこで「Windows 10」のデスクトップ画面を参照してください。
次に「Windows 10」のタスクバーの通知領域から、アクションセンターのアイコンをクリックします。
以上で「Windows 10」のアクションセンターを表示することができました。
「Windows 10」のアクションセンターを表示する手順に関する記載は以上です。
2、【アクションセンターを非表示する】
それでは次に「Windows 10」のアクションセンターを非表示する手順について記載いたします。
まずは「Windows 10」のタスクバー領域で何も表示されていない領域を右クリックしてから、設定という項目をクリックしてください。
次にWindowsの設定という画面が表示されてから、システムアイコンのオン/オフの切り替えという項目をクリックします。
次にアクションセンターという項目をオフという項目に設定してください。
以上で「Windows 10」のアクションセンターを非表示することができました。
「Windows 10」のアクションセンターを非表示する手順に関する記載は以上です。
3、【クイックアクションという項目を展開する】
それでは次に「Windows 10」のアクションセンターでクイックアクションという項目を展開する手順について記載いたします。
まずは「Windows 10」のデスクトップ画面を参照してください。
次に「Windows 10」のタスクバーの通知領域から、アクションセンターのアイコンをクリックします。
次に展開という項目をクリックしてください。
以上で「Windows 10」のアクションセンターでクイックアクションという項目を展開することができました。
なお「Windows 10」のアクションセンターでクイックアクションという項目を折りたたむ場合は、折りたたむという項目をクリックします。
「Windows 10」のアクションセンターでクイックアクションという項目を展開する手順に関する記載は以上です。
4、【通知を無効にする】
それでは次に「Windows 10」のアクションセンターによる通知を無効にする手順について記載いたします。
まずは「Windows 10」のデスクトップ画面を参照してください。
次に「Windows 10」のタスクバーの通知領域から、アクションセンターのアイコンをクリックします。
次に展開という項目をクリックしてください。
次に非通知モードという項目をクリックします。
以上で「Windows 10」のアクションセンターによる通知を無効にすることができました。
なお「Windows 10」のアクションセンターによる通知を有効にする場合は、再度非通知モードという項目をクリックしてください。
<ワンポイントアドバイス>
「Windows 10」のアクションセンターによる通知を無効にする場合は、アクションセンターのアイコンから簡単に無効にすることができます。
まずは「Windows 10」のデスクトップ画面を参照してください。
次に「Windows 10」のタスクバーの通知領域から、アクションセンターのアイコンを右クリックして、非通知モードをオンにするという項目をクリックします。
以上で「Windows 10」のアクションセンターによる通知を無効にすることができました。
「Windows 10」のアクションセンターによる通知を無効にする手順に関する記載は以上です。
5、【通知を削除する】
それでは次に「Windows 10」のアクションセンターによる通知を削除する手順について記載いたします。
まずは「Windows 10」のデスクトップ画面を参照してください。
次に「Windows 10」のタスクバーの通知領域から、アクションセンターのアイコンをクリックします。
次に通知項目にマウスカーソルを合わせてから、×ボタンのアイコンをクリックしてください。
以上で「Windows 10」のアクションセンターによる通知を削除することができました。
<ワンポイントアドバイス>
「Windows 10」のアクションセンターによる通知を一括で削除する場合は、以下のように操作します。
まずは「Windows 10」のアクションセンターの画面を参照してください。
次にすべてクリアという項目をクリックします。
以上で「Windows 10」のアクションセンターによる通知を一括で削除することができました。
「Windows 10」のアクションセンターによる通知を削除する手順に関する記載は以上です。
6、【通知を設定する】
それでは次に「Windows 10」のアクションセンターよる通知を設定する手順について記載いたします。
まずはお使いのキーボード上の[Windows]及び[I]というキーを同時に押してから、Windowsの設定という画面を表示してください。
次にシステムという項目をクリックします。
次に通知とアクションという項目をクリックしてから、以下の通知という欄の各項目を設定してください。
<通知項目>
1、アプリやその他の送信者からの通知を受け取る
・「Windows 10」の個別アプリ等に関する通知をアクションセンターに表示する
2、ロック画面に通知する
・「Windows 10」のロック画面にアクションセンターの通知を表示する
3、ロック画面にアラーム、リマインダー、VoIPの着信を表示する
・「Windows 10」のロック画面にアラーム及びIP電話の着信履歴等を表示する
4、画面を複製しているときに通知を非表示にする
・「Windows 10」の仮想デスクトップを使用している場合は、アクションセンターの通知を非表示にする
5、Windowsを使用するためのヒントやおすすめの方法を取得する
・「Windows 10」の使用する際のヒントやおすすめの方法をアクションセンターに表示する
次に「これらの送信者からの通知を受け取る」という欄から、「Windows 10」のアクションセンターに表示する個別アプリの通知項目を設定します。
なお「Windows 10」のアクションセンターに表示する個別アプリの通知を非表示にする場合は、各個別アプリの項目をオフという項目に指定してください。
以上で「Windows 10」のアクションセンターよる通知を設定することができました。
<ワンポイントアドバイス>
「Windows 10」のアクションセンターに表示する個別アプリの通知を詳細に設定する場合は、以下のように操作してください。
まずはお使いのキーボード上の[Windows]及び[I]というキーを同時に押してから、Windowsの設定という画面を表示してください。
次にシステムという項目をクリックします。
次に通知とアクションという項目をクリックしてから、「これらの送信者からの通知を受け取る」という欄で「Windows 10」のアクションセンターに表示する個別アプリの項目をクリックしてください。
次に以下の個別アプリの通知項目を指定します。
<通知項目>
- 通知
- 通知バナーを表示
- ロック画面通知を非表示にする
- アクションセンターに通知を表示する
- 通知が届いたら音を鳴らす
以上で「Windows 10」のアクションセンターに表示する個別アプリの通知を詳細に設定することができました。
「Windows 10」のアクションセンターよる通知を設定する手順に関する記載は以上です。
7、【クイックアクションの項目を追加及び削除する】
それでは次に「Windows 10」のアクションセンターに表示するクイックアクションの項目を追加及び削除する手順について記載いたします。
まずはお使いのキーボード上の[Windows]及び[I]というキーを同時に押してから、Windowsの設定という画面を表示してください。
次にシステムという項目をクリックします。
次に通知とアクションという項目をクリックしてから、クイックアクションの追加または削除という項目をクリックしてください。
次に「Windows 10」のアクションセンターに表示するクイックアクションの各項目を設定する画面が表示されます。
そこでまずは「Windows 10」のアクションセンターに表示するクイックアクションの各項目を追加する場合は、クイックアクションの各項目をオンという項目に設定してください。
またそこでまずは「Windows 10」のアクションセンターに表示するクイックアクションの各項目を削除する場合は、クイックアクションの各項目をオフという項目に設定します。
以上で「Windows 10」のアクションセンターに表示するクイックアクションの項目を追加及び削除することができました。
「Windows 10」のアクションセンターに表示するクイックアクションの項目を追加及び削除する手順に関する記載は以上です。
8、【クイックアクションの項目を並べ替える】
それでは次に「Windows 10」のアクションセンターに表示するクイックアクションの項目を並べ替える手順について記載いたします。
まずはお使いのキーボード上の[Windows]及び[I]というキーを同時に押してから、Windowsの設定という画面を表示してください。
次にシステムという項目をクリックします。
次に通知とアクションという項目をクリックしてから、クイックアクションという欄のクイックアクションの各項目をマウスでドラッグして並べ替えてください。
以上で「Windows 10」のアクションセンターに表示するクイックアクションの項目を並べ替えることができました。
「Windows 10」のアクションセンターを設定する手順に関する記載は以上です。
「Windows 10」のセキュリティ及びメンテナンスの状態を確認する手順
それでは次に「Windows 10」のセキュリティ及びメンテナンスの状態を確認する手順について記載いたします。
当記事の冒頭で記載するように、「Windows 10」のアクションセンターという機能に関しては、「Windows 10」のデスクトップ画面から「Windows 10」のシステム等に関する総合的な情報をまとめて表示するという機能に仕様変更されています。
しかしながら「Windows OS」のコントロールパネルという画面でセキュリティ項目及びメンテナンス項目に関する情報を表示するという機能である「Windows 10」以前の「Windows OS」のアクションセンターという機能は、「Windows 10」において、「Windows 10」のセキュリティとメンテナンスという名称に変更されてから、機能自体はそのまま残されています。
そのため「Windows 10」のセキュリティとメンテナンスという機能の使い方に関する詳細を把握する場合は、以下の「Windows 10」のセキュリティ及びメンテナンスの状態を確認する手順に関する過去記事を参照してください。
<「Windows 10」のセキュリティ及びメンテナンスの状態を確認する手順について>
1、URL
・「Windows 10」のセキュリティ及びメンテナンスの状態を確認する手順について
「Windows 10」のセキュリティ及びメンテナンスの状態を確認する手順に関する記載は以上です。
あとがき
さて今回の投稿は以上となります。
今回の投稿で記載する記事以外の「Windows 10」の使い方に関連する記事に興味がある方は、ぜひ一度以下の「Windows 10」の使い方に関連する記事のまとめを参照してください。
<「Windows 10」の使い方に関連する記事のまとめ>
1、URL
それでは以上です。