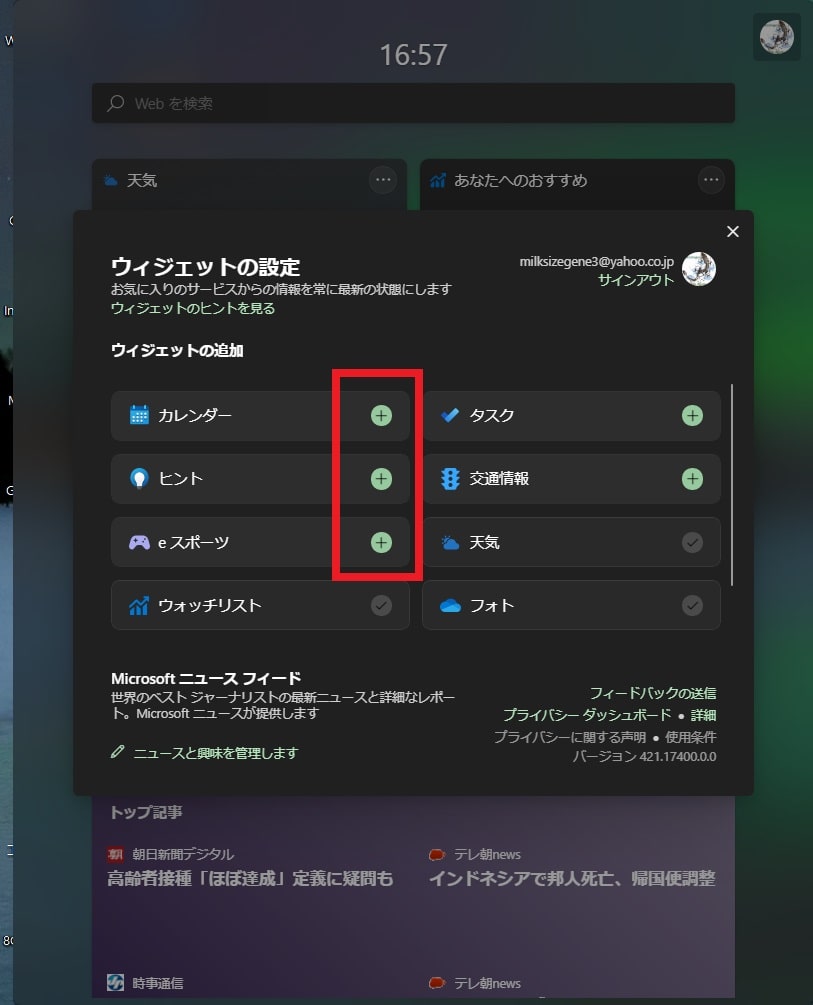皆様、こんばんは。
今回の投稿は、「Windows 11」のウィジェットとニュースフィードに関する投稿となります。
それでは今回の投稿にまいりましょう。
【スポンサーリンク】
はじめに
【目次】
さて改めまして今回の投稿は、「Windows 11」のウィジェットとニュースフィードに関する投稿になります。
前回の投稿では、「Windows 11」にフリーソフトをインストールしてガジェットを使えるかという検証を行いましたが、今日の投稿は「Windows 11」の標準機能であるウィジェットとニュースフィードです。
そして「Windows 11」のウィジェットとニュースフィードについては、ユーザーの好みに応じた天気予報やカレンダー、ニュースなどの情報を一覧画面に表示する機能といえます。
そこで今回の投稿では、「Windows 11」のウィジェットとニュースフィードの設定について、記事を記載してまいりたいと思います。
それでは本題に入りましょう。
【スポンサーリンク】
ガジェットとウィジェットの違い
それでは初めにガジェットとウィジェットの違いについて記載いたします。
まずは結論から申し上げますとガジェットとウィジェットについては、基本的に以下のようなユーザーの好みに応じた情報を表示する機能といえます。
<ガジェットとウィジェットで表示できる項目>
- 天気予報
- タスク
- ヒント
- 交通情報
- eスポーツ(ゲーム)
- ウォッチリスト
- フォト
そしてガジェットとウィジェットの違いとしては、ガジェットが常にデスクトップ画面に表示されてサードパーティ製のガジェットを導入できることに対して、ウィジェットはタスクバーに配置されているウィジェットアイコンをクリックして一覧表示されて基本的に「Windows 11」にプリインストールされているウィジェットのみ使用できるということでしょうか。
つまりガジェットとウィジェットについては、どちらもユーザーの好みに応じた情報を表示する機能であり、あとは「Windows 11」を使用するユーザーが好みに応じて使い分けることが最良ではないかと考えます。
ガジェットとウィジェットの違いに関する記載は以上です。
ウィジェットとニュースフィードを設定する手順
【ウィジェットの追加と削除】
それでは次に「Windows 11」のウィジェットとニュースフィードを設定する手順について記載します。
まずはウィジェットの追加と削除について記載します。
そこでお使いの「Windows 11」のタスクバーを参照してください。

次にタスクバーに表示されているウィジェットアイコンをクリックします。
次にウィジェット画面が表示されてから、各ウィジェット項目に表示されているメニューアイコンをクリックしてください。
次に各ウィジェット項目に表示されているメニューでは、以下のように各ウィジェット項目のサイズを変更したり、各ウィジェットの削除を行うことができます。
<メニュー>
1、サイズ変更
- 小
- 中
- 大
2、ウィジェットのカスタマイズ
・ウィジェットの規定の場所などを設定する
3、ウィジェットの削除
・ウィジェットを削除する
それから次に再度ウィジェット画面を参照してください。
次にウィジェットを追加する場合には、ウィジェットを追加という項目をクリックします。
次にウィジェットの設定という画面が表示されてから、以下の各ウィジェット項目を追加する場合には、各ウィジェット項目の右に表示されているプラスアイコンをクリックしてください。
<ウィジェット>
- カレンダー
- ヒント
- eスポーツ
- ウォッチリスト
- タスク
- 交通情報
- 天気
- フォト
以上がウィジェットの追加と削除に関する記載になります。
【ニュースフィードの追加と削除】
それでは次にニュースフィードの追加と削除について記載いたします。
まずは前項と同様にウィジェット画面を参照してください。
次にトップ記事という項目に表示されている各ニュース項目のメニューアイコンをクリックします。
次に各ニュース項目のメニューでは、以下のように各ニュース項目を非表示にしたり、増やしたりすることができます。
<メニュー>
- シェア
- 後で読む
- このような記事を増やす
- このような記事を減らす
- この記事を表示しない
- ~からの記事を非表示
- 問題を報告する
それから次に再度ウィジェット画面を参照してください。
次に各ニュースフィード項目を非表示する場合には、各ニュースフィード項目に表示されている×アイコンまたはメニューアイコンをクリックします。
以上がニュースフィードの追加と削除に関する記載になります。
ウィジェットとニュースフィードを設定する手順に関する記載は以上です。
「Windows 11」にガジェットは使えるかの検証
それでは次に「Windows 11」にガジェットは使えるかの検証について記載いたします。
前回の投稿で「Windows 11」においてガジェットを表示できるかということの検証を行いましたが、もしご興味がある場合には、以下の当ブログの過去記事を参照してください。
<「Windows 11」にガジェットは使えるかの検証>
1、URL
「Windows 11」にガジェットは使えるかの検証に関する記載は以上です。
あとがき
さて今回の投稿は以上となります。
今回の投稿で記載する記事以外の「Windows 11」の使い方に関連する記事に興味がある方は、ぜひ一度以下の「Windows 11」の使い方に関連する記事のまとめを参照してください。
<「Windows 11」の使い方に関連する記事のまとめ>
1、URL
それでは以上です。