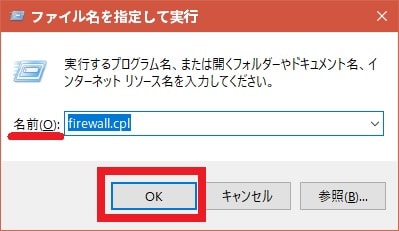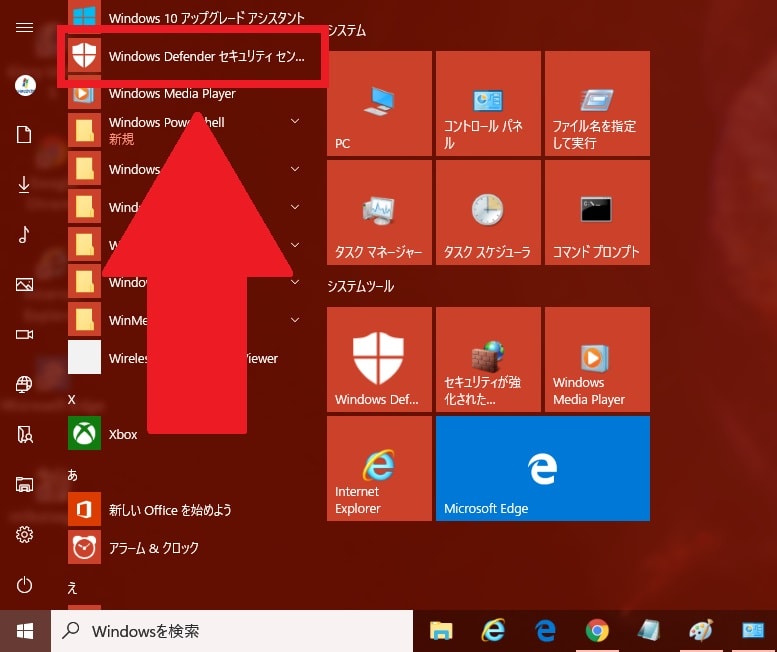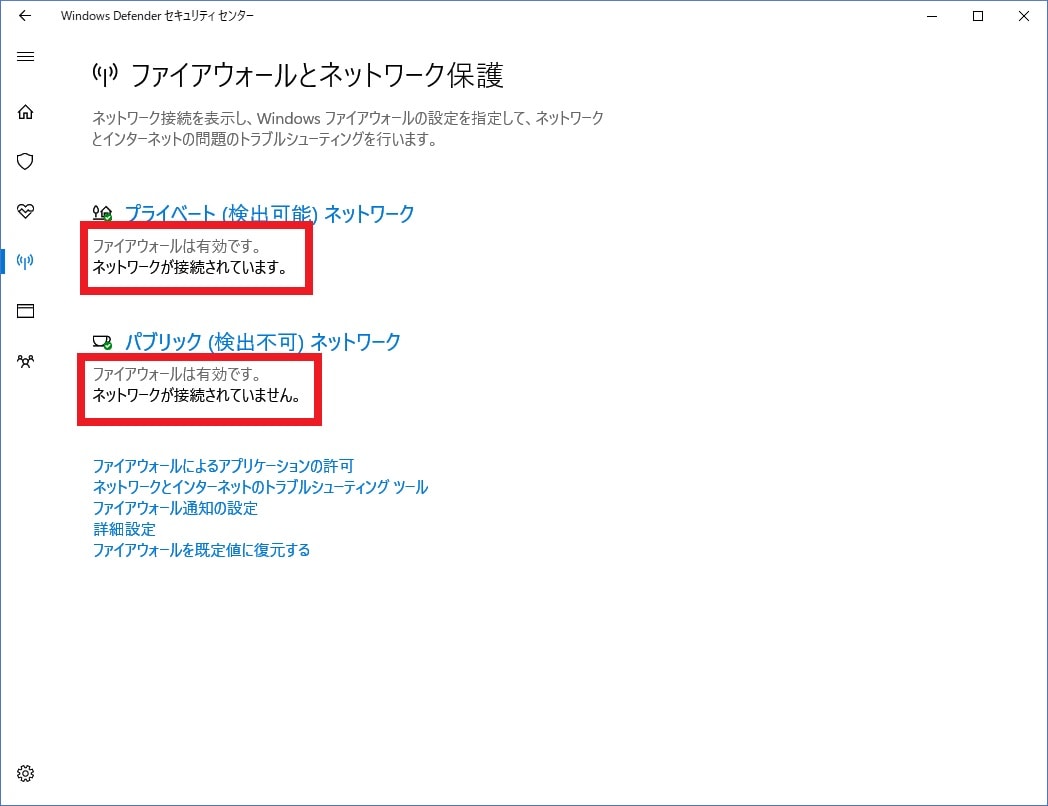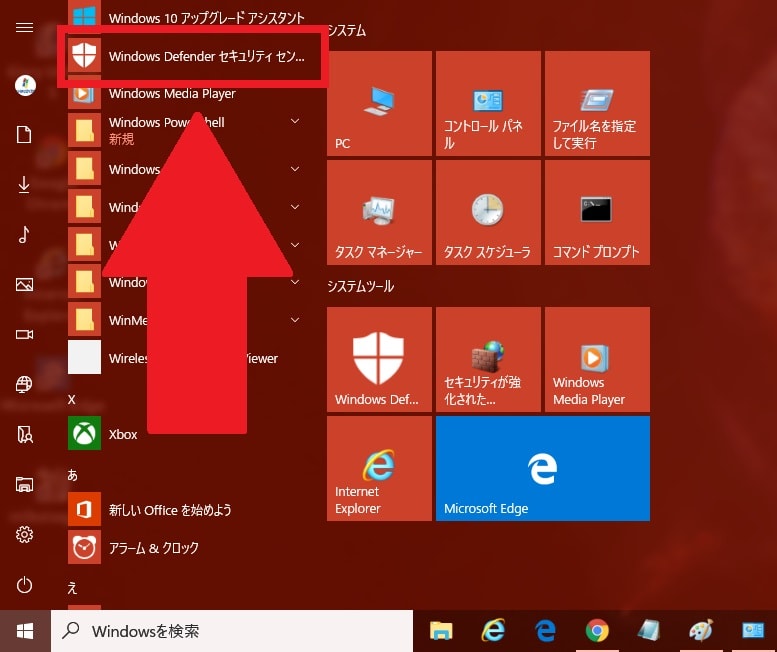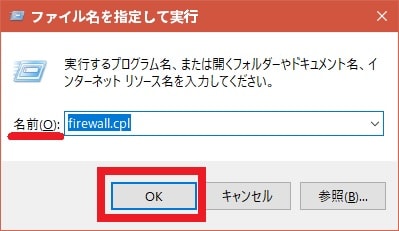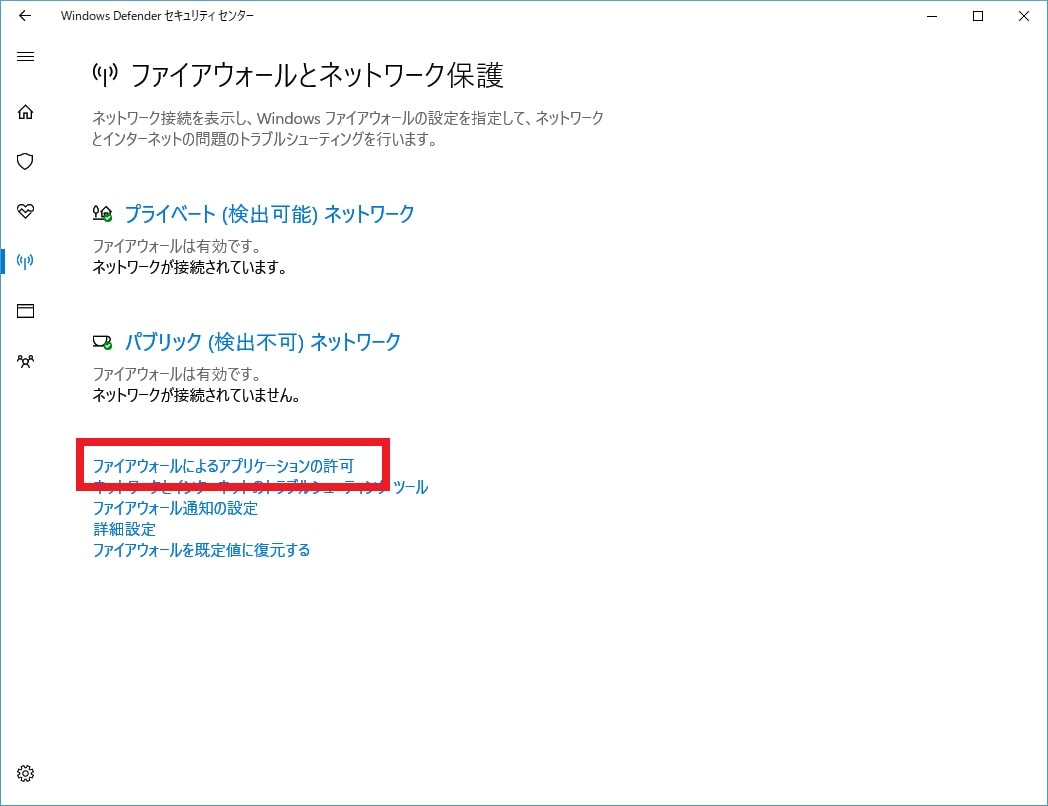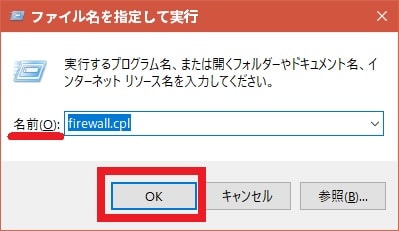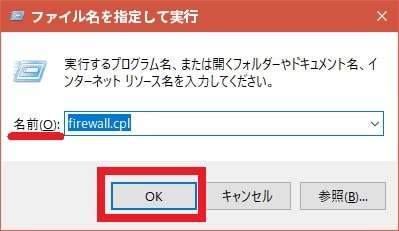皆様、こんばんは。
今回の投稿は、「Windows 10」の「Windows Firewall」に関する投稿となります。
それでは今回の投稿にまいりましょう。
【スポンサーリンク】
はじめに
【目次】
さて改めまして今回の投稿は、「Windows 10」の「Windows Firewall」に関する投稿になります。
「Windows XP」に初めて実装された「Windows Firewall」は、アウトバウンド通信のみに対応していた「Windows XP」の「Windows Firewall」から、現在のアウトバウンド通信及びインバウンド通信という双方向の通信に対応する「Windows 10」の「Windows Firewall」に進化しています。
そして2017年4月11日に公開された「Windows 10 Creators Update」を適用する「Windows 10」においては、「Windows Defender」及び「Windows Firewall」等のセキュリティ機能を統合化する「Windows Defender セキュリティセンター」という画面の実装により、「Windows Firewall」の操作方法についても、若干ながら仕様変更が行われました。
そこで今回の投稿では、「Windows 10」の「Windows Firewall」を設定する手順について、記事を記載してまいりたいと思います。
それでは本題に入りましょう。
【スポンサーリンク】
「Windows 10」の「Windows Firewall」を設定する手順
1、【「Windows Firewall」の状態を確認する】
1、<コントロールパネル>
それでは初めに「Windows 10」の「Windows Firewall」を設定する手順について記載いたします。
まずは「Windows 10」のコントロールパネル画面から「Windows Firewall」の状態を確認する手順について記載します。
「Windows 10」の「Windows Firewall」に関しては、「Windows 10」にサードパーティー製のセキュリティソフトがインストールされる場合に、「Windows Firewall」が自動的に無効状態になる仕様となっていますが、まれに「Windows Firewall」が有効状態のままになってしまうことがあります。
そして「Windows 10」でファイアウォール機能が同時に有効状態になっていることは、「Windows 10」のシステムという観点からも望ましい状態ではないために、仮に「Windows 10」にサードパーティー製のセキュリティソフトがインストールする場合には、「Windows Firewall」が自動的に無効状態になっているかということを確認してください。
そこでお使いのキーボード上の[Windows]及び[R]というキーを同時に押してから、ファイル名を指定して実行という画面を表示します。
次に名前という欄に以下の文字列を入力してから、OKという項目をクリックしてください。
<文字列>
・firewall.cpl
次にプライベートネットワーク及びゲストまたはパブリックネットワークという欄に表示されているWindowsファイアウォールの状態という欄から、「Windows Firewall」の状態を確認します。
以上で「Windows 10」のコントロールパネル画面から「Windows Firewall」の状態を確認することができました。
「Windows 10」のコントロールパネル画面から「Windows Firewall」の状態を確認する手順に関する記載は以上です。
2、<「Windows Defender セキュリティセンター」>
それでは次に「Windows 10」の「Windows Defender セキュリティセンター」という画面から「Windows Firewall」の状態を確認する手順について記載いたします。
まずはお使いの「Windows 10」のスタートボタンをクリックしてください。
次に「Windows 10」のスタートメニューに表示されているアプリの一覧という項目から、「Windows Defender セキュリティセンター」という項目をクリックします。
次に「Windows Defender セキュリティセンター」という画面が表示されてから、ファイアウォールとネットワーク保護という項目をクリックしてください。
次にプライベートネットワーク及びパブリックネットワークという欄から、「Windows Firewall」の状態を確認します。
以上で「Windows 10」の「Windows Defender セキュリティセンター」という画面から「Windows Firewall」の状態を確認することができました。
「Windows 10」の「Windows Defender セキュリティセンター」という画面から「Windows Firewall」の状態を確認する手順に関する記載は以上です。
2、【「Windows Firewall」を無効にする】
1、<コマンドプロンプト>
それでは次に「Windows 10」の「Windows Firewall」を無効にする手順について記載いたします。
まずは「Windows 10」のコマンドプロンプト画面から「Windows Firewall」を無効にする手順について記載します。
そこで以下の「Windows 10」のコマンドプロンプトを管理者権限で表示する方法に関する過去記事を参照してから、お使いの「Windows 10」のコマンドプロンプト画面を表示してください。
<「Windows 10」のコマンドプロンプトを管理者権限で表示する方法について>
1、URL
・「Windows 10」のコマンドプロンプトを管理者権限で表示する方法について
次に以下の文字列を入力してから、お使いのキーボード上の「Enter」というキーを押します。
<文字列>
1、「Windows Firewall」を無効にする
・netsh advfirewall set allprofiles state off
2、「Windows Firewall」を有効にする
・netsh advfirewall set allprofiles state on
以上で「Windows 10」のコマンドプロンプト画面から「Windows Firewall」を無効にすることができました。
「Windows 10」のコマンドプロンプト画面から「Windows Firewall」を無効にする手順に関する記載は以上です。
2、<コントロールパネル>
それでは次に「Windows 10」のコントロールパネル画面から「Windows Firewall」を無効にする手順について記載いたします。
まずはお使いのキーボード上の[Windows]及び[R]というキーを同時に押してから、ファイル名を指定して実行という画面を表示してください。
次に名前という欄に以下の文字列を入力してから、OKという項目をクリックします。
<文字列>
・firewall.cpl
次にWindowsファイアウォールの有効化または無効化という項目をクリックしてください。
次にプライベートネットワークの設定及びパブリックネットワークの設定という欄に表示されているWindowsファイアウォールを無効にするという項目にチェックを入れてから、OKという項目をクリックします。
以上で「Windows 10」のコントロールパネル画面から「Windows Firewall」を無効にすることができました。
「Windows 10」のコントロールパネル画面から「Windows Firewall」を無効にする手順に関する記載は以上です。
3、【「Windows Firewall」の通知設定を変更する】
1、<コントロールパネル>
それでは次に「Windows 10」の「Windows Firewall」の通知設定を変更する手順について記載いたします。
まずは「Windows 10」のコントロールパネル画面から「Windows Firewall」の通知設定を変更する手順について記載します。
「Windows 10」を始めとする「Windows OS」の「Windows Firewall」に関しては、「Windows Firewall」が新規のアプリケーションをブロックした場合の通知設定を変更することができます。
そこでお使いのキーボード上の[Windows]及び[R]というキーを同時に押してから、ファイル名を指定して実行という画面を表示してください。
次に名前という欄に以下の文字列を入力してから、OKという項目をクリックします。
<文字列>
・firewall.cpl
次に通知設定の変更という項目をクリックしてください。
次にプライベートネットワークの設定及びパブリックネットワークの設定という欄に表示されているWindowsファイアウォールが新しいアプリをブロックしたときに通知するという項目を設定してから、OKという項目をクリックします。
以上で「Windows 10」のコントロールパネル画面から「Windows Firewall」の通知設定を変更することができました。
「Windows 10」のコントロールパネル画面から「Windows Firewall」の通知設定を変更する手順に関する記載は以上です。
2、<「Windows Defender セキュリティセンター」>
それでは次に「Windows 10」の「Windows Defender セキュリティセンター」という画面から「Windows Firewall」の通知設定を変更する手順について記載いたします。
まずはお使いの「Windows 10」のスタートボタンをクリックしてください。
次に「Windows 10」のスタートメニューに表示されているアプリの一覧という項目から、「Windows Defender セキュリティセンター」という項目をクリックします。
次に「Windows Defender セキュリティセンター」という画面が表示されてから、ファイアウォールとネットワーク保護という項目をクリックしてください。
次にファイアウォール通知の設定という項目をクリックします。
次に以下のWindowsファイアウォールの通知という欄に表示されている「Windows Firewall」の通知に関する設定項目を設定してください。
<設定項目>
- Windowsファイアウォールが新しいアプリをブロックしたときに通知する
- プライベートファイアウォール
- パブリックファイアウォール
以上で「Windows 10」の「Windows Defender セキュリティセンター」という画面から「Windows Firewall」の通知設定を変更することができました。
「Windows 10」の「Windows Defender セキュリティセンター」という画面から「Windows Firewall」の通知設定を変更する手順に関する記載は以上です。
4、【アプリケーションの通信を許可する】
それでは次に「Windows 10」の「Windows Firewall」から任意のアプリケーションの通信を許可する手順について記載いたします。
「Windows 10」を始めとする「Windows OS」の「Windows Firewall」に関しては、ユーザーが指定する任意のアプリケーションの通信を許可することができます。
そこでまずは、お使いのキーボード上の[Windows]及び[R]というキーを同時に押してから、ファイル名を指定して実行という画面を表示してください。
次に名前という欄に以下の文字列を入力してから、OKという項目をクリックします。
<文字列>
・firewall.cpl
次にWindowsファイアウォールを介したアプリまたは機能を許可という項目をクリックしてください。
次に設定の変更という項目をクリックしてから、別のアプリを許可という項目をクリックします。
次にアプリの追加という画面が表示されます。
そこでまずは、参照という項目をクリックしてから、通信を許可するアプリケーションの実行ファイルの項目を指定してください。
次にアプリという欄に表示されている通信を許可するアプリケーションの実行ファイルの項目という項目を選択してから、ネットワークの種類という項目をクリックします。
次に以下のアプリケーションの通信を許可するネットワークに関する選択項目を設定してから、OKという項目をクリックしてください。
<選択項目>
- プライベート
- パブリック
次に追加という項目をクリックします。
次にOKという項目をクリックしてください。
以上で「Windows 10」の「Windows Firewall」から任意のアプリケーションの通信を許可することができました。
<ワンポイントアドバイス>
「Windows 10」の「Windows Defender セキュリティセンター」という画面から、「Windows Firewall」の任意のアプリケーションの通信を許可する設定画面を表示する場合は、以下のように操作します。
まずは「Windows Defender セキュリティセンター」のファイアウォールとネットワーク保護という画面を表示してください。
次にファイアウォールによるアプリケーションの許可という項目をクリックします。
以上で「Windows Firewall」の任意のアプリケーションの通信を許可する設定画面を表示することができました。
「Windows 10」の「Windows Firewall」から任意のアプリケーションの通信を許可する手順に関する記載は以上です。
5、【「Windows Firewall」を初期設定に戻す】
それでは次に「Windows 10」の「Windows Firewall」を初期設定に戻す手順について記載いたします。
まずはお使いのキーボード上の[Windows]及び[R]というキーを同時に押してから、ファイル名を指定して実行という画面を表示してください。
次に名前という欄に以下の文字列を入力してから、OKという項目をクリックします。
<文字列>
・firewall.cpl
次に既定値に戻すという項目をクリックしてください。
次に既定値に戻すという項目をクリックします。
次にはいという項目をクリックしてください。
以上で「Windows 10」の「Windows Firewall」を初期設定に戻すことができました。
<ワンポイントアドバイス>
「Windows 10」の「Windows Defender セキュリティセンター」という画面から、「Windows Firewall」を初期設定に戻す設定画面を表示する場合は、以下のように操作します。
まずは「Windows Defender セキュリティセンター」のファイアウォールとネットワーク保護という画面を表示してください。
次にファイアウォールを既定値に復元するという項目をクリックします。
以上で「Windows Firewall」を初期設定に戻す設定画面を表示することができました。
「Windows 10」の「Windows Firewall」を初期設定に戻す手順に関する記載は以上です。
6、【「Windows Firewall」の詳細設定を表示する】
それでは次に「Windows 10」の「Windows Firewall」の詳細設定という画面を表示する手順について記載いたします。
「Windows 10」の「Windows Firewall」の詳細設定に関しては、先に記載する任意のアプリケーションの通信及び「Windows Firewall」の通信ルールを詳細に設定することができます。
そこでまずは、お使いのキーボード上の[Windows]及び[R]というキーを同時に押してから、ファイル名を指定して実行という画面を表示してください。
次に名前という欄に以下の文字列を入力してから、OKという項目をクリックします。
<文字列>
・firewall.cpl
次に詳細設定という項目をクリックしてください。
次にセキュリティが強化されたWindowsファイアウォールという画面が表示されます。
そこでユーザーが指定する任意のアプリケーションの通信を詳細に設定する場合は、受信の規則及び送信の規則という項目から任意のアプリケーションの通信を設定してください。
なお今回の投稿では、「Windows Firewall」から任意のアプリケーションの通信及び「Windows Firewall」の通信ルールを詳細に設定する手順を記載することを省略させていただきます。
以上で「Windows 10」の「Windows Firewall」の詳細設定という画面を表示することができました。
<ワンポイントアドバイス>
「Windows 10」の「Windows Defender セキュリティセンター」という画面から、「Windows Firewall」の詳細設定という画面を表示する場合は、以下のように操作してください。
まずは「Windows Defender セキュリティセンター」のファイアウォールとネットワーク保護という画面を表示します。
次に詳細設定という項目をクリックしてください。
以上で「Windows Firewall」の詳細設定という画面を表示することができました。
「Windows 10」の「Windows Firewall」の詳細設定という画面を表示する手順に関する記載は以上です。
7、【「Windows Firewall」の機能を拡張する】
それでは次に「Windows Firewall」の機能を拡張する手順について記載いたします。
当記事の冒頭で記載するように「Windows 10 Creators Update」を適用する「Windows 10」においては、「Windows Defender」及び「Windows Firewall」等のセキュリティ機能を統合化する「Windows Defender セキュリティセンター」という画面の実装されましたが、「Windows Firewall」の操作方法については、それでも初心者ユーザーにとって敷居が高い操作方法ではないかと考えられます。
そしてインターネット上には、初心者ユーザーにとって敷居が高い「Windows Firewall」の操作方法をサポートしながら、「Windows Firewall」の機能を拡張することができるフリーソフトが存在します。
そこで「Windows Firewall」の機能を拡張することができるフリーソフトに関する詳細については、すでに当ブログにおける以前の投稿で詳細を記載しているために、以下の「Windows Firewall」の操作を拡張することができるファイアウォールソフトに関する過去記事を参照してください。
<「Windows Firewall」の操作を拡張することができるファイアウォールソフトについて>
1、URL
・「Windows Firewall」の操作を拡張することができるファイアウォールソフトについて
「Windows 10」の「Windows Firewall」を設定する手順に関する記載は以上です。
「Windows Firewall」の有効性
それでは次に「Windows Firewall」の有効性について記載いたします。
当ブログにおいては、現在から三年程前となりますが、当時の「Windows 8.1」の「Windows Firewall」におけるセキュリティ機能及び役割について、「Windows Firewall」の有効性という投稿テーマに基づいた記事を記載いたしました。
そこで「Windows 10」を始めとする「Windows OS」の「Windows Firewall」におけるセキュリティ機能及び役割を知りたいと希望される方は、ぜひ一度以下の「Windows Firewall」の有効性に関する過去記事を参照してください。
<Windows Firewallの有効性とは?>
1、URL
「Windows Firewall」の有効性に関する記載は以上です。
あとがき
さて今回の投稿は以上となります。
今回の投稿で記載する記事以外の「Windows 10」の使い方に関連する記事に興味がある方は、ぜひ一度以下の「Windows 10」の使い方に関連する記事のまとめを参照してください。
<「Windows 10」の使い方に関連する記事のまとめ>
1、URL
それでは以上です。