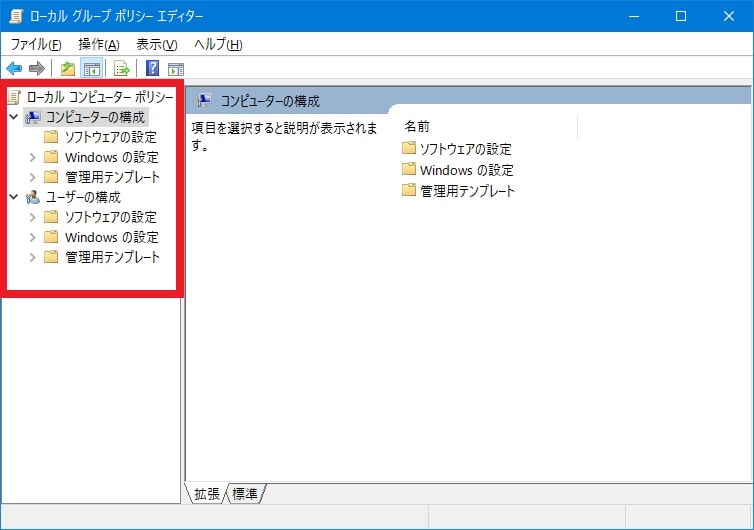皆様、こんばんは。
今回の投稿は、先日の投稿に引き続き、「Windows 10」のローカルグループポリシーエディターという機能に関する投稿となります。
それでは今回の投稿にまいりましょう。
【スポンサーリンク】
はじめに
【目次】
さて改めまして今回の投稿は、先日の投稿に引き続き、「Windows 10」のローカルグループポリシーエディターという機能に関する投稿になります。
先日の投稿では、「Windows 10 Home」でローカルグループポリシーエディターという機能を使用する方法という投稿テーマについて、記事を記載いたしました。
そして「Windows OS」のローカルグループポリシーエディターという機能に関しては、簡単に説明すると、当記事を参照されている皆様が使用する「Windows OS」に対するシステム設定やセキュリティ設定、または「Windows OS」を起動する際のプログラム設定などを変更することができる機能です。
しかしながら「Windows OS」のローカルグループポリシーエディターという機能を使用するする場合には、ローカルグループポリシーエディターの実行ファイルの場所やローカルグループポリシーエディターを起動する方法がわからないというユーザーさんもいらっしゃるのではないでしょうか。
そこで今回の投稿では、「Windows 10」のローカルグループポリシーエディターを起動する方法について、記事を記載してまいりたいと思います。
それでは本題に入りましょう。
【スポンサーリンク】
「Windows 10」のローカルグループポリシーエディターを起動する手順
1、【ローカルグループポリシーエディターの実行ファイルの場所】
それでは初めに「Windows 10」のローカルグループポリシーエディターを起動する手順について記載いたします。
まずは「Windows OS」のローカルグループポリシーエディターの実行ファイルの場所について記載します。
「Windows OS」のローカルグループポリシーエディターの実行ファイルに関しては、以下のように「Windows 10」のシステムフォルダに格納されています。
<ローカルグループポリシーエディターの実行ファイルの場所>
C:\WINDOWS\System32\gpedit.mscそして「Windows OS」のローカルグループポリシーエディターを起動する一例としては、例えば「Windows OS」のファイル名を指定して実行という画面に「%systemroot%\system32\gpedit.msc」や「gpedit.msc」という文字列を入力することにより、「Windows OS」のローカルグループポリシーエディターを起動することができます。
「Windows OS」のローカルグループポリシーエディターの実行ファイルの場所に関する記載は以上です。
2、【ファイルの検索フォームから起動する】
それでは次に「Windows 10」のファイルの検索フォームからローカルグループポリシーエディターを起動する手順について記載いたします。
まずはお使いの「Windows 10」のデスクトップ画面を参照してください。
次に「Windows 10」のタスクバーに表示されている「ここに入力して検索」という項目をクリックします。
次に「Windows 10」のファイルの検索フォームに以下の文字列を入力してから、検索結果に表示された「gpedit.msc」という項目をクリックしてください。
<文字列>
・gpedit.msc
以上で「Windows 10」のローカルグループポリシーエディターを起動することができました。
「Windows 10」のファイルの検索フォームからローカルグループポリシーエディターを起動する手順に関する記載は以上です。
2、【ファイル名を指定して実行という画面から起動する】
それでは次に「Windows 10」のファイル名を指定して実行という画面からローカルグループポリシーエディターを起動する手順について記載いたします。
まずはお使いのキーボード上の[Windows]及び[R]というキーを同時に押してから、ファイル名を指定して実行という画面を表示してください。
次に名前という欄に以下の文字列を入力してから、OKという項目をクリックします。
<文字列>
・gpedit.msc
以上で「Windows 10」のローカルグループポリシーエディターを起動することができました。
「Windows 10」のファイル名を指定して実行という画面からローカルグループポリシーエディターを起動する手順に関する記載は以上です。
3、【ローカルグループポリシーエディターの設定項目】
それでは次に「Windows 10」のローカルグループポリシーエディターの設定項目について記載いたします。
当記事の冒頭で記載するように「Windows OS」のローカルグループポリシーエディターに関しては、簡単に説明すると、当記事を参照されている皆様が使用する「Windows OS」に対するシステム設定やセキュリティ設定、または「Windows OS」を起動する際のプログラム設定などを変更することができる機能になります。
そこでまずは、以下のローカルグループポリシーエディターの実行画面を参照してください。
次にローカルグループポリシーエディターの実行画面に関しては、以下のように設定項目が表示されています。
<設定項目>
1、コンピューターの構成
- ソフトウェアの設定
- Windowsの設定
- 管理用テンプレート
2、ユーザーの構成
- ソフトウェアの設定
- Windowsの設定
- 管理用テンプレート
次にローカルグループポリシーエディターのWindowsの設定という設定項目では、以下のように「Windows 10」のセキュリティ設定や「Windows 10」の起動時及び終了時に実行することができるスクリプトファイルの設定を変更することができます。
<設定項目>
- 名前解決のポリシー
- スクリプト(スタートアップ/シャットダウン)
- セキュリティの設定
- ポリシーベースのQoS
次にローカルグループポリシーエディターの管理用テンプレートという設定項目では、以下のように「Windows 10」のコンポーネントやコントロールパネル、またはネットワークなどのシステム設定を変更することができます。
<設定項目>
- Windows コンポーネント
- コントロールパネル
- サーバー
- システム
- タスクバーと[スタート]メニュー
- ネットワーク
- プリンター
- すべての設定
以上が「Windows 10」のローカルグループポリシーエディターの設定項目に関する説明となります。
「Windows 10」のローカルグループポリシーエディターを起動する手順に関する記載は以上です。
「Windows 10 Home」でローカルグループポリシーエディターを使用する方法
それでは次に「Windows 10 Home」でローカルグループポリシーエディターを使用する方法について記載いたします。
「Windows 10」のローカルグループポリシーエディターに関しては、基本的に「Windows 10 Home」というバージョンから、ローカルグループポリシーエディターを使用することができませんが、「Windows 10 Home」というバージョンについても、ローカルグループポリシーエディターの機能が含まれています。
そのため「Windows 10 Home」というバージョンからローカルグループポリシーエディターを使用する方法に関する詳細を把握する場合は、以下のという「Windows 10 Home」でローカルグループポリシーエディターを使用する方法に関する過去記事を参照してください。
<「Windows 10 Home」でローカルグループポリシーエディターを使用する方法>
1、URL
・「Windows 10 Home」でローカルグループポリシーエディターを使用する方法
「Windows 10 Home」でローカルグループポリシーエディターを使用する方法に関する記載は以上です。
あとがき
さて今回の投稿は以上となります。
今回の投稿で記載する記事以外の「Windows 10」の使い方に関連する記事に興味がある方は、ぜひ一度以下の「Windows 10」の使い方に関連する記事のまとめを参照してください。
<「Windows 10」の使い方に関連する記事のまとめ>
1、URL
それでは以上です。