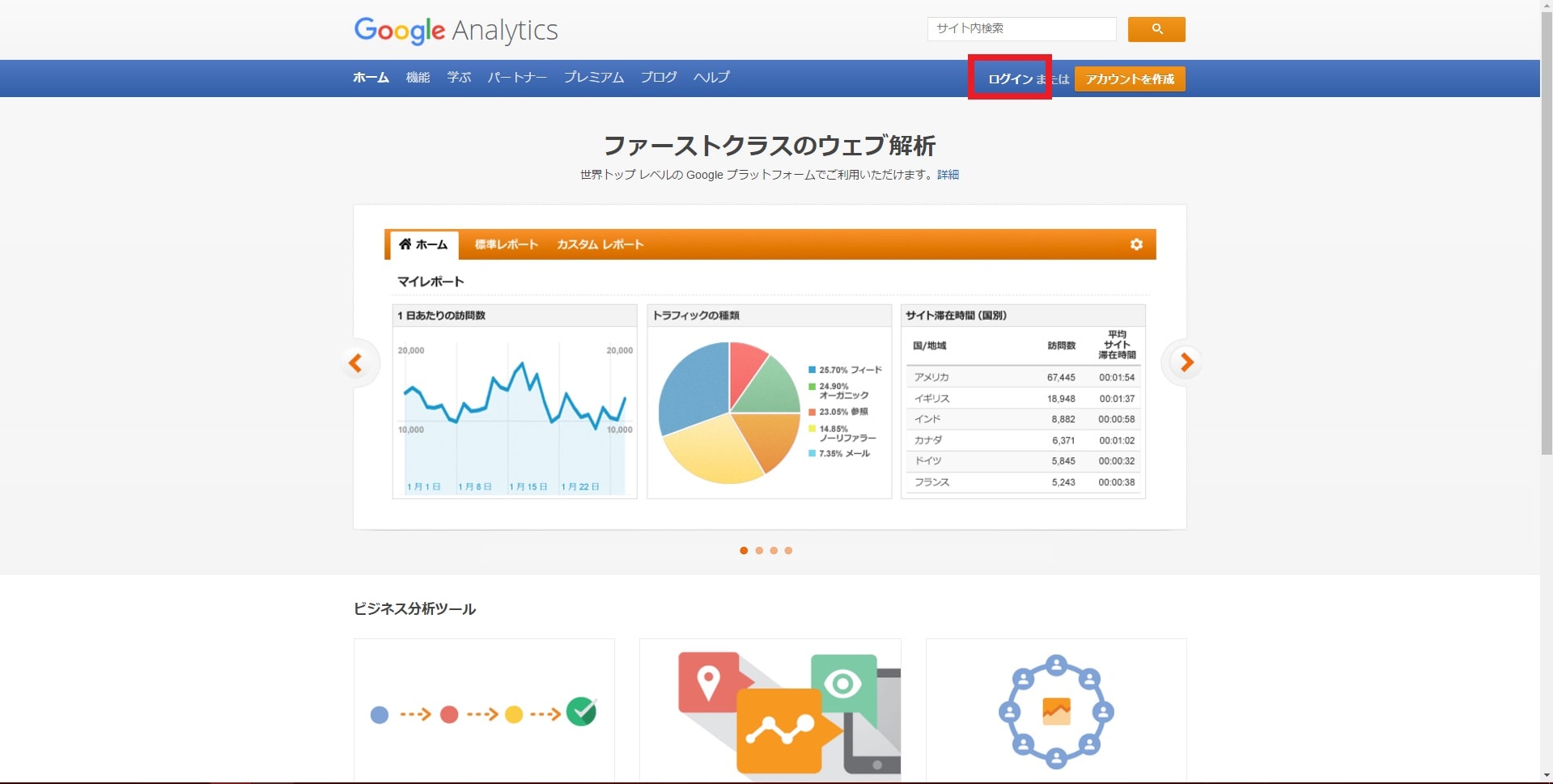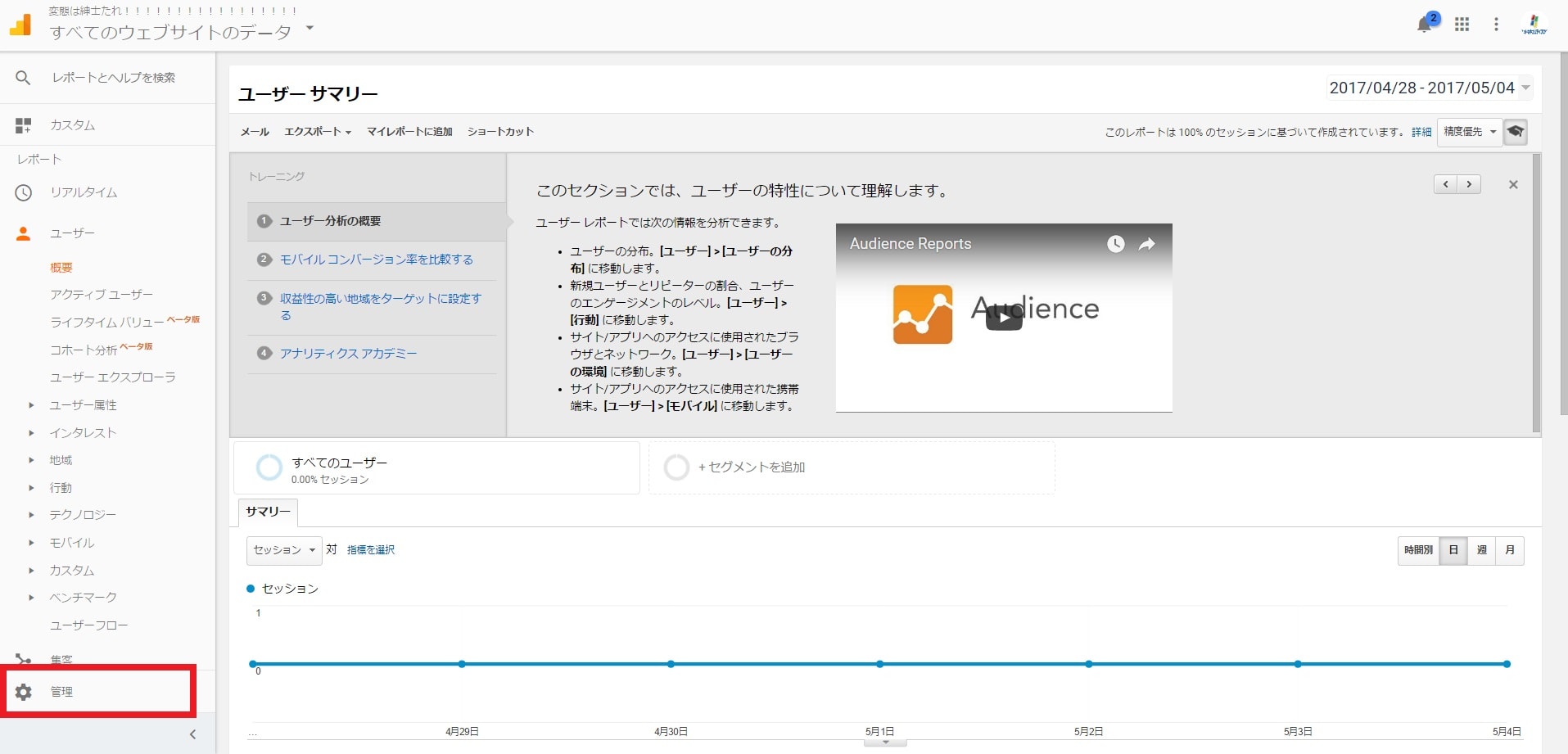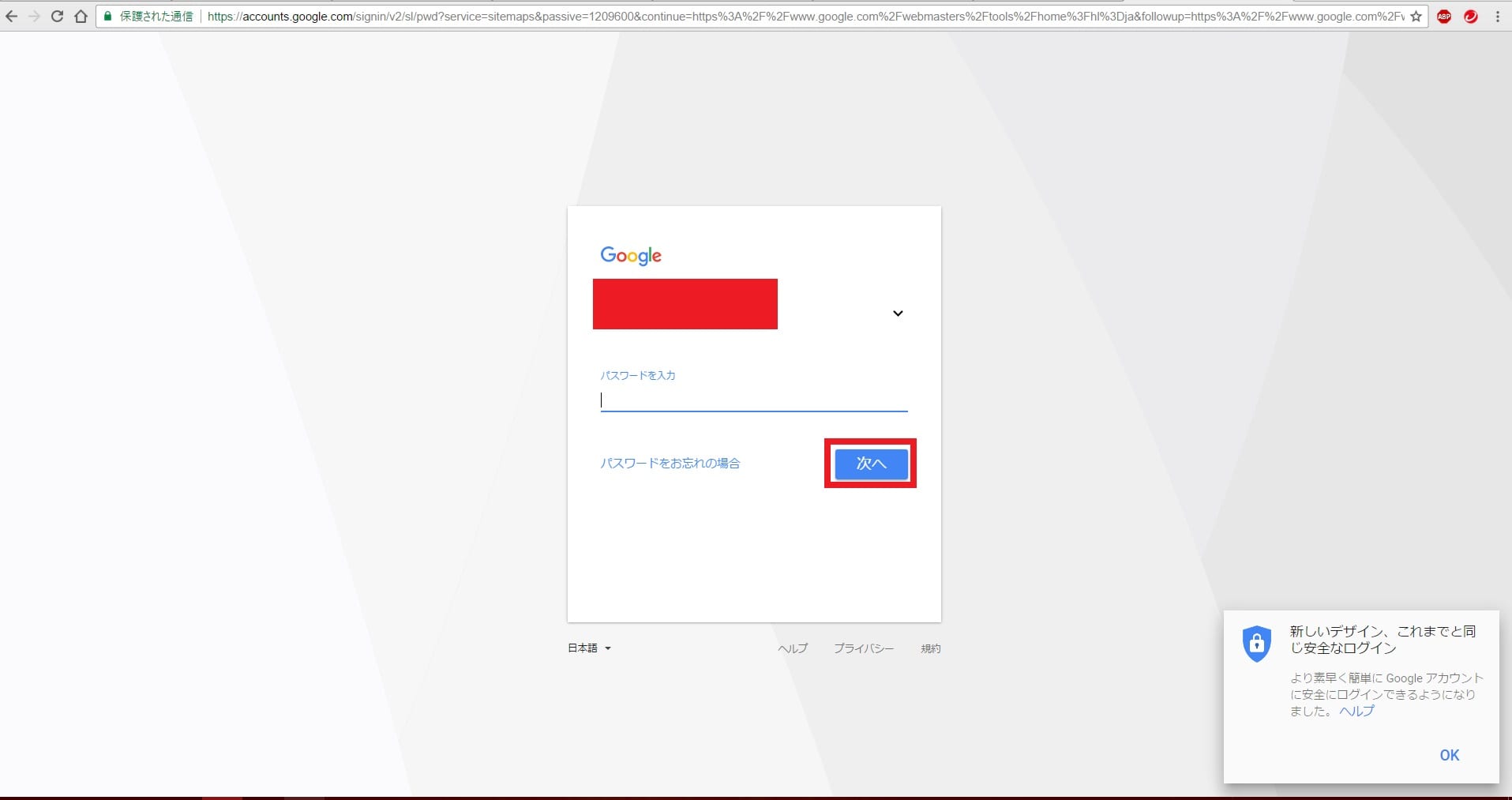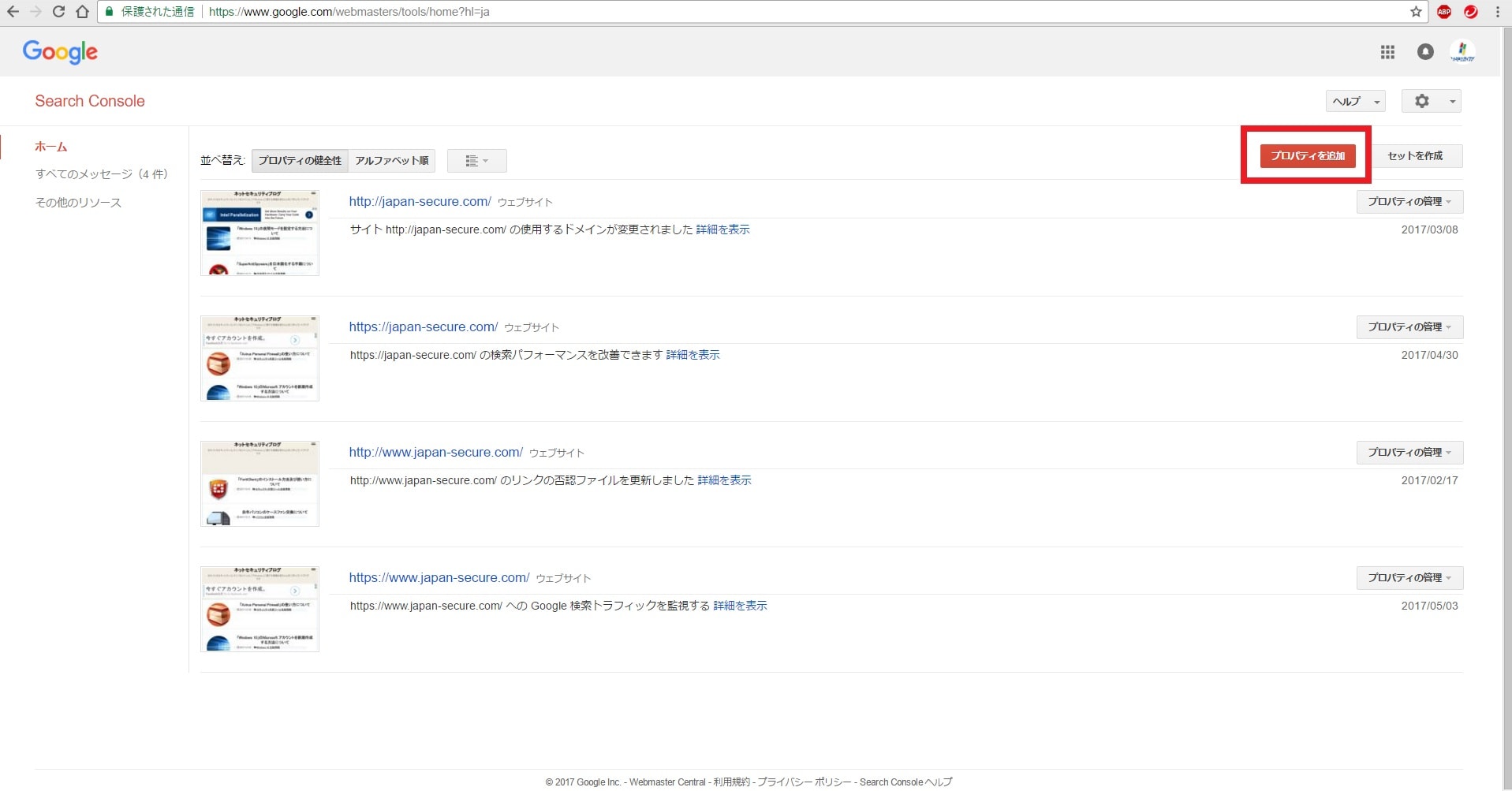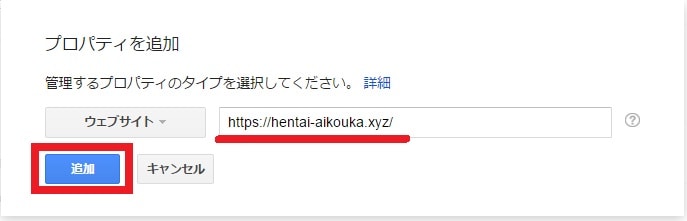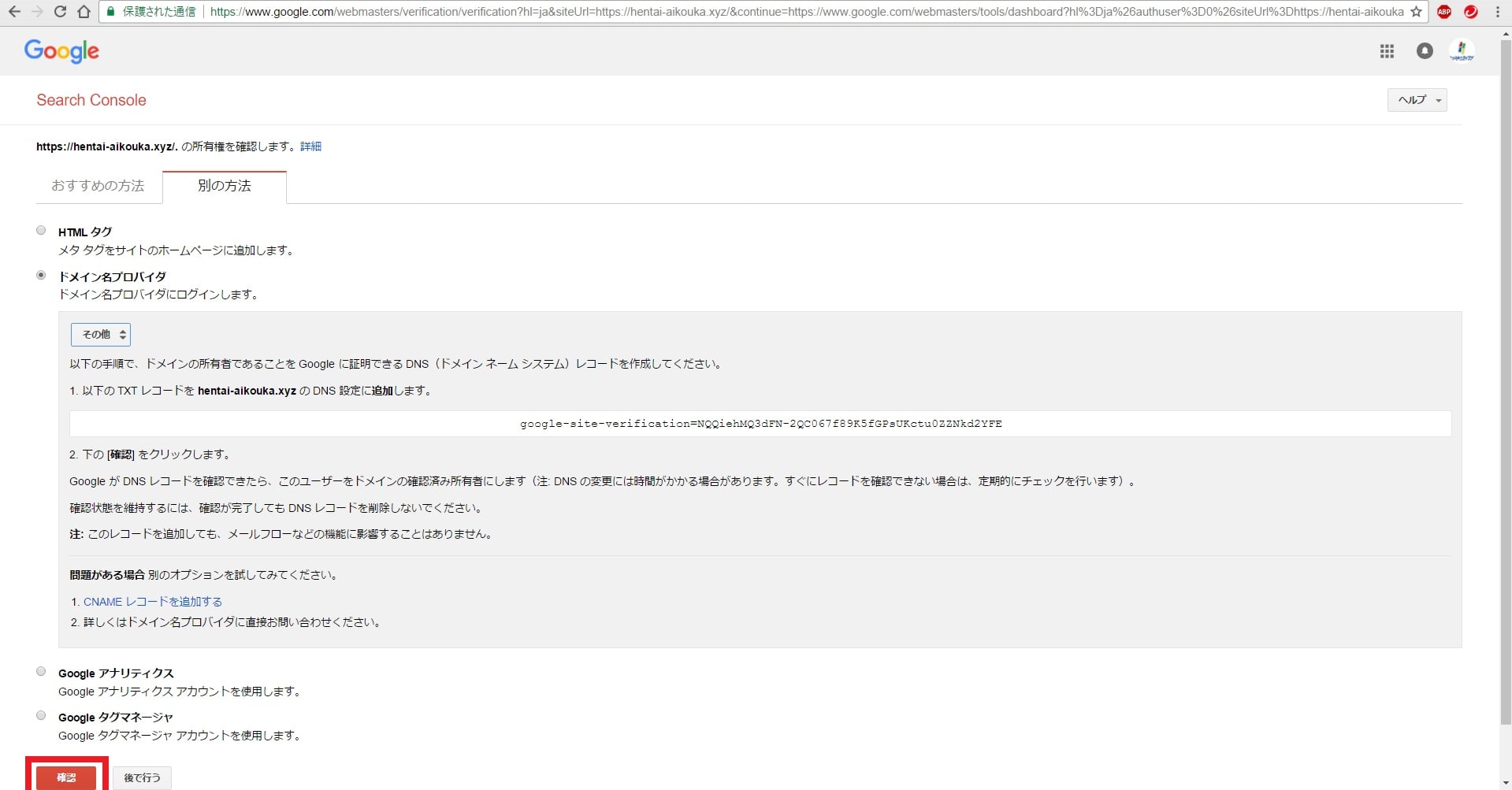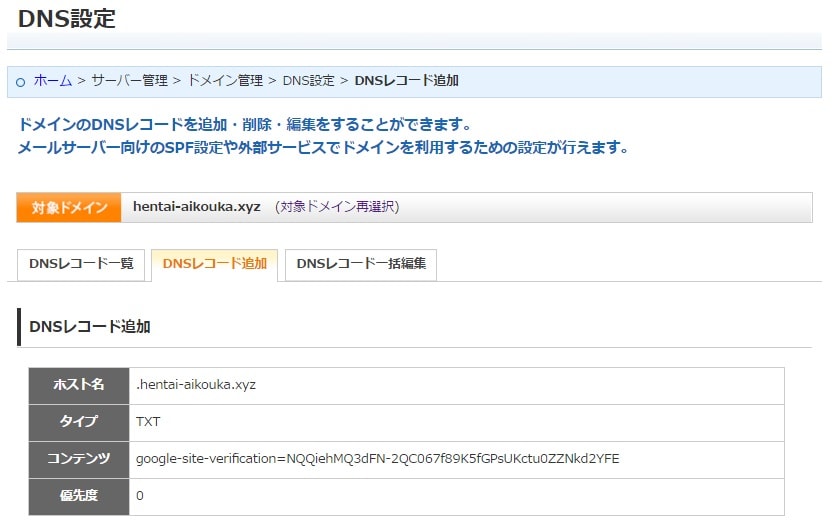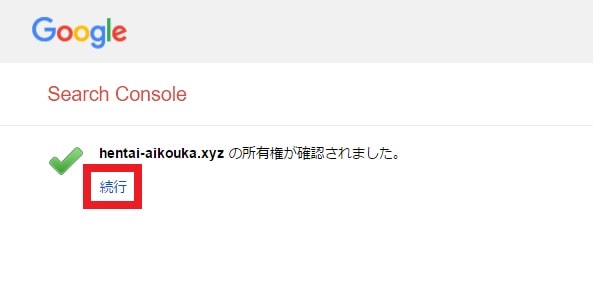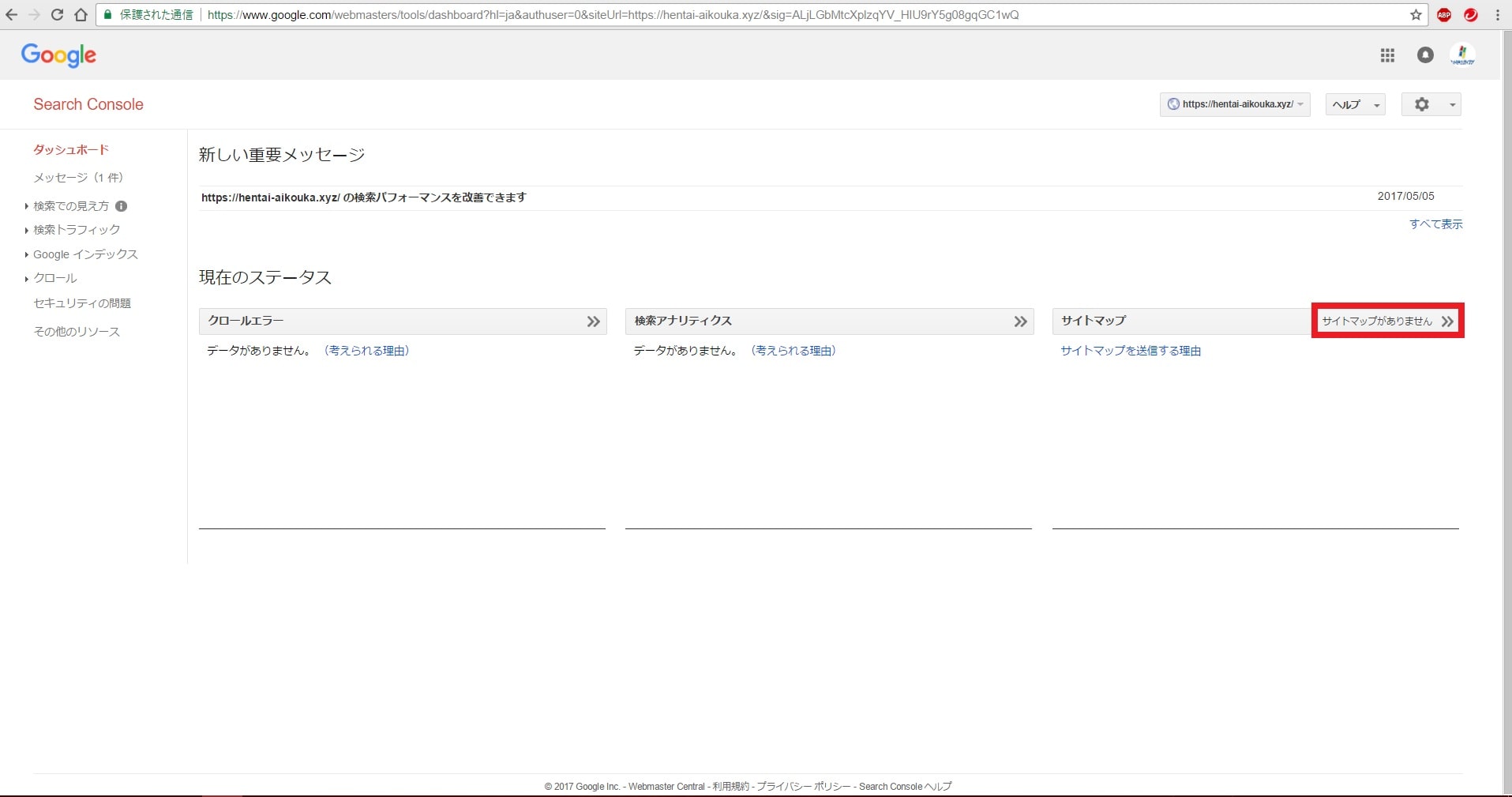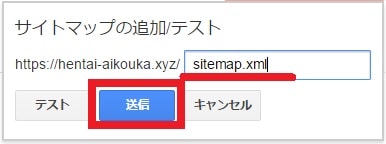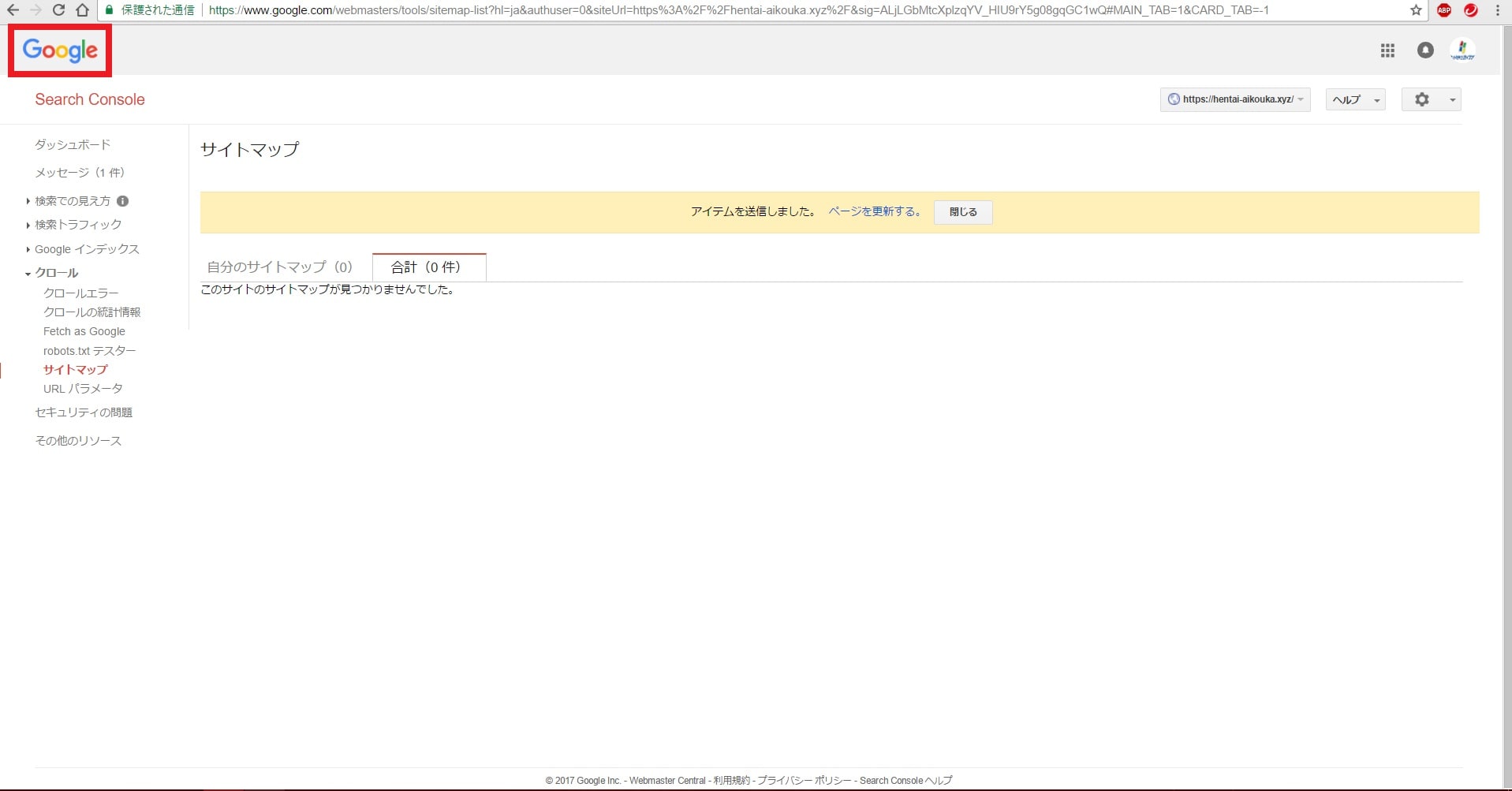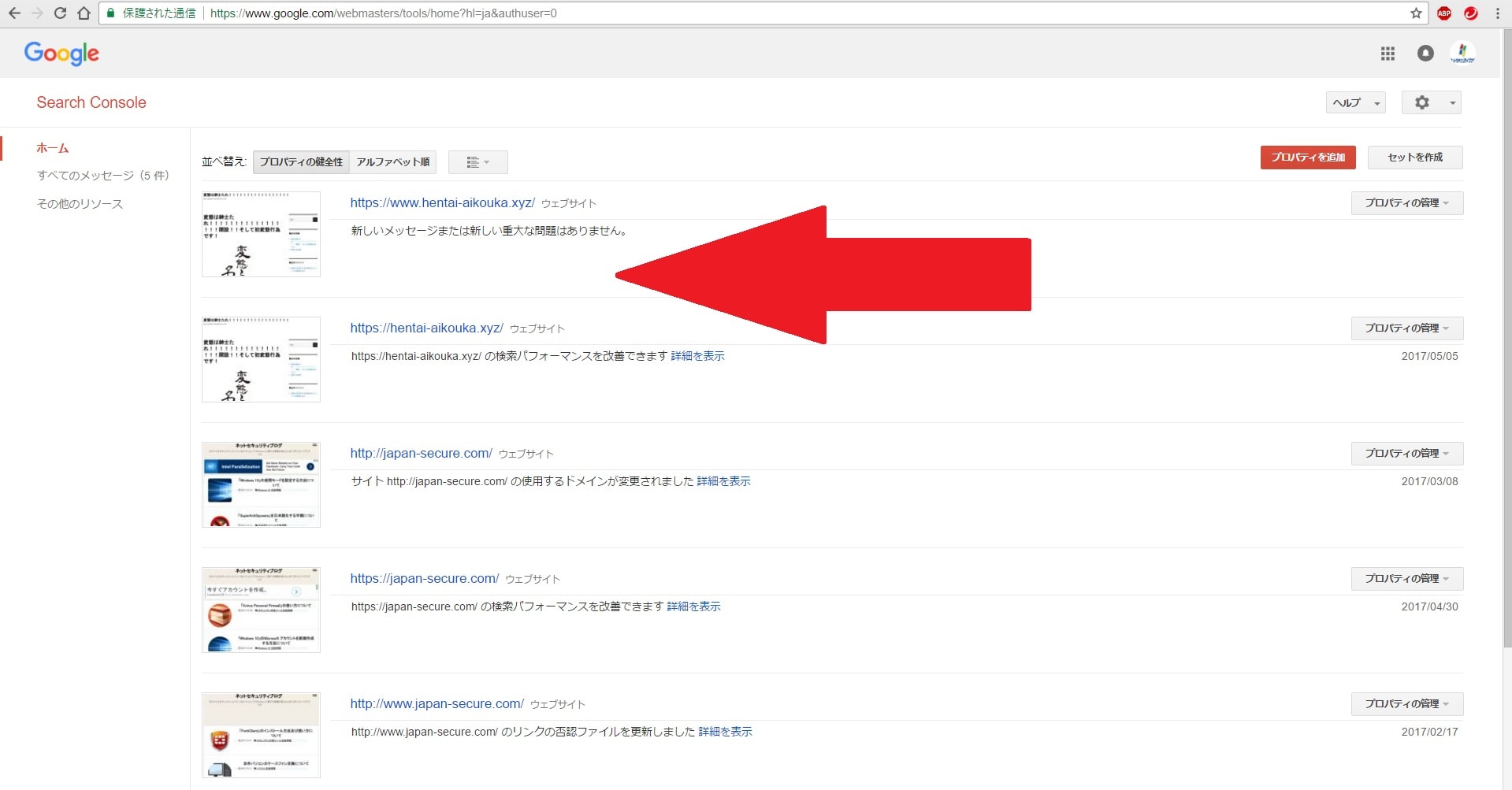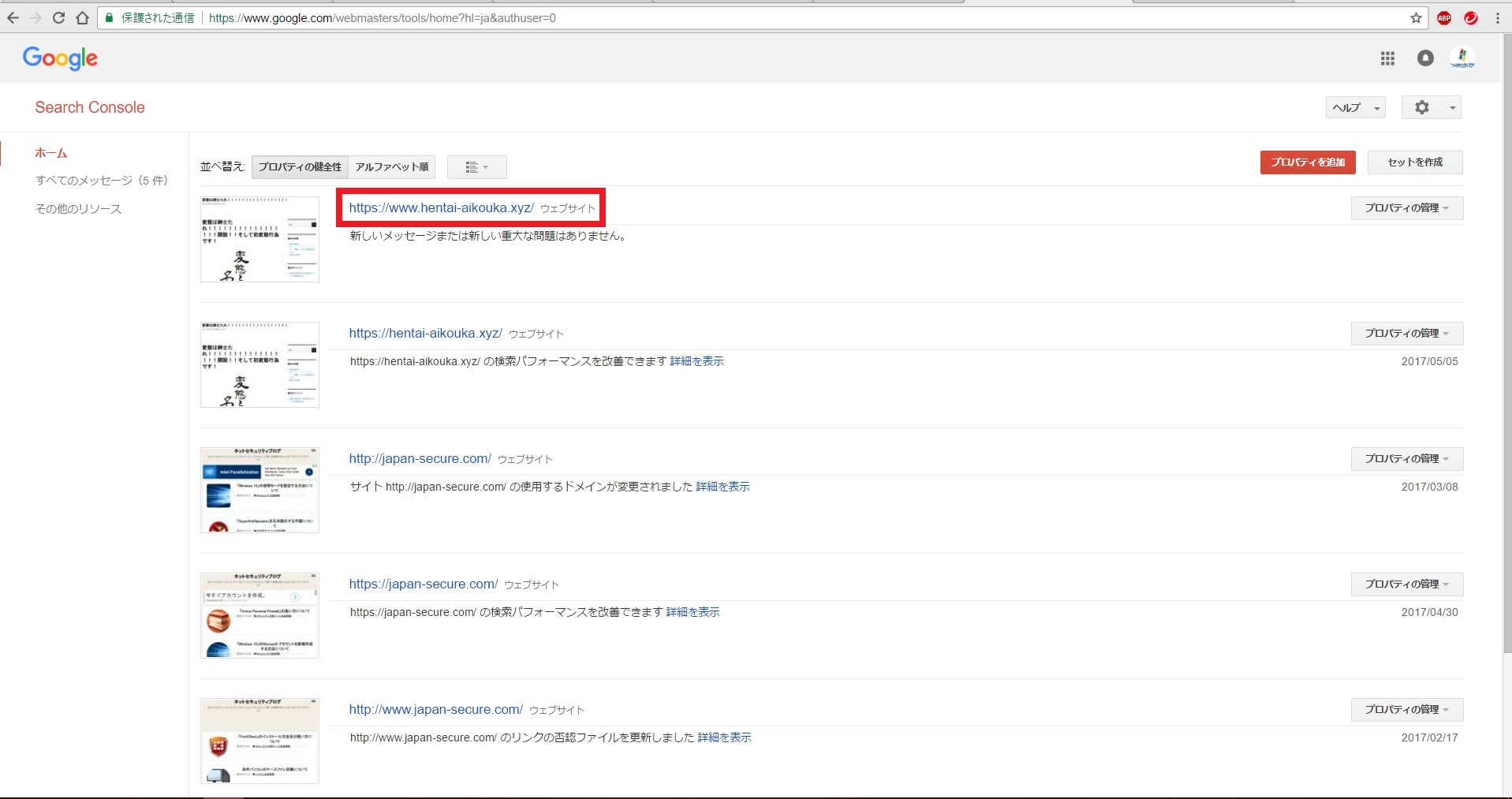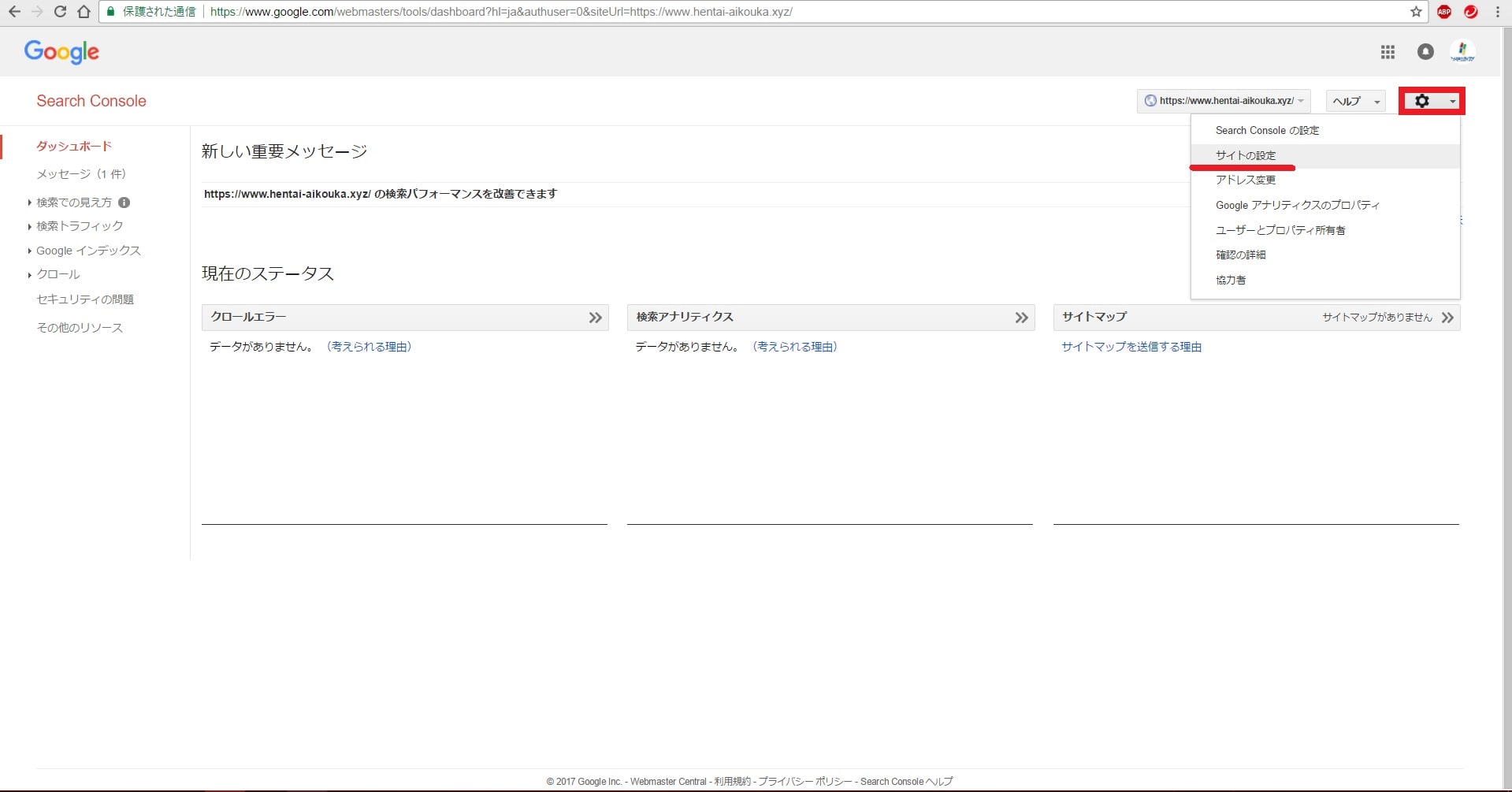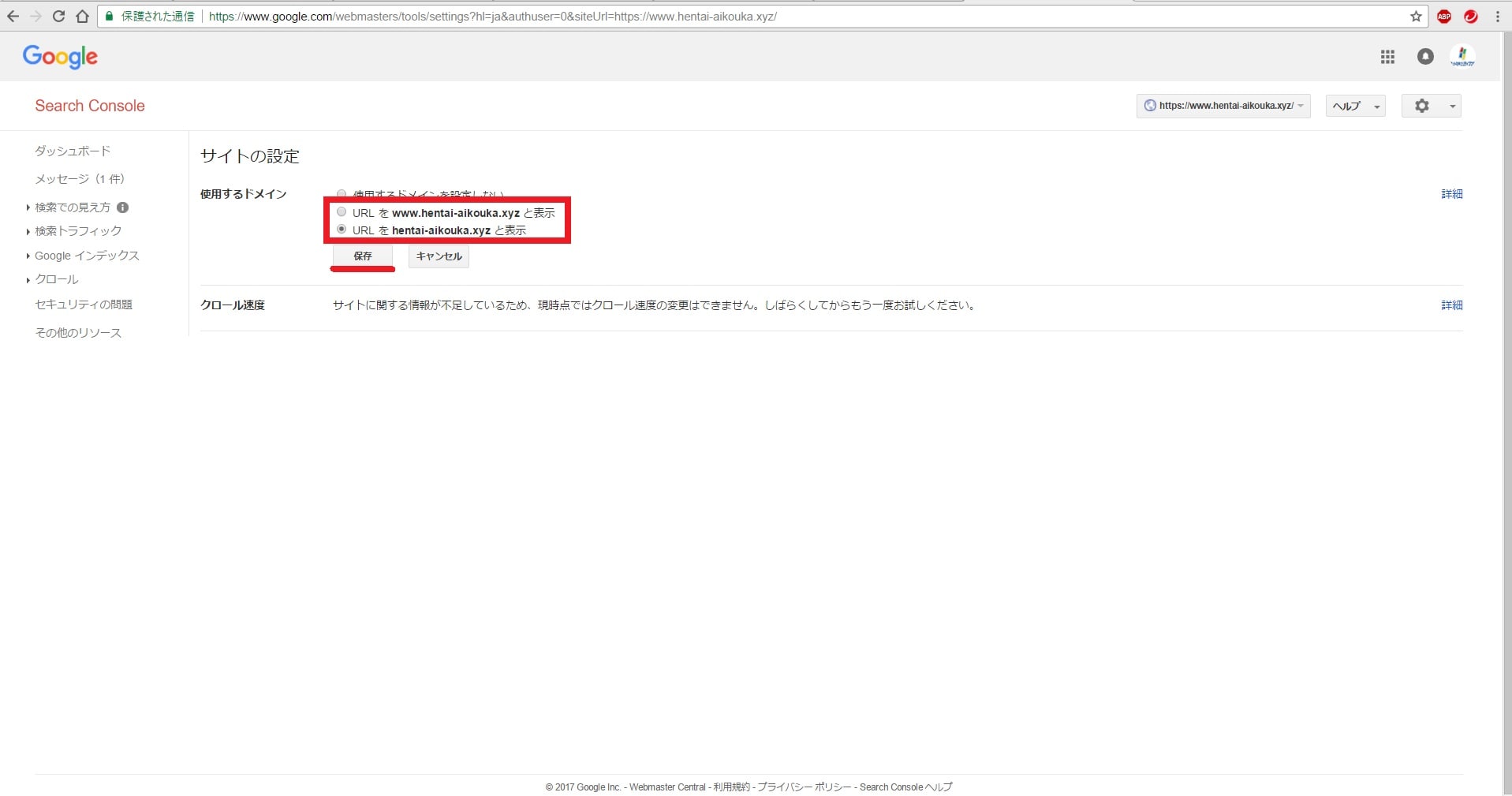皆様、こんばんは。
今回の投稿は、前回の投稿に引き続き、「wpX」というレンタルサーバーを利用する「WordPress」のWebサイトを運営するユーザーに向けた投稿となります。
それでは今回の投稿にまいりましょう。
【スポンサーリンク】
はじめに
【目次】
さて改めまして今回の投稿は、前回の投稿に引き続き、「wpX」というレンタルサーバーを利用する「WordPress」のWebサイトを運営するユーザーに向けた投稿になります。
前回の投稿では、「wpX」というレンタルサーバーを利用する「WordPress」のWebサイトを「SSL」に対応する方法という投稿テーマについて、記事を記載いたしました。
そして「WordPress」のWebサイトを「SSL」に対応する場合は、Webサイトアドレスが「http」から「https」に置き換わることから、「Google」等の検索サイトで別のWebサイトと認識されるために、「Google Search Console」にWebサイトを再設定する必要があります。
また「WordPress」のWebサイトのアクセス解析ツールとして「Google Analytics」を使用している場合においても、「Google Search Console」と同様に、「Google Analytics」にWebサイトを再設定する必要があるわけです。
そこで今回の投稿では、「wpX」というレンタルサーバーから「SSL」に対応したWebサイトを「Google Analytics」及び「Google Search Console」に設定する方法について、再投稿という形式で記事を記載してまいりたいと思います。
それでは本題に入りましょう。
【スポンサーリンク】
「wpX」を利用する「SSL」に対応した「WordPress」のWebサイトを「Google Analytics」設定する方法
それでは初めに「wpX」を利用する「SSL」に対応した「WordPress」のWebサイトを「Google Analytics」設定する方法について記載いたします。
「https」という暗号化されたデータ通信に対応するWebサイトと「http」という暗号化されていないデータ通信に対応するWebサイトの間においては、Webサイトにアクセスする際のWebブラウザのクッキー情報の受け渡しが以下のように異なっています。
<Webブラウザのクッキー情報の受け渡し>
| 通信 | クッキー情報の受け渡し |
|---|---|
| 「http」から「http」 | 〇 |
| 「http」から「https」 | 〇 |
| 「https」から「http」 | × |
| 「https」から「https」 | 〇 |
そして「SSL」に対応したWebサイトに関しては、「Google Analytics」にWebサイトアドレスを再設定することにより、「SSL」に対応したWebサイトのアクセス数を正常に計測できるようになります。
そこでまずは、以下の「Google Analytics」の公式サイトにアクセスしてください。
<「Google Analytics」>
1、公式サイト
次にログインという項目をクリックします。
次に「Google Analytics」のアカウント情報を入力してから、次へという項目をクリックして、「Google Analytics」にログインしてください。
次に画面左下の管理という項目をクリックします。
次にプロパティという欄に表示されているプロパティ設定という項目をクリックしてください。
次にデフォルトのURLという欄で「http://」という項目を「https://」という項目に変更してから、画面下部の保存という項目をクリックします。
以上で「wpX」を利用する「SSL」に対応した「WordPress」のWebサイトを「Google Analytics」設定することができました。
「wpX」を利用する「SSL」に対応した「WordPress」のWebサイトを「Google Analytics」設定する方法に関する記載は以上です。
「wpX」を利用する「SSL」に対応した「WordPress」のWebサイトを「Google Search Console」に再設定する方法
1、【「WordPress」のWebサイトを「Google Search Console」に追加する】
それでは次に「wpX」を利用する「SSL」に対応した「WordPress」のWebサイトを「Google Search Console」に再設定する方法について記載いたします。
まずは「WordPress」のWebサイトを「Google Search Console」に追加する方法について記載します。
当記事の冒頭で記載するように「WordPress」のWebサイトを「SSL」に対応する場合は、Webサイトアドレスが「http」から「https」に置き換わるために、「WordPress」のWebサイトを「Google Search Console」に再設定する必要があります。
そこで以下の「Google Search Console」の公式サイトにアクセスしてください。
<「Google Search Console」>
1、公式サイト
・「Google Search Console」の公式サイト
次に「Google Search Console」のアカウント情報を入力してから、次へという項目をクリックして、「Google Search Console」にログインします。
次にプロパティを追加という項目をクリックしてください。
次にウェブサイトという項目にWebサイトアドレスを入力してから、追加という項目をクリックします。
<ワンポイントアドバイス>
「SSL」に対応した「WordPress」のWebサイトにおいて、Webサイトアドレスを「https://hentai-aikouka.xyz/」のように独自ドメインのままで使用している場合や「https://www.hentai-aikouka.xyz/」のように「www」というサブドメインを付けて使用している場合は、以下のように二種類のWebサイトアドレスを「Google Search Console」に追加してください。
<Webサイトアドレス>
「https://hentai-aikouka.xyz/」「https://www.hentai-aikouka.xyz/」
そして二種類のWebサイトアドレスを「Google Search Console」に追加する場合は、次項にてWebサイトアドレスの統一化という操作を行います。
次に「WordPress」のWebサイトにおける所有権を確認する画面が表示されます。
そこで「WordPress」のWebサイトにおける所有権を確認する画面から、以下のWebサイトにおける所有権を確認する選択項目を適用して、さらに確認という項目をクリックしてください。
なお今回の投稿では、「SSL」に対応した「WordPress」のWebサイトを「Google Search Console」に追加しますが、もともと「SSL」に対応する前の「WordPress」のWebサイトを「Google Search Console」に追加していた場合は、「WordPress」のWebサイトにおける所有権を確認する画面から確認という項目をクリックすることにより、「WordPress」のWebサイトにおける所有権を確認することができます。
<選択項目>
- HTMLタグ
- ドメイン名プロバイダ
- Googleアナリティクス
- Googleタグマネージャ
<当ブログ管理人のWebサイトにおける所有権を確認方法>
次に続行という項目をクリックしてください。
次にサイトマップがありませんという項目をクリックします。
次にサイトマップの追加という項目をクリックしてください。
次に「WordPress」のWebサイトのサイトマップアドレスを入力してから、送信という項目をクリックします。
次に画面左上のGoogleという項目をクリックしてください。
以上で「WordPress」のWebサイトを「Google Search Console」に追加することができました。
なお先に記載するようにWebサイトアドレスを「https://hentai-aikouka.xyz/」のように独自ドメインのままで使用している場合や「https://www.hentai-aikouka.xyz/」のように「www」というサブドメインを付けて使用している場合は、「www」というサブドメインが付いているWebサイトアドレス及び「www」というサブドメインが付いていないWebサイトアドレスの両方を「Google Search Console」に追加するようにお願いいたします。
「WordPress」のWebサイトを「Google Search Console」に追加する方法に関する記載は以上です。
2、【Webサイトアドレスを統一化する】
それでは次に「Google Search Console」に追加したWebサイトアドレスを統一化する方法について記載いたします。
まずはお使いの「Google Search Console」の管理画面を参照してください。
次に「Google Search Console」に追加した「https://hentai-aikouka.xyz/」及び「https://www.hentai-aikouka.xyz/」という二種類のWebサイトアドレスについて、Webサイトアドレスを統一化する方のWebサイトアドレス項目をクリックします。
次に画面右上のギアマークのアイコンをクリックしてから、サイトの設定という項目をクリックしてください。
次に「WordPress」のWebサイトで使用する方のWebサイトアドレス項目にチェックを入れてから、保存という項目をクリックします。
以上で「Google Search Console」に追加したWebサイトアドレスを統一化することができました。
「wpX」を利用する「SSL」に対応した「WordPress」のWebサイトを「Google Search Console」に再設定する方法に関する記載は以上です。
「wpX」を利用する「WordPress」のWebサイトを「SSL」に対応する方法
それでは次に「wpX」を利用する「WordPress」のWebサイトを「SSL」に対応する方法について記載いたします。
「wpX」を利用する「WordPress」のWebサイトを「SSL」に対応する方法に関する詳細については、すでに当ブログにおける以前の投稿で詳細を記載しているために、以下の「wpX」を利用する「WordPress」のWebサイトを「SSL」に対応する方法に関する過去記事を参照してください。
<「wpX」を利用する「WordPress」のWebサイトを「SSL」に対応する方法について>
1、URL
・「wpX」を利用する「WordPress」のWebサイトを「SSL」に対応する方法について
「wpX」を利用する「WordPress」のWebサイトを「SSL」に対応する方法に関する記載は以上です。
あとがき
さて今回の投稿は以上となります。
今回の投稿で記載する記事以外の「WordPress」の使い方に関連する記事に興味がある方は、ぜひ一度以下の「WordPress」の使い方に関連する記事のまとめを参照してください。
<「WordPress」の使い方に関連する記事のまとめ>
1、URL
それでは以上です。