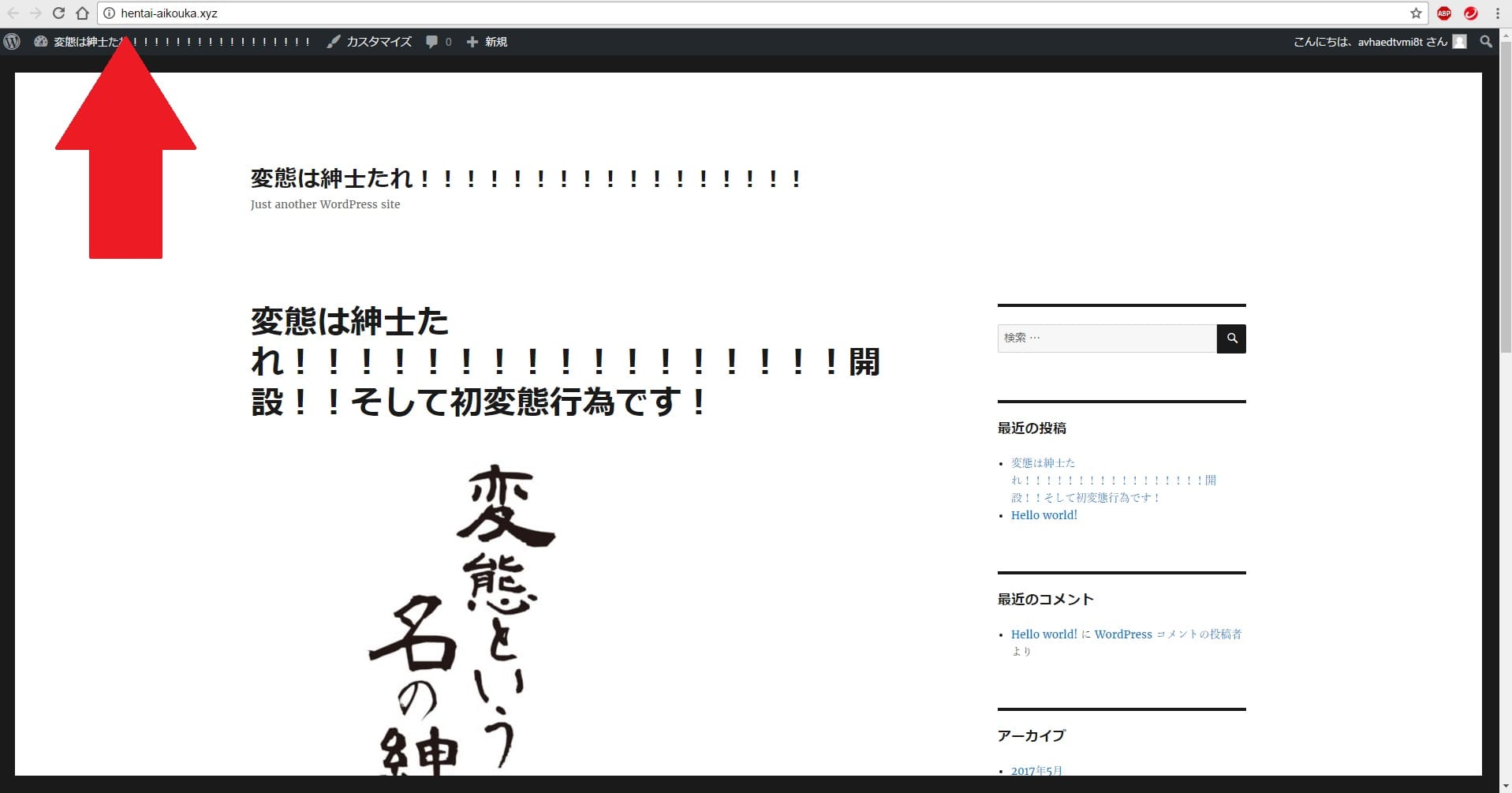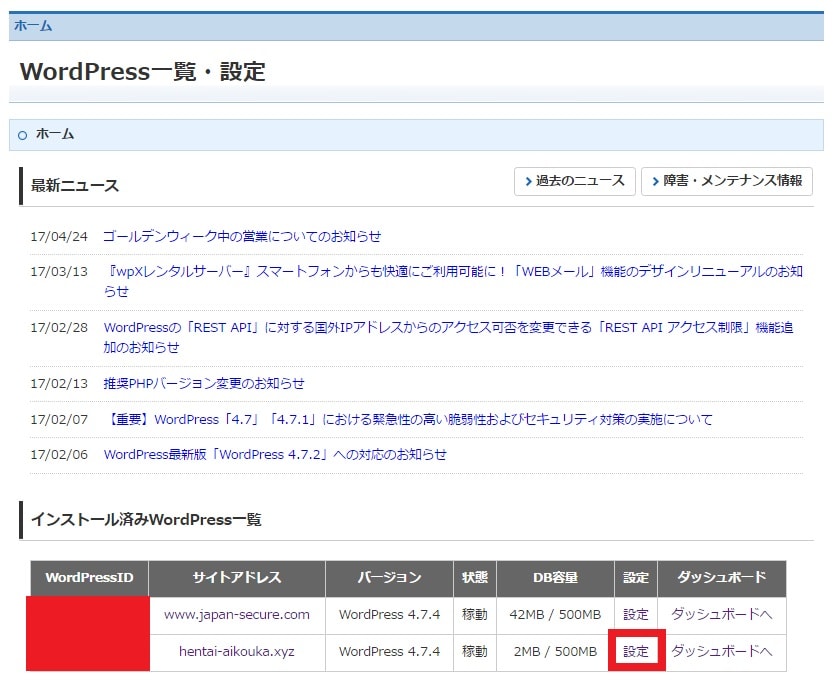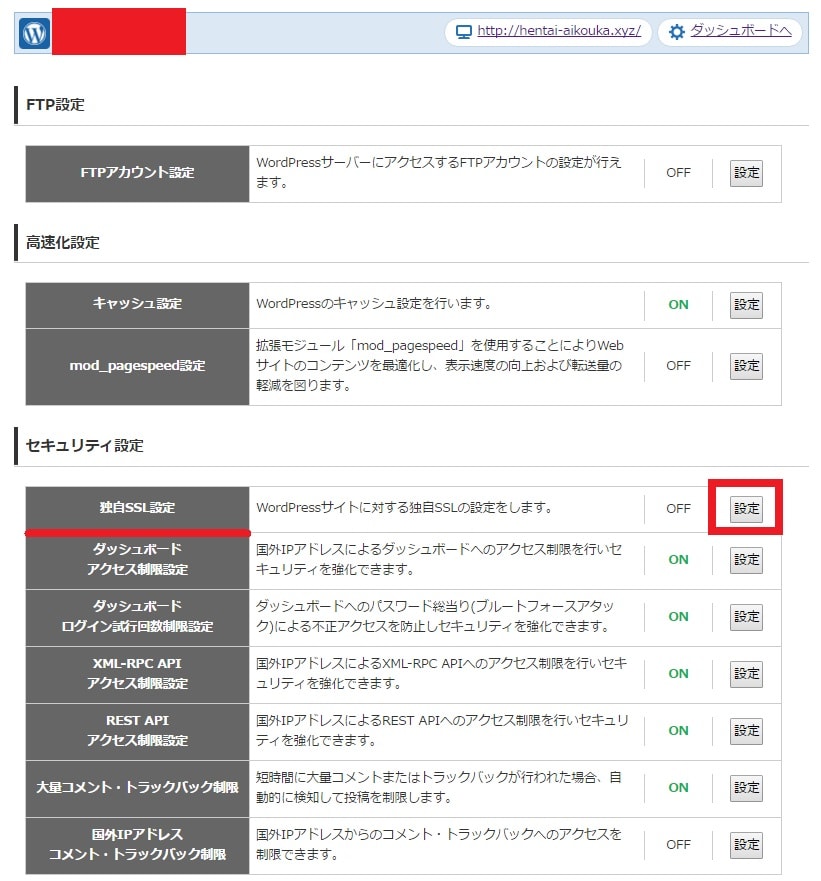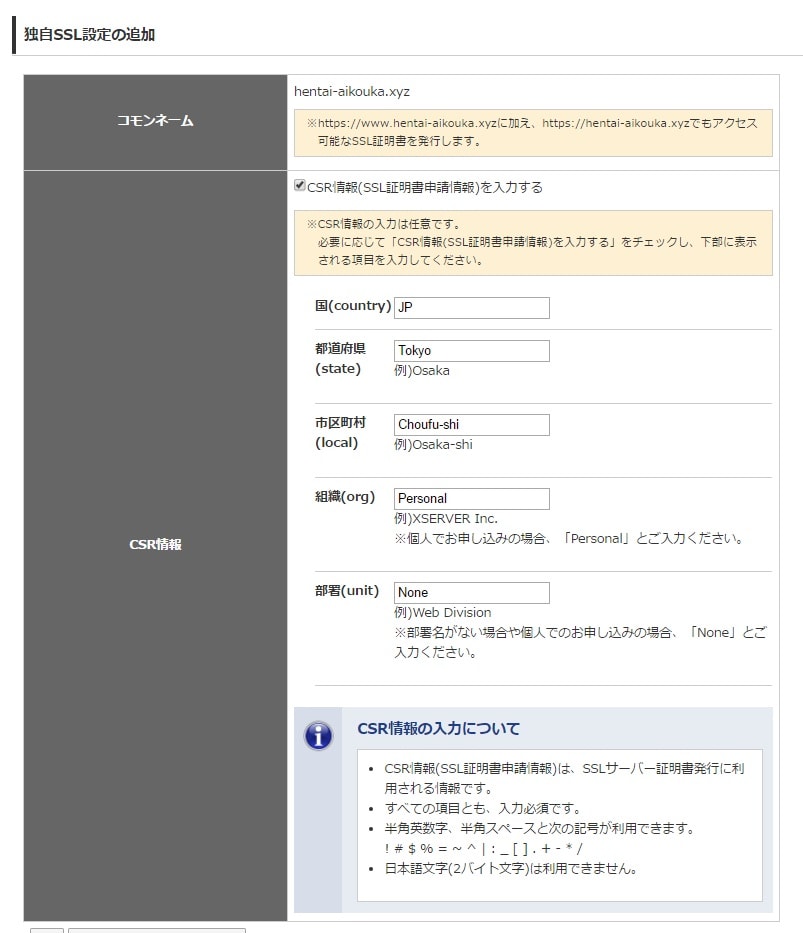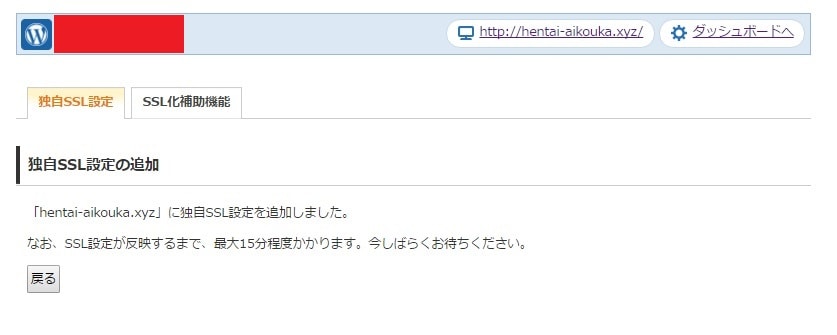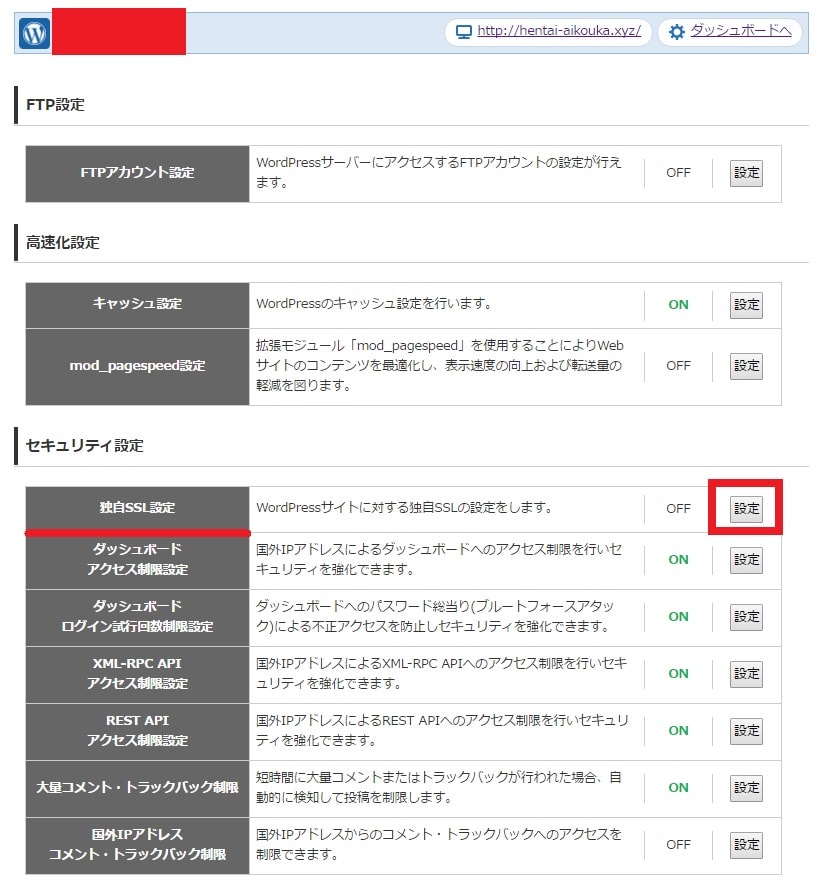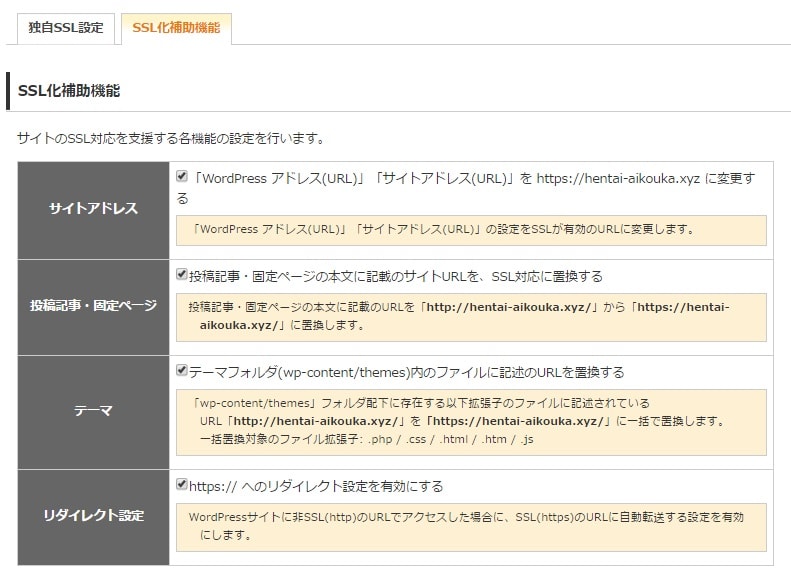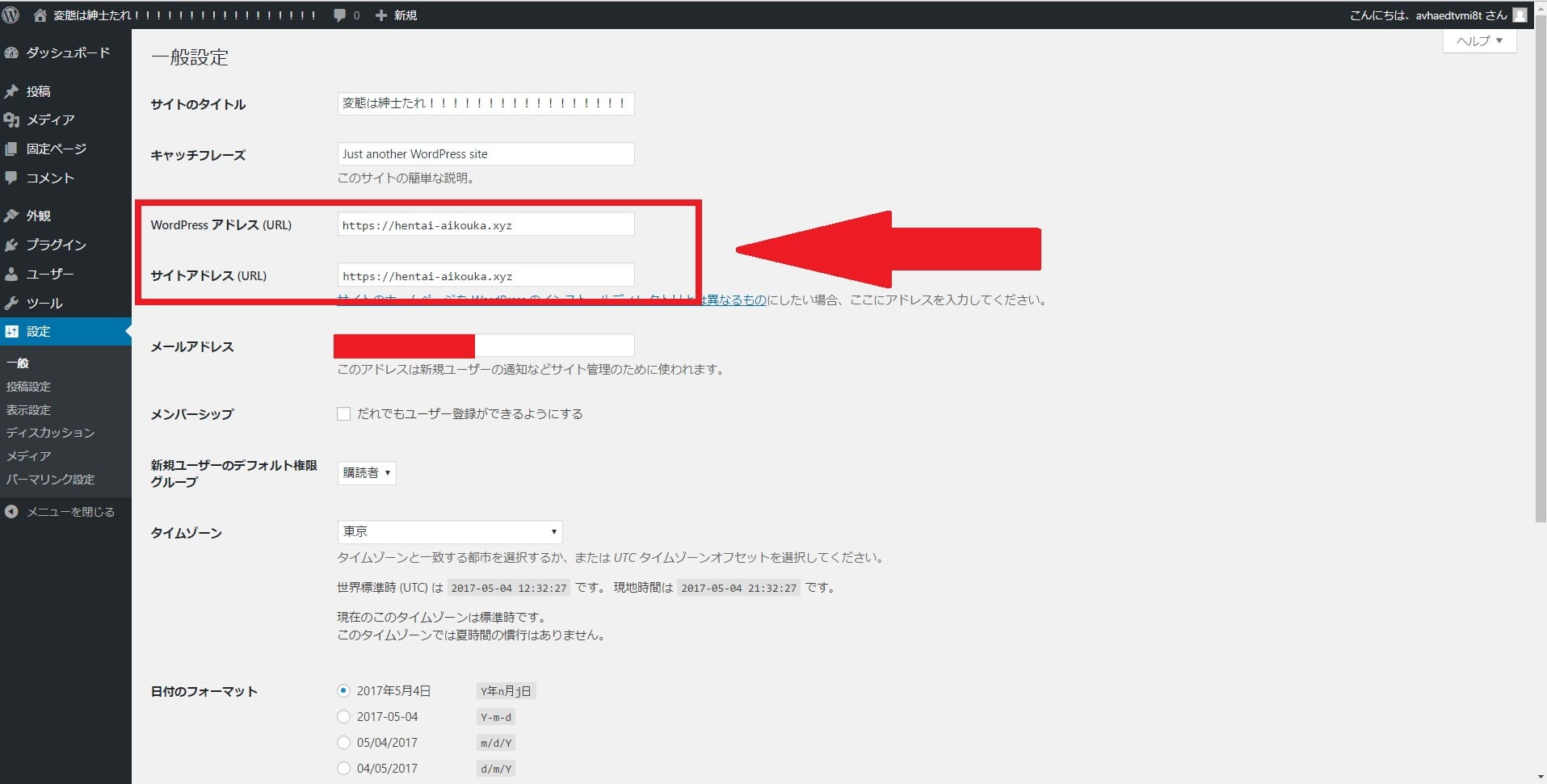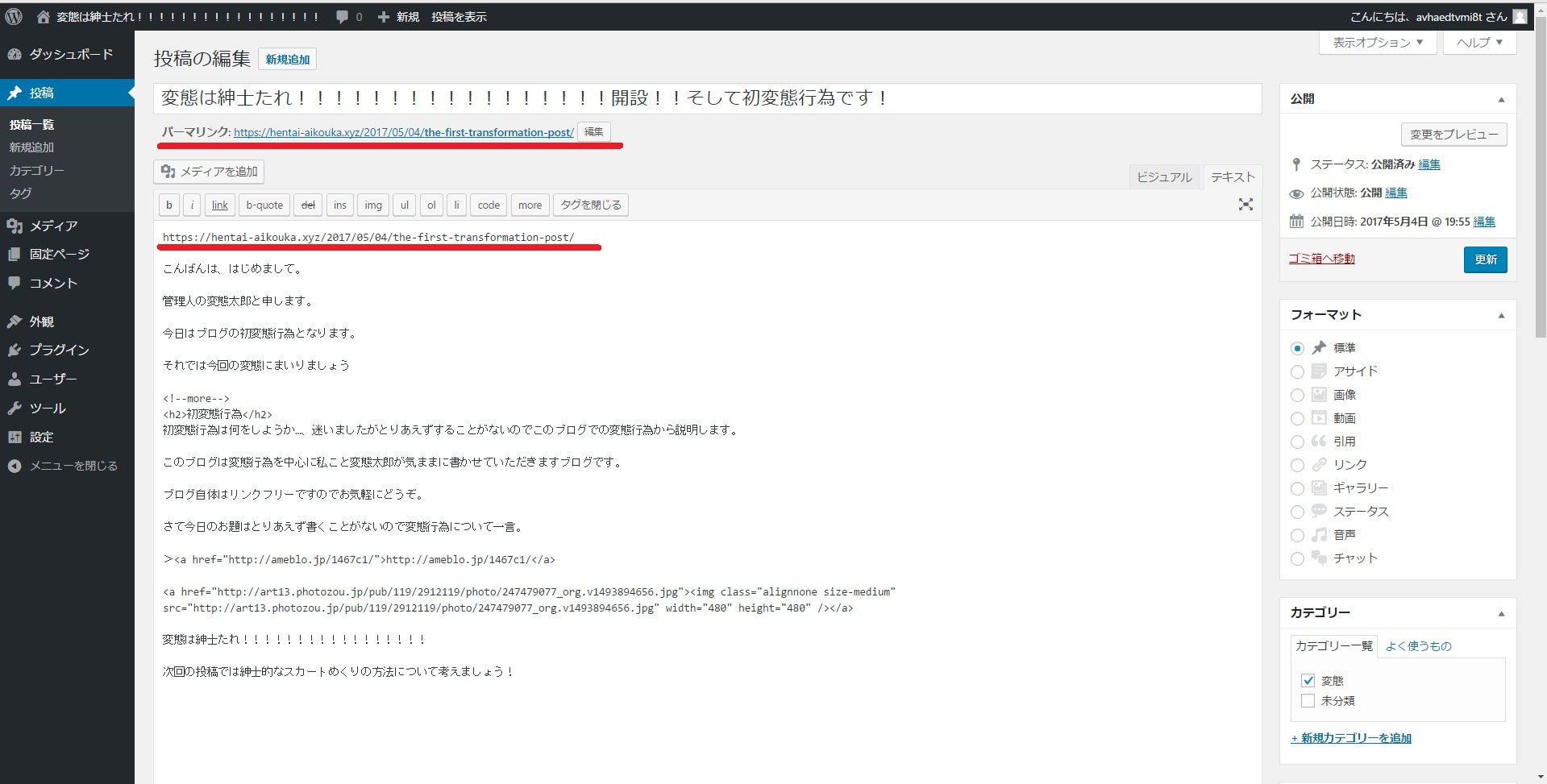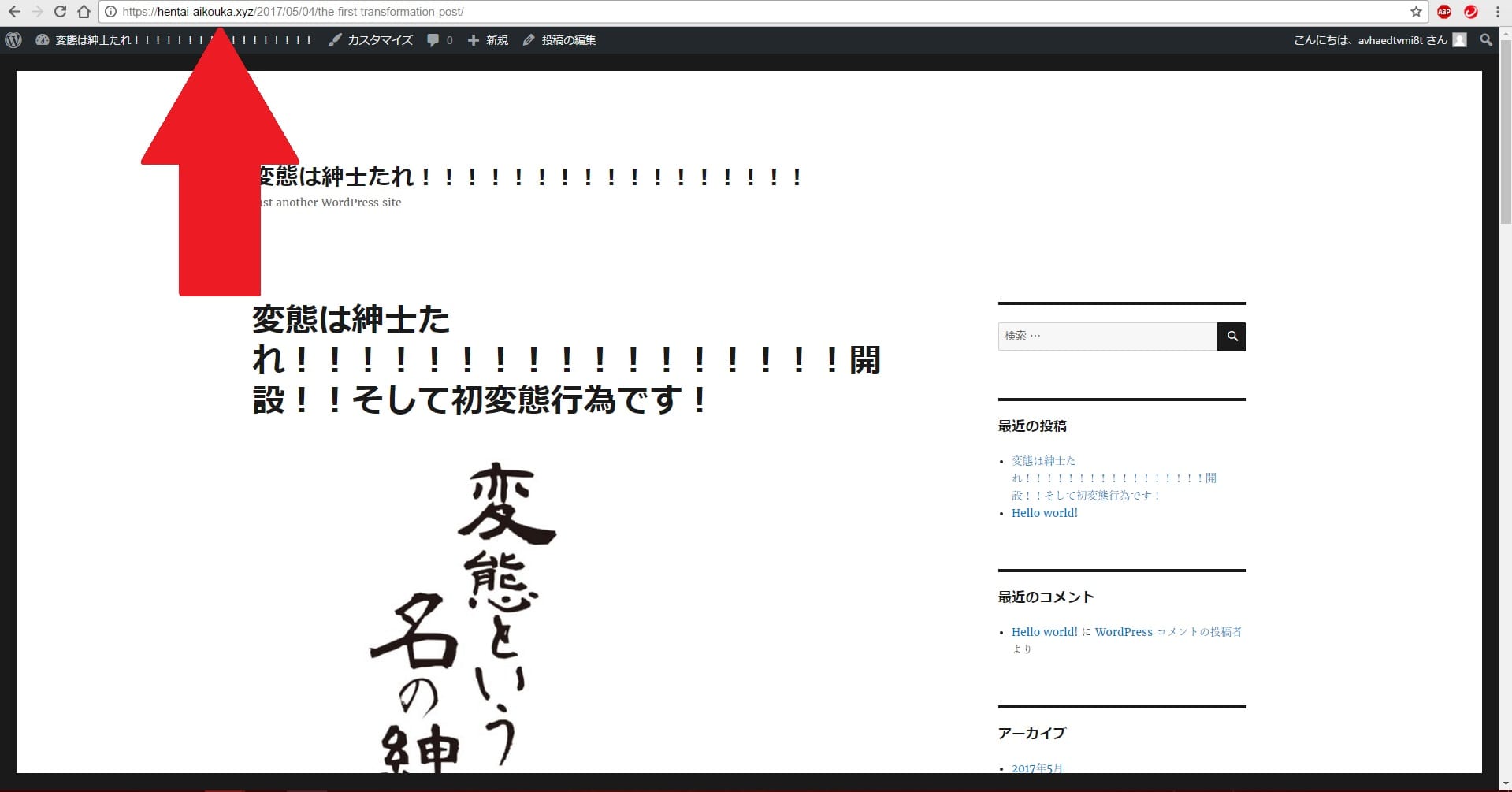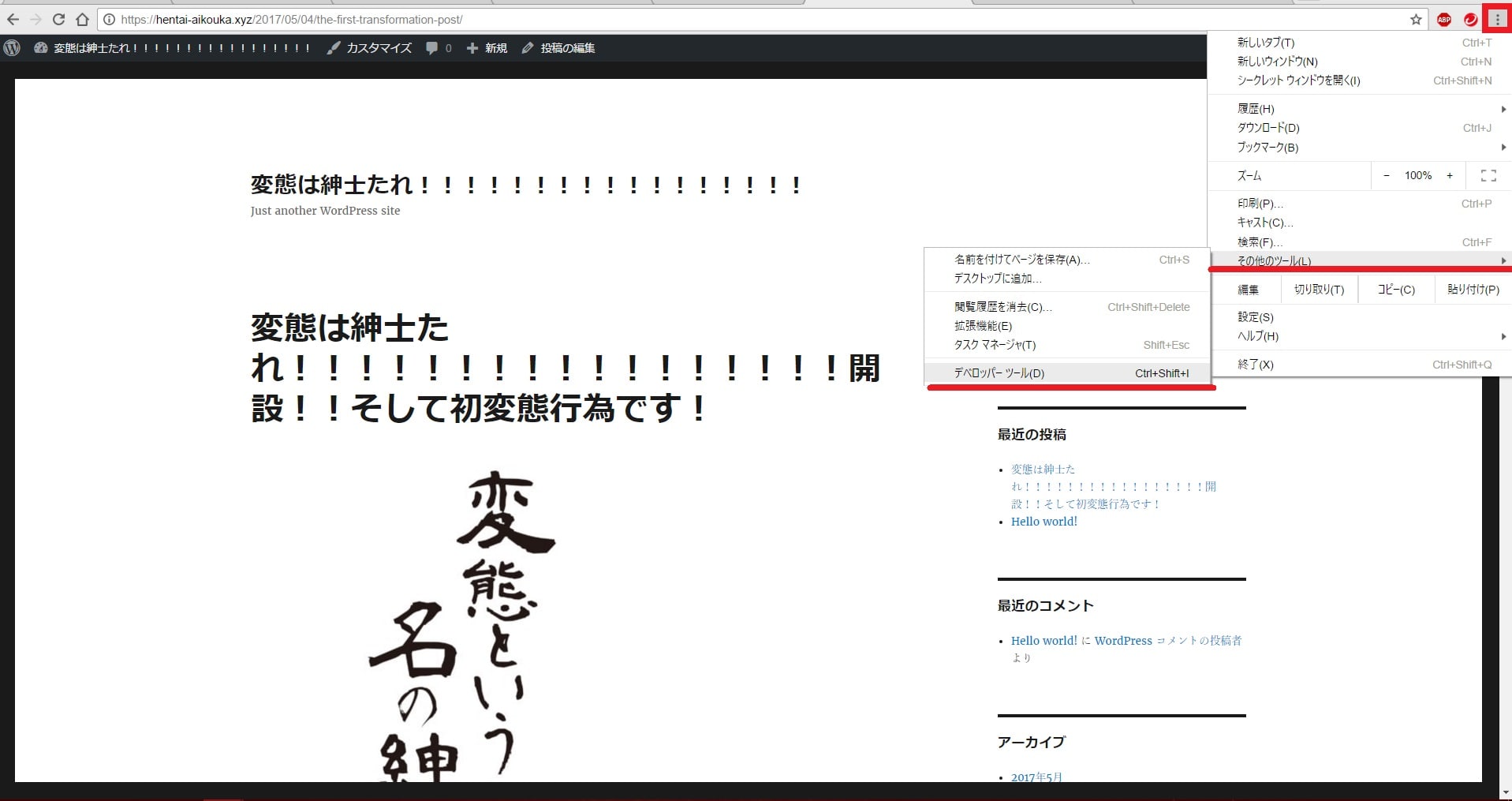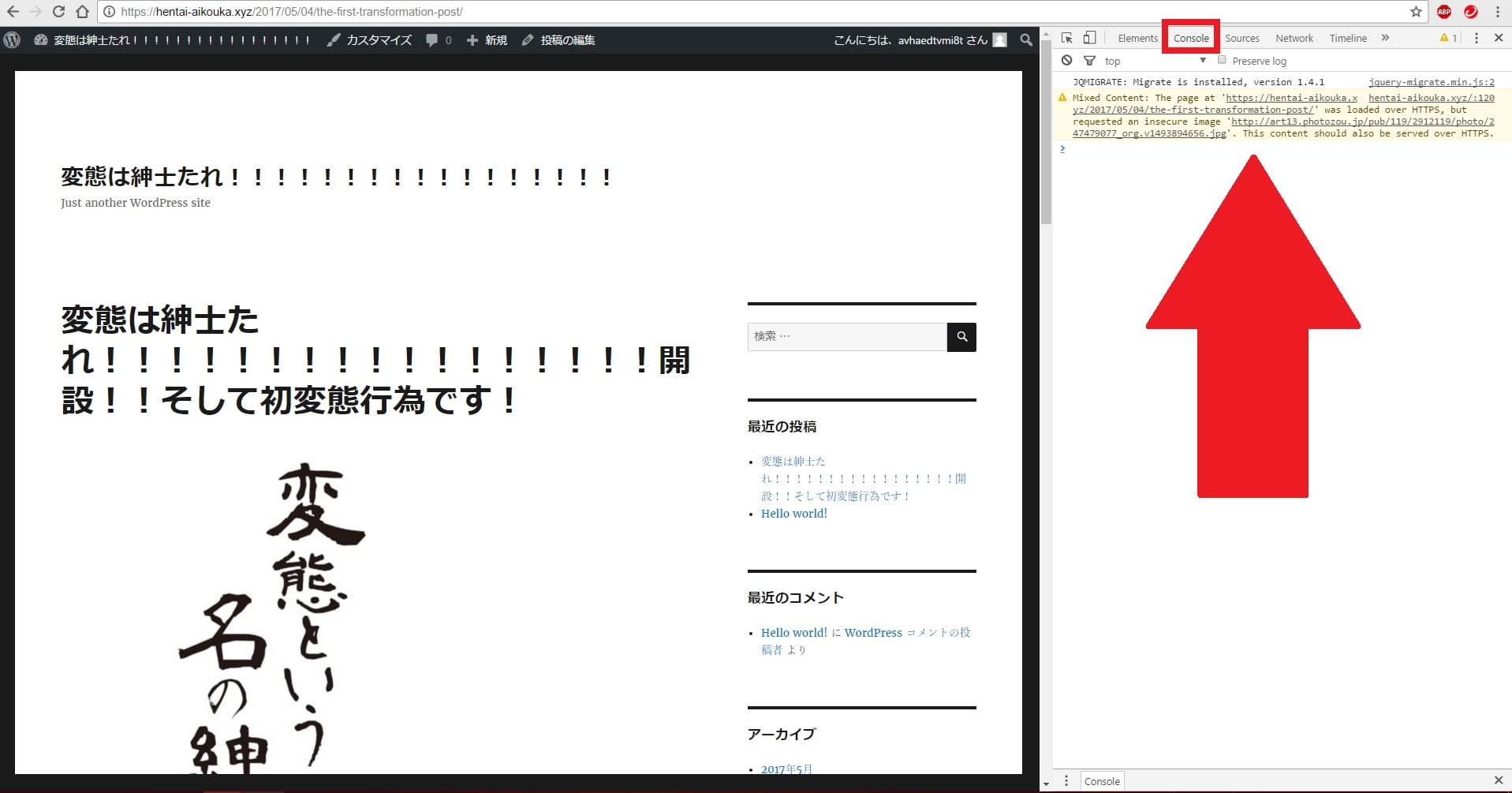皆様、こんばんは。
今回の投稿は、「wpX」というレンタルサーバーを利用する「WordPress」のWebサイトを運営するユーザーに向けた投稿となります。
それでは今回の投稿にまいりましょう。
【スポンサーリンク】
はじめに
【目次】
さて改めまして今回の投稿は、「wpX」というレンタルサーバーを利用する「WordPress」のWebサイトを運営するユーザーに向けた投稿になります。
当ブログにおきましては、2016年11月から「wpX」というレンタルサーバーを利用して当ブログを運営していますが、この度2017年4月30日に当ブログを「SSL」に対応いたしました。
そして「SSL」に関しては、「Secure Sockets Layer」と呼ばれるインターネット上のデータ通信を暗号化して送受信する仕組みの略称であり、現在では「SSL 3.0」にバージョンアップされた「TLS(Transport Layer Security)」が正式な名称といえますが、インターネット上においては、「SSL」という名称が広く普及しているために、インターネット上のデータ通信を暗号化して送受信する仕組みを総称して「SSL」と呼ばれています。
また一言に「SSL」と総称する場合でも、「SSL」に対応するWebサイトにおいて、以下のように二種類の「SSL」方式があります。
<「SSL」方式>
1、Webサイトの一部を「SSL」に対応する方式
・オンラインショッピングサイト及びオンラインバンキングサイト等でアカウント情報などの個人情報を入力するページを暗号化する方式
2、Webサイト全体を「SSL」に対応する方式
・Webサイトで発生する全てのデータ通信を暗号化する方式
このように「SSL」に対応するWebサイトにおいては、二種類の「SSL」方式が存在していますが、2014年に世界最大の検索サイトを運営する「Google」がWebサイト全体を「SSL」に対応する方式を奨励したことにより、現在ではWebサイト全体を「SSL」に対応する方式が主流となりつつあります。
そして次に以下の「SSL」に対応するWebサイト及び「SSL」に対応していないWebサイトの比較画像を参照してください。
<比較画像>
1、「SSL」に対応するWebサイト
・Webサイトアドレス
https://www.japan-secure.com/・画像
2、「SSL」に対応していないWebサイト
・Webサイトアドレス
http://hentai-aikouka.xyz/・画像
このように「SSL」に対応するWebサイトの場合は、Webサイトアドレスに「https」と表示されて鍵マークのアイコンが表示されることに対して、「SSL」に対応していないWebサイトの場合は、WebサイトアドレスにWebサイトアドレスに「http」と表示されて鍵マークのアイコンが表示されません。
そして一方、従来のインターネット上では、Webサイト全体を「SSL」に対応する方式を採用することについて、個人でWebサイトを運営するユーザーにとって敷居が高いことでしたが、現在では当ブログが利用する「wpX」というレンタルサーバーのように、Webサイトが利用するレンタルサーバーによっては、Webサイト全体を「SSL」に対応することを無料で行うことができるレンタルサーバーが増加しています。
特に「wpX」というレンタルサーバーから提供される「SSL」の場合は、以下のような利点があります。
<利点>
1、「wpX」の管理画面から数クリックでWebサイト全体を「SSL」に対応することができること
2、「wpX」からWebサイト全体を「SSL」に対応するために必要になる証明書の発行元は、「Let’s Encrypt」という認証局を利用しており、「SSL」に対応するために必要になる証明書が即時に発行されることや「SSL」に対応するために必要になる証明書の自動延長が可能なこと
3、「wpX」からWebサイト全体を「SSL」に対応する場合は、Webサイトのリダイレクト設定及び「WordPress」のWebサイトアドレス、またはWebサイトの個別記事及びアップロードデータに記載されているWebサイトアドレスについて、「wpX」の管理画面から数クリックで「https」というWebサイトアドレスに置き換えることができること
そこで今回の投稿では、「wpX」というレンタルサーバーを利用する「WordPress」のWebサイトを「SSL」に対応する方法について、再投稿という形式で記事を記載してまいりたいと思います。
それでは本題に入りましょう。
【スポンサーリンク】
「wpX」を利用する「WordPress」のWebサイトを「SSL」に対応する場合の事前準備
1、【「SSL」に対応する場合の注意事項】
それでは初めに「wpX」を利用する「WordPress」のWebサイトを「SSL」に対応する場合の事前準備について記載いたします。
まずはWebサイトを「SSL」に対応する場合の注意事項について記載します。
前項において「SSL」に関しては、「Secure Sockets Layer」と呼ばれるインターネット上のデータ通信を暗号化して送受信する仕組みの略称と記載しましたが、確かにWebサイト全体を「SSL」に対応することは、Webサイトの安全性及び信頼性を向上させることに間違いはありません。
しかしながら、特にインターネット上のWebサイトを閲覧するユーザーにおいては、「SSL」に対応するWebサイトについて、全てのWebサイトが安全に利用できるという認識を有することは、非常に危うい認識といえます。
なぜならば、現在のインターネット上においては、Webサイト全体を「SSL」に対応するために必要になる証明書について、どのようなWebサイトにおいても、比較的簡単に証明書を取得することができるからです。
そこで以下のWebサイトによるWebサイト全体を「SSL」に対応するために必要になる証明書に関する過去記事を参照してください。
<Let’s Encrypt and Comodo issue thousands of certificates for phishing>
1、URL
・Let’s Encrypt and Comodo issue thousands of certificates for phishing
上記のWebサイトに記載されている過去記事の内容を意訳しますと、2017年1月から3月にかけてWebサイト全体を「SSL」に対応するために必要になる証明書を取得するフィッシングサイトについて、全体の96%に該当する証明書の発行元が「Let’s Encrypt」及び「Comodo」という認証局から発行された証明書であると記載されています。
そして現在のインターネット上では、Webサイト全体を「SSL」に対応するために必要になる証明書を取得することが比較的簡単になっていますが、比較的簡単に証明書を取得することができるということは、悪意あるWebサイトを運営する攻撃者においても、比較的簡単に証明書を取得することができるという現状を忘れてはならないといえるでしょう。
それから次に「WordPress」のWebサイトを運営するユーザーについては、Webサイト全体を「SSL」に対応することについて、「WordPress」のWebサイトを安全に運営するためのセキュリティ対策の一つと捉えるべきではないかと考えます。
そして「WordPress」によって構築されたWebサイトに関しては、「WordPress」自体が非常に人気の高いWebサイトの構築ツールであるために、「WordPress」自体の脆弱性等を攻撃者に悪用されやすいという側面があります。
そのため「WordPress」のWebサイトを運営するユーザーにおいては、Webサイト全体を「SSL」に対応するのみならず、以下のように「WordPress」自体の脆弱性等を攻撃者に悪用されないための基本的なセキュリティ対策を実行してください。
<「WordPress」の基本的なセキュリティ対策を実行する手順について>
1、URL
・「WordPress」の基本的なセキュリティ対策を実行する手順について
Webサイトを「SSL」に対応する場合の注意事項に関する記載は以上です。
2、【「SSL」に対応する前にバックアップを作成する】
それでは次にWebサイトを「SSL」に対応する前にバックアップを作成することについて記載いたします。
「wpX」を利用する「WordPress」のWebサイトを「SSL」に対応する場合は、一旦「SSL」に対応したWebサイトを「SSL」に対応する前の状態に戻すことが、非常に困難といえます。
そして「wpX」を利用する「WordPress」のWebサイトを「SSL」に対応する際にも、何かしらの不具合がWebサイトに発生することを想定して、「WordPress」のWebサイトを「SSL」に対応する前には、必ず「WordPress」のWebサイトをバックアップするようにしてください。
また「WordPress」のWebサイトをバックアップする場合は、「WordPress」のデータベース及びWebサイトのコンテンツをバックアップすることになりますが、「wpX」を利用している場合には、「WordPress」のデータベース及びWebサイトのコンテンツが自動的にバックアップされています。
ただし「wpX」が作成する「WordPress」のWebサイトのバックアップに関しては、「WordPress」のデータベースを無料で取得することができますが、Webサイトのコンテンツを取得する場合には有料となります。
そのため「WordPress」のWebサイトを無料でバックアップする場合は、以下の「ノートンブログ」さんによる「WordPress」の全自動バックアップ方法に関する過去記事を参照してください。
<図解でわかるWordPressの全自動バックアップ方法>
1、URL
「wpX」を利用する「WordPress」のWebサイトを「SSL」に対応する場合の事前準備に関する記載は以上です。
「wpX」を利用する「WordPress」のWebサイトを「SSL」に対応する方法
1、【「SSL」の設定を有効にする】
それでは次に「wpX」を利用する「WordPress」のWebサイトを「SSL」に対応する方法について記載いたします。
まずは「wpX」の管理画面から「SSL」の設定を有効にする方法について記載します。
そこでお使いの「wpX」の管理画面にログインしてください。
次にインストール済みWordPress一覧という欄で「SSL」に対応するWebサイトの独自ドメインが表示されている項目から、設定という項目をクリックします。
次に独自SSL設定という欄に表示されている設定という項目をクリックしてください。
次に独自SSL設定の追加という項目をクリックします。
次に「SSL」の証明書申請情報を入力する場合には、「CSR情報(SSL証明書申請情報)を入力する」という項目にチェックを入れてから、独自SSL設定を追加するという項目をクリックして、Webサイトの「SSL」対応を開始してください。
なお「CSR情報(SSL証明書申請情報)を入力する」という項目に関しては、完全なユーザーの任意項目となっているために、特にチェックを入れる必要はありません。
<ワンポイントアドバイス>
「CSR情報(SSL証明書申請情報)を入力する」という項目にチェックを入れる場合には、以下のように「SSL」の証明書申請情報を入力します。
まずはお使いの「wpX」の管理画面を参照してください。
次に「CSR情報(SSL証明書申請情報)を入力する」という項目にチェックを入れてから、以下のようにCSR情報という入力項目に「SSL」の証明書申請情報を入力します。
<入力項目>
| 入力項目 | 入力内容 |
|---|---|
| 国 | JP |
| 都道府県 | 都道府県名を英語で入力する |
| 市区町村 | 市区町村名を英語で入力する |
| 組織 | 個人ユーザーの場合はPersonalと入力する |
| 部署 | 個人ユーザーの場合はNoneと入力する |
以上で「SSL」の証明書申請情報を入力することができました。
次にWebサイトの「SSL」対応が完了するためには、およそ15分程度の時間が必要となるために、Webサイトの「SSL」対応が完了するまでお待ちください。
次にWebサイトの「SSL」対応が完了したことを確認する場合には、以下のようにWebサイトアドレスを「https」と書き換えてから、お使いのWebブラウザのアドレス欄にWebサイトアドレスを貼り付けて、Webサイトにアクセスします。
<Webサイトアドレス>
https://hentai-aikouka.xyz/以上で「wpX」の管理画面から「SSL」の設定を有効にすることができました。
なおWebサイトの「SSL」対応が完了していない場合は、お使いのWebブラウザ画面にこのサイトは安全ではありません及びこの接続ではプライバシーが保護されませんというメッセージが表示されるために、引き続きWebサイトの「SSL」対応が完了するまでお待ちください。
「wpX」の管理画面から「SSL」の設定を有効にする方法に関する記載は以上です。
2、【「SSL」の補助設定を実行する】
それでは次に「wpX」の管理画面から「SSL」の補助設定を実行する方法について記載いたします。
前項で記載する「wpX」の管理画面から「SSL」の設定を有効にすると、Webサイトを「SSL」に対応することができますが、Webサイトを「SSL」に完全対応するためには、Webサイトのリダイレクト設定及び「WordPress」のWebサイトアドレス、またはWebサイトの個別記事及びアップロードデータに記載されているWebサイトアドレスを「https」に置き換える必要があります。
そして上記のWebサイトアドレスを「https」に置き換える操作に関しては、「WordPress」のプラグイン等を使用してから、Webサイトアドレスをユーザーが手動で行う必要がありますが、「wpX」においては、「wpX」の管理画面から「SSL」の補助設定を実行することにより、簡単にWebサイトアドレスを「https」に置き換えることができます。
そこでまずは、お使いの「wpX」の管理画面を参照してください。
次にインストール済みWordPress一覧という欄で「SSL」に対応するWebサイトの独自ドメインが表示されている項目から、設定という項目をクリックします。
次に独自SSL設定という欄に表示されている設定という項目をクリックしてください。
次にSSL化補助機能という項目をクリックしてから、以下の「SSL」の補助設定に関する項目にチェックが入っていることを確認します。
<「SSL」の補助設定に関する項目>
1、サイトアドレス
・「WordPressアドレス(URL)」「サイトアドレス(URL)」をhttps://に変更する
2、投稿記事・固定ページ
・投稿記事・固定ページの本文に記載のサイトURLをSSL対応に置き換えする
3、テーマ
・テーマフォルダ(wp-content/theme)内のファイルに記述のURLを置き換えする
4、リダイレクト設定
・https://へのリダイレクト設定を有効にする
次にチェックを入れて機能を実行という項目をクリックしてから、「SSL」の補助設定を実行してください。
次にお使いの「WordPress」の管理画面にログインしてから、画面左のパネル項目で設定→一般という項目順にクリックします。
次に「WordPressアドレス(URL)」及び「サイトアドレス(URL)」という項目が「https」に置き換わっていることを確認してください。
次に「WordPress」のWebサイトの個別記事に記載されているWebサイトアドレスについても、「https」に置き換わっていることを確認します。
以上で「wpX」の管理画面から「SSL」の補助設定を実行することができました。
「wpX」の管理画面から「SSL」の補助設定を実行する方法に関する記載は以上です。
3、【「SSL」のセキュリティ状態を確認する】
それでは次に「SSL」に対応したWebサイトから「SSL」のセキュリティ状態を確認する方法について記載いたします。
「wpX」の管理画面から「SSL」の設定を有効にする及び「SSL」の補助設定を実行するという操作を行った場合には、「wpX」を利用する「WordPress」のWebサイトを「SSL」に対応させることがほぼ完了しています。
しかしながら以下の当ブログ管理人が作成したWebサイトにおける「SSL」のセキュリティ状態に関する画像を参照してください。
これは当ブログ管理人が作成したWebサイトの個別記事にアクセスする際に画像となりますが、Webブラウザのアドレス欄に表示されているWebサイトアドレスが「https」と表示されているものの、鍵マークのアイコンが表示されていません。
そしてこのように「WordPress」のWebサイトにおけるWebサイトアドレスについて、「https」と表示されているにもかかわらずに鍵マークのアイコンが表示されていない場合は、「WordPress」のWebサイトページを表示する際に、「https」という暗号化されたデータ通信と「http」という暗号化されていないデータ通信の両方が混在している「Mixed Content」というセキュリティ状態になっていることが原因となります。
そのため「WordPress」のWebサイトを「SSL」に完全対応するためには、「WordPress」のWebサイトに「Mixed Content」というセキュリティ状態が発生している原因を特定してから、「http」という暗号化されていないデータ通信を行っている項目を修正する必要があるというわけです。
そして「WordPress」のWebサイトに発生している「Mixed Content」というセキュリティ状態の原因を特定する場合は、「Firefox」及び「Google Chrome」というサードパーティー製のWebブラウザの開発者ツールという機能を使用します。
なお今回の投稿では、「WordPress」のWebサイトに発生している「Mixed Content」というセキュリティ状態の原因を特定するためのWebブラウザとして、「Google Chrome」を使用することをご了承ください。
そこでまずは「Google Chrome」を実行してから、「Mixed Content」というセキュリティ状態が発生しているWebサイトページにアクセスします。
次に画面右上の三本点アイコンをクリックしてから、その他のツール→デベロッパーツールという項目順にクリックしてください。
次にデベロッパーツールという画面が表示されてから、Consoleという項目をクリックして、以下の「WordPress」のWebサイトに発生している「Mixed Content」というセキュリティ状態の原因を確認します。
<「Mixed Content」というセキュリティ状態の原因>
hentai-aikouka.xyz/:120 Mixed Content: The page at 'https://hentai-aikouka.xyz/2017/05/04/the-first-transformation-post/' was loaded over HTTPS, but requested an insecure image 'http://art13.photozou.jp/pub/119/2912119/photo/247479077_org.v1493894656.jpg'. This content should also be served over HTTPS.以上で当ブログ管理人が作成したWebサイトページについては、上記の「Mixed Content」というセキュリティ状態の原因を参照する場合に、「http://art13.photozou.jp/pub/119/2912119/photo/247479077_org.v1493894656.jpg」という画像ファイルのWebサイトアドレスについて、「http」という暗号化されていないデータ通信で読み込んでいることが原因とわかりました。
そしてこのように「wpX」の管理画面から「SSL」の設定を有効にする及び「SSL」の補助設定を実行するという操作を行った後には、「WordPress」のWebサイトの「SSL」のセキュリティ状態を必ず確認するようにしてください。
「SSL」に対応したWebサイトから「SSL」のセキュリティ状態を確認する方法に関する記載は以上です。
4、【「SSL」に対応したWebサイトから「SSL」のセキュリティ状態を修正する】
それでは次に「SSL」に対応したWebサイトから「SSL」のセキュリティ状態を修正する方法について記載いたします。
前項で記載するように「WordPress」のWebサイトを「SSL」に完全対応するためには、「WordPress」のWebサイトに「Mixed Content」というセキュリティ状態が発生している原因を特定してから、「http」という暗号化されていないデータ通信を行っている項目を修正する必要があります。
そしてあくまで個人的な意見となりますが、「WordPress」のWebサイトに「Mixed Content」というセキュリティ状態が発生する原因としては、以下の三種類の項目を挙げることができます。
<項目>
1、Web広告及びアフィリエイトリンクのタグ
2、Webサイトページに記載している外部サイトからの画像リンク及び動画リンク(テキストリンクを除く)
3、ブログランキングサイト等のブログパーツ
そこで「WordPress」のWebサイトに「Mixed Content」というセキュリティ状態が発生する原因となる各項目を修正する方法を考えていきましょう。
まずはWeb広告及びアフィリエイトリンクのタグについては、「http」という暗号化されていないデータ通信に対応する広告タグから、「https」という暗号化されたデータ通信に対応する広告タグに置き換えることで修正することができます。
例えばWeb広告の最大手である「Google Adsense」やアフィリエイトの最大手であるアマゾンアソシエイトという各企業に関しては、すでに「https」という暗号化されたデータ通信に対応する広告タグを使用することが可能であるために、各Web広告及びアフィリエイトリンクの管理画面から、「https」という暗号化されたデータ通信に対応する広告タグを発行して、すでに「WordPress」のWebサイトに使用している広告タグを置き換えてください。
そして次にWebサイトページに記載している外部サイトからの画像リンク及び動画リンクについては、「WordPress」のWebサイトページ記載している画像リンク及び動画リンクのWebサイトアドレスについて、一つずつ「http」から「https」に修正するか、または相対パスに修正する必要があります。
例えば当ブログ管理人が作成したWebサイトページに関しては、「http://art13.photozou.jp/pub/119/2912119/photo/247479077_org.v1493894656.jpg」というファイルの画像リンクのWebサイトアドレスについて、以下のようにWebサイトを修正します。
<画像リンクの修正>
1、「http」
<a href="http://art13.photozou.jp/pub/119/2912119/photo/247479077_org.v1493894656.jpg"><img class="alignnone size-medium" src="http://art13.photozou.jp/pub/119/2912119/photo/247479077_org.v1493894656.jpg" width="480" height="480" /></a>2、「https」
<a href="http://art13.photozou.jp/pub/119/2912119/photo/247479077_org.v1493894656.jpg"><img class="alignnone size-medium" src="http://art13.photozou.jp/pub/119/2912119/photo/247479077_org.v1493894656.jpg" width="480" height="480" /></a>3、相対パス
<a href="//art13.photozou.jp/pub/119/2912119/photo/247479077_org.v1493894656.jpg"><img class="alignnone size-medium" src="//art13.photozou.jp/pub/119/2912119/photo/247479077_org.v1493894656.jpg" width="480" height="480" /></a>ただし「WordPress」のWebサイトページ記載している画像リンク及び動画リンクのWebサイトアドレスについて、画像リンク及び動画リンクの参照先となる外部サイトが「SSL」に対応していない場合は、「http」から「https」に修正しても意味がないことに注意してください。
また「WordPress」のWebサイトの場合は、「Search Regex」というプラグインを使用することにより、画像リンク及び動画リンクのWebサイトアドレスを一括で置き換えることが可能であるために、「Search Regex」というプラグインの使い方に関する詳細を把握する場合は、以下のサイト様による「Search Regex」というプラグインの使い方に関する過去記事を参照してください。
<Search Regexで全記事の文字列一括置換!>
1、URL
そして次にブログランキングサイト等のブログパーツについては、Web広告及びアフィリエイトリンクのタグと同様に、「http」という暗号化されていないデータ通信に対応するタグから、「https」という暗号化されたデータ通信に対応するタグに置き換えることで修正することができます。
以上が「SSL」に対応したWebサイトから「SSL」のセキュリティ状態を修正する方法に関する説明となります。
「wpX」を利用する「WordPress」のWebサイトを「SSL」に対応する方法に関する記載は以上です。
「wpX」を利用する「SSL」に対応した「WordPress」のWebサイトを「Google Analytics」及び「Google Search Console」に設定する方法
それでは次に「wpX」を利用する「SSL」に対応した「WordPress」のWebサイトを「Google Analytics」及び「Google Search Console」に設定する方法について記載いたします。
「wpX」を利用する「WordPress」のWebサイトを「SSL」に対応する場合には、Webサイトアドレスが「http」から「https」に置き換わることから、「Google」等の検索サイトで別のWebサイトと認識されるために、「Google Search Console」にWebサイトを再設定する必要があります。
そこで「wpX」を利用する「SSL」に対応した「WordPress」のWebサイトを「Google Analytics」及び「Google Search Console」に設定する方法に関する詳細を把握する場合は、すでに当ブログにおける以前の投稿で詳細を記載しているために、以下の「wpX」サーバーから「SSL」に対応したWebサイトを「Google Analytics」及び「Google Search Console」に設定する方法に関する過去記事を参照してください。
<「wpX」サーバーから「SSL」に対応したWebサイトを「Google Analytics」及び「Google Search Console」に設定する方法について>
1、URL
・「wpX」サーバーから「SSL」に対応したWebサイトを「Google Analytics」及び「Google Search Console」に設定する方法
「wpX」を利用する「SSL」に対応した「WordPress」のWebサイトを「Google Analytics」及び「Google Search Console」に設定する方法に関する記載は以上です。
あとがき
さて今回の投稿は以上となります。
今回の投稿で記載する記事以外の「WordPress」の使い方に関連する記事に興味がある方は、ぜひ一度以下の「WordPress」の使い方に関連する記事のまとめを参照してください。
<「WordPress」の使い方に関連する記事のまとめ>
1、URL
それでは以上です。