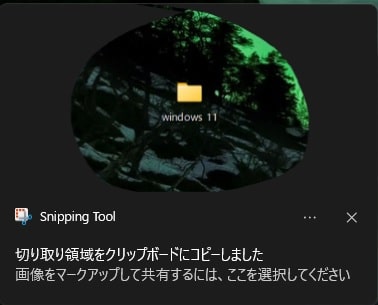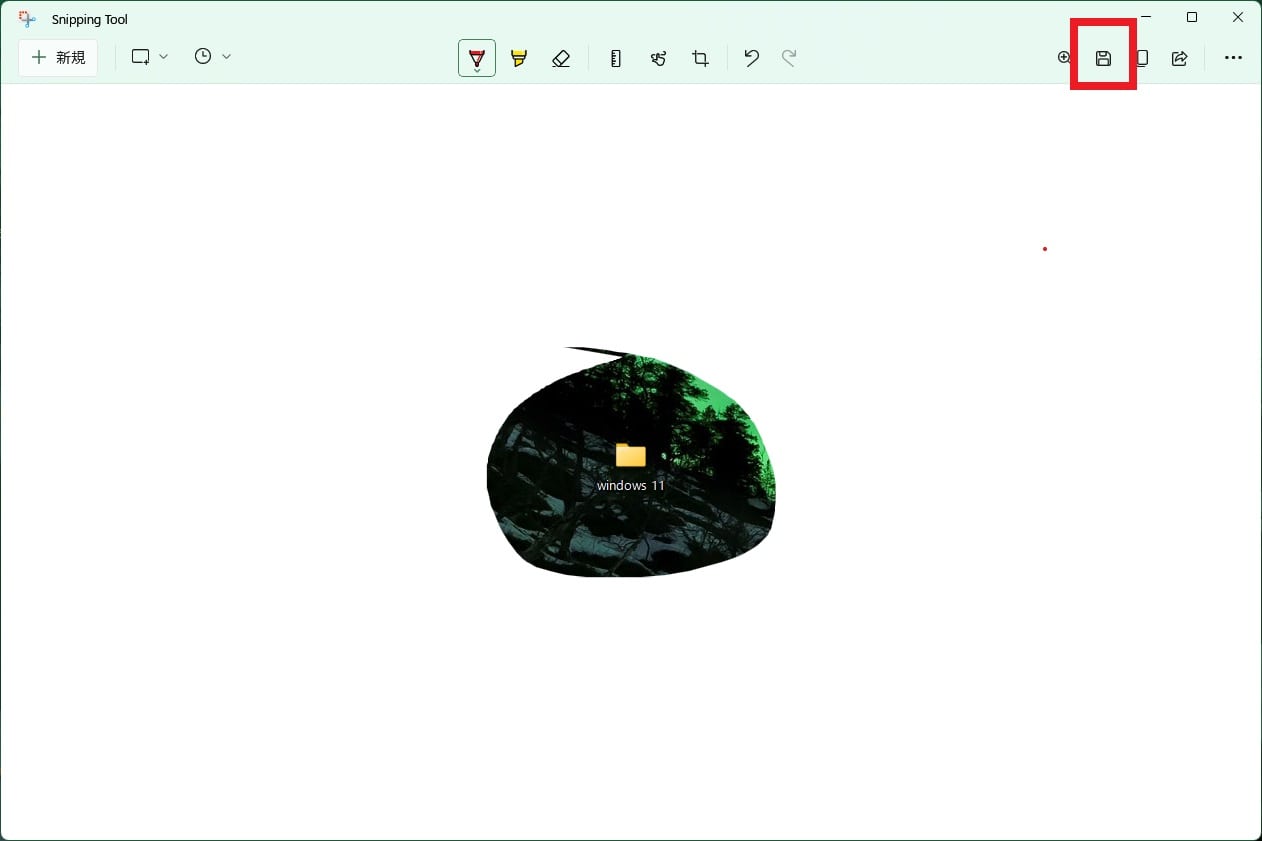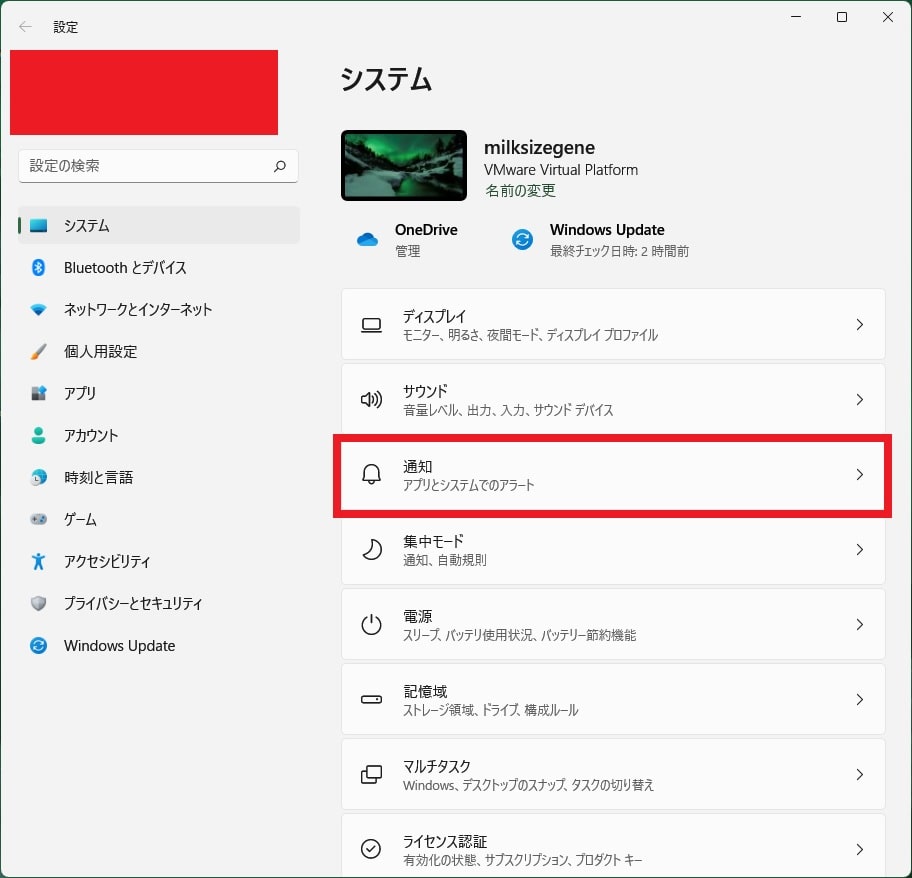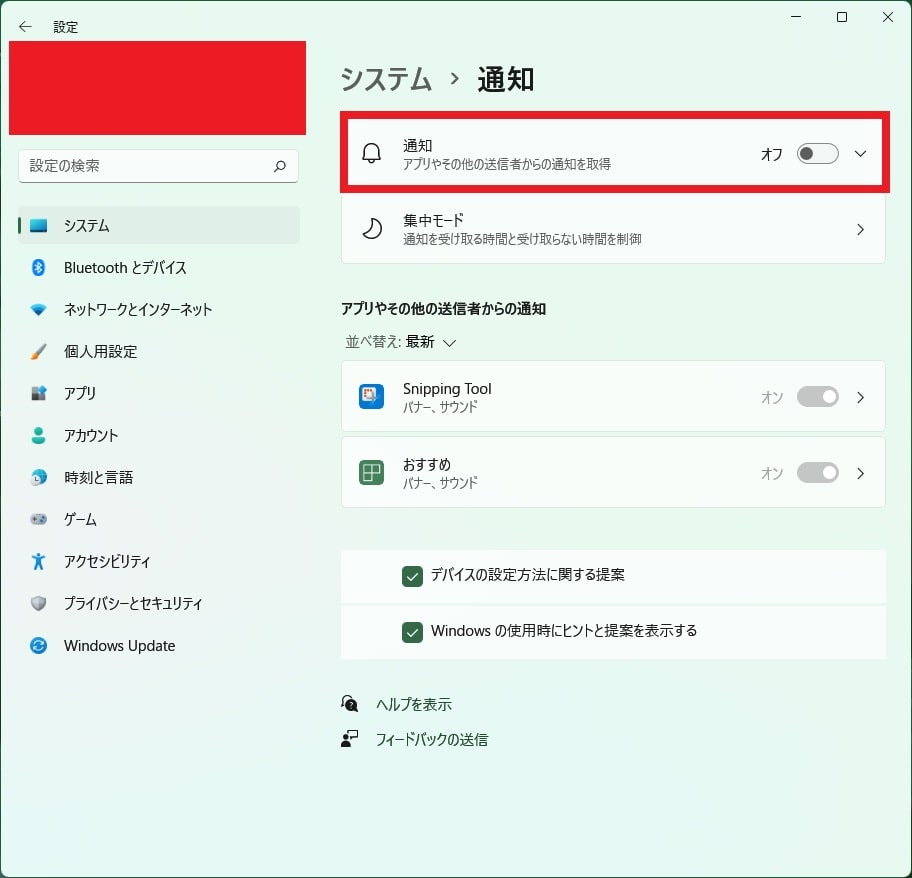皆様、こんばんは。
今回の投稿は、「Windows 11」のスクリーンショットに関する投稿となります。
それでは今回の投稿にまいりましょう。
【スポンサーリンク】
はじめに
【目次】
さて改めまして今回の投稿はスクリーンショットに関する投稿になります。
「Windows 11」をはじめとする「Windows OS」では、デスクトップ画面を素早く撮影することができるスクリーンショットと呼ばれる機能があります。
そこで今回の投稿では、「Windows 11」でスクリーンショットを作成する方法について、記事を記載してまいりたいと思います。
それでは本題に入りましょう。
【スポンサーリンク】
スクリーンショットの概要
それでは初めにスクリーンショットの概要について記載いたします。
「Windows 11」をはじめとする「Windows OS」のスクリーンショット機能を使用すると、パソコンのデスクトップ画面を画像データとして取得することができます。
そしてスクリーンショット機能では、パソコンのデスクトップ画面を全画面、一部の画面、ユーザーが任意に指定した画面を画像データとして取得することも可能です。
また「Windows 11」の場合には、スクリーンショットを取得する方法として、主に以下のような二種類の方法があります。
<スクリーンショットを取得する方法>
- キーボードショートカットを使用する
- アプリを使用する
このようにスクリーンショットを取得する方法としては、キーボードショートカットとアプリという二種類の方法がありますが、特にアプリを使用する場合には、ユーザーが任意に指定した画面をスクリーンショットとして撮影することができます。
スクリーンショットの概要に関する記載は以上です。
スクリーンショットを素早く作成する手順
【スクリーンショットを作成してピクチャフォルダに保存する】
それでは次に「Windows 11」のスクリーンショットを素早く作成する手順について記載いたします。
まずはスクリーンショットを作成してピクチャフォルダに保存する手順について記載します。
そこでお使いのデスクトップ画面を参照してから、以下のキーボードショートカットを押してください。
<キーボードショートカット>(1)注:[PrintScreen]というキーについては、パソコンのキーボードによって[Prt Scr]または[Print Scr]と表示されている場合があります
[Windows]+[PrintScreen]または[Windows]+[FN]+[PrintScreen]次に「Windows 11」のスタートボタンを右クリックしてから、エクスプローラーという項目をクリックします。
次にエクスプローラー画面が表示されてから、ピクチャというフォルダをクリックしてください。
次にピクチャフォルダに表示されているスクリーンショットというフォルダをダブルクリックします。
このように[Windows]+[PrintScreen]または[Windows]+[FN]+[PrintScreen]というキーボードショートカットについては、デスクトップ画面全体のスナップショットを作成して、そのままスナップショットをピクチャフォルダに保存することができます。
特にデスクトップ画面全体のスナップショットを頻繁に取得するユーザーについては、ぜひ覚えておくことをお勧めします。
スクリーンショットを作成してピクチャフォルダに保存する手順に関する記載は以上です。
【スクリーンショットを作成してクリップボードに保存する】
それでは次にスクリーンショットを作成してクリップボードに保存する手順について記載いたします。
まずはお使いのデスクトップ画面を参照してから、以下のキーを押してください。
<キーボードショートカット>
[PrintScreen]このようにお使いのキーボード上の[PrintScreen]というキーを押すと、デスクトップ画面全体のスナップショットを作成してクリップボードに保存することができます。
そして保存したスクリーンショットについては、上記画像のようにペイントなどのアプリ画面に貼り付けてから、スクリーンショットを保存したり、編集したりなどの操作を行ってください。
スクリーンショットを作成してクリップボードに保存する手順に関する記載は以上です。
【アクティブな画面のスクリーンショットを作成してクリップボードに保存する】
それでは次にアクティブな画面のスクリーンショットを作成してクリップボードに保存する手順について記載いたします。
まずはお使いのデスクトップ画面を参照してから、以下のキーボードショートカットを押してください。
<キーボードショートカット>
[Alt]+[PrintScreen]または[Alt]+[FN]+[PrintScreen]このように[Alt]+[PrintScreen]または[Alt]+[FN]+[PrintScreen]というキーボードショートカットについては、デスクトップ画面で現在アクティブになっている画面のみのスナップショットを作成してクリップボードに保存することができます。
そして保存したスクリーンショットについては、上記画像のようにペイントなどのアプリ画面に貼り付けてから、スクリーンショットを保存したり、編集したりなどの操作を行ってください。
アクティブな画面のスクリーンショットを作成してクリップボードに保存する手順に関する記載は以上です。
【切り取り&スケッチというアプリでスクリーンショットを作成する】
それでは次に切り取り&スケッチというアプリでスクリーンショットを作成する手順について記載いたします。
切り取り&スケッチというアプリについては、もともと「Windows 11」をはじめとする「Windows OS」に実装されているSnipping Toolというアプリが使いやすく進化させたアプリになります。
そこでまずは、お使いのデスクトップ画面を参照してから、以下のキーボードショートカットを押してください。
<キーボードショートカット>
[Windows]+[Shift]+[S]次に切り取り&スケッチの使い方としては、デスクトップ画面上部に表示されている以下の切り取り範囲のアイコンをクリックしてから、マウスカーソルで切り取る範囲を任意に選択します。
【切り取り範囲のアイコン】
- 四角形の領域の切り取り
- フリーフォーム領域の切り取り
- ウィンドウ領域の切り取り
- 全画面の領域の切り取り
次にデスクトップ画面左下に表示される切り取り領域をクリップボードにコピーしましたという通知をクリックしてください。
次にShipping Toolの実行画面が表示されてから、切り取り領域のスクリーンショットを保存する場合には、実行画面右上に表示されている保存アイコンをクリックします。
そしてこのように[Windows]+[Shift]+[S]というキーボードショートカットについては、切り取り&スケッチを実行画面を表示するキーボードショートカットであり、ユーザーが任意に切り取った範囲をスクリーンショットとして保存することができます。
<ワンポイントアドバイス>
切り取り&スケッチの切り取り領域をクリップボードにコピーしましたという通知が表示されない場合には、以下のように操作してください。
まずはお使いの「Windows 11」のスタートボタンを右クリックしてから、設定という項目をクリックします。
次に「Windows 11」の設定画面が表示されてから、通知という項目をクリックしてください。
次に通知という設定画面が表示されてから、アプリやその他の送信者からの通知を取得という項目がオンになっていることを確認します。
以上で切り取り領域をクリップボードにコピーしましたという通知が表示されるようになります。
「Windows 11」のスクリーンショットを素早く作成する手順に関する記載は以上です。
あとがき
さて今回の投稿は以上となります。
今回の投稿で記載する記事以外の「Windows 11」の使い方に関連する記事に興味がある方は、ぜひ一度以下の「Windows 11」の使い方に関連する記事のまとめを参照してください。
<「Windows 11」の使い方に関連する記事のまとめ>
1、URL
それでは以上です。








![[Windows]+[PrintScreen]または[Windows]+[FN]+[PrintScreen]というキーボードショートカットで作成したデスクトップ画面全体のスナップショットが保存されていることを確認する](https://cdn-ak.f.st-hatena.com/images/fotolife/a/akakage1/20220904/20220904031210.jpg)
![お使いのキーボード上の[PrintScreen]というキーを押してデスクトップ画面全体のスナップショットを作成する](https://cdn-ak.f.st-hatena.com/images/fotolife/a/akakage1/20220904/20220904031213_original.jpg)
![お使いのキーボード上の[Alt]+[PrintScreen]または[Alt]+[FN]+[PrintScreen]というキーを押してデスクトップ画面で現在アクティブになっている画面のみのスナップショットを作成する](https://cdn-ak.f.st-hatena.com/images/fotolife/a/akakage1/20220904/20220904031218_original.jpg)
![お使いのキーボード上の[Windows]+[Shift]+[S]というキーを押して切り取り&スケッチというアプリを実行する](https://cdn-ak.f.st-hatena.com/images/fotolife/a/akakage1/20220904/20220904031223_original.jpg)