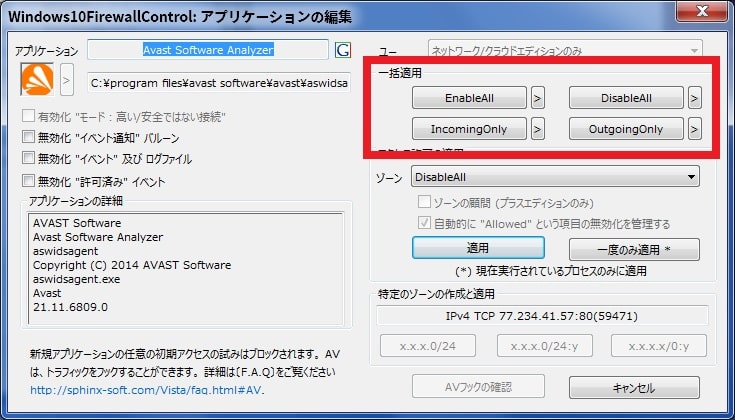皆様、こんばんは。
今回の投稿は、 前回の投稿に引き続き、「Windows 10 Firewall Control」というファイアウォールソフトの使い方に関する投稿となります。
それでは今回の投稿にまいりましょう。
【スポンサーリンク】
はじめに
【目次】
さて改めまして今回の投稿は、前回の投稿に引き続き、「Windows 10 Firewall Control」というファイアウォールソフトの使い方に関する投稿になります。
前回の投稿では、「Windows 10 Firewall Control」の日本語化とインストールする方法について、記事を投稿しました。
「Windows 10 Firewall Control」というファイアウォールソフトの特徴については、前回の投稿で記載する通りですが、「Windows 10 Firewall Control」の有料版と無料版の相違点として、無料版ではユーザーのパソコン環境で行われるシステム通信を制御することができないという制限があることに注意してください。
そこで今回の投稿では、「Windows 10 Firewall Control」の通信制御と設定について、記事を記載してまいりたいと思います。
それでは本題に入りましょう。
【スポンサーリンク】
「Windows 10 Firewall Control」のインストールと日本語化
それでは初めに「Windows 10 Firewall Control」のインストールと日本語化について記載いたします。
「Windows 10 Firewall Control」のインストールと日本語化の詳細については、以下の当ブログの過去記事を参照してください。
<過去記事>
1、URL
・「Windows 10 Firewall Control」のインストールと日本語化
「Windows 10 Firewall Control」のインストールと日本語化に関する記載は以上です。
「Windows 10 Firewall Control」の使い方
【通信を制御する】
それでは次に「Windows 10 Firewall Control」の使い方について記載いたします。
まずは「Windows 10 Firewall Control」を使用して通信を制御する手順について記載します。
「Windows 10 Firewall Control」を使用して通信の制御を行う場合には、お使いのパソコン環境のデスクトップ画面に表示される通信の可否画面を参照してから、通信に対する許可または禁止を選択していきます。
そこでまずは「Windows 10 Firewall Control」が表示する通信の可否画面を参照してください。
次に「Windows 10 Firewall Control」が有効になっている場合には、お使いのパソコン環境に通信が発生すると、このようにアプリケーション通信に対する編集画面が表示されます。
そこでアプリケーション通信に対する通信制御を行う場合は、以下の一括適用という欄に表示されている選択項目をクリックしてください。
<選択項目>
1、EnableAll
・アプリケーションのインバウンド通信とアウトバウンド通信を許可する
2、DisableAll
・アプリケーションのインバウンド通信とアウトバウンド通信を禁止する
3、IncomingOnly
・アプリケーションのインバウンド通信のみを許可する
4、OutgoingOnly
・アプリケーションのアウトバウンド通信のみを許可する
以上がアプリケーション通信に対する通信制御の説明になります。
「Windows 10 Firewall Control」を使用して通信を制御する手順に関する記載は以上です。
【通信ルールを変更する】
それでは次に「Windows 10 Firewall Control」から設定した通信ルールを変更する手順について記載いたします。
「Windows 10 Firewall Control」では、前項で記載するアプリケーション通信に対して選択した通信ルールを変更することができます。
そこでまずは、お使いのパソコン環境のデスクトップ画面に表示されているタスクトレイ領域を参照してください。
次にタスクトレイ領域に表示されている「Windows 10 Firewall Control」のアイコンをクリックします。
次に「Windows 10 Firewall Control」の実行画面が表示されてから、アプリケーションの通信ルールを変更する場合には、各アプリケーション項目を右クリックしてから、編集という項目をクリックしてください。
次に前項と同様にアプリケーション通信に対する編集画面が表示されてから、一括適用という欄に表示されている選択項目をクリックすることにより、アプリケーション通信に対する通信ルールを変更できます。
「Windows 10 Firewall Control」から設定した通信ルールを変更する手順に関する記載は以上です。
【設定画面を表示する】
それでは次に「Windows 10 Firewall Control」の設定画面を表示する手順について記載いたします。
まずは前項と同様にタスクトレイ領域に表示されている「Windows 10 Firewall Control」のアイコンを右クリックしてから、設定という項目をクリックしてください。
次に「Windows 10 Firewall Control」の設定画面が表示されてから、例えばアプリケーション通信に対する編集画面が表示される際の検出音を無効にする場合には、アプリケーションの検出音という欄に表示されている無効という項目にチェックを入れます。
「Windows 10 Firewall Control」の設定画面を表示する手順に関する記載は以上です。
【ファイアウォールモードを変更する】
それでは次に「Windows 10 Firewall Control」のファイアウォールモードを変更する手順について記載いたします。
まずは前項と同様にタスクトレイ領域に表示されている「Windows 10 Firewall Control」のアイコンを右クリックしてください。
次にファイアウォールモードを変更する場合には、モードという項目にマウスカーソルを合わせてから、以下のファイアウォールモードの項目をクリックします。
<ファイアウォールモード>
- 通常
- すべての接続を遮断
- すべての接続を許可
- 不明項目を有効化する
- 有効化/不明項目の検出
以上がファイアウォールモードを変更する際の説明になります。
「Windows 10 Firewall Control」の使い方に関する記載は以上です。
あとがき
さて今回の投稿は以上となります。
今回の投稿で記載する記事以外のセキュリティソフトの使い方に関連する記事に興味がある方は、ぜひ一度以下のセキュリティソフトの使い方に関連する記事のまとめを参照してください。
<セキュリティソフトの使い方に関連する記事のまとめ>
1、URL
それでは以上です。