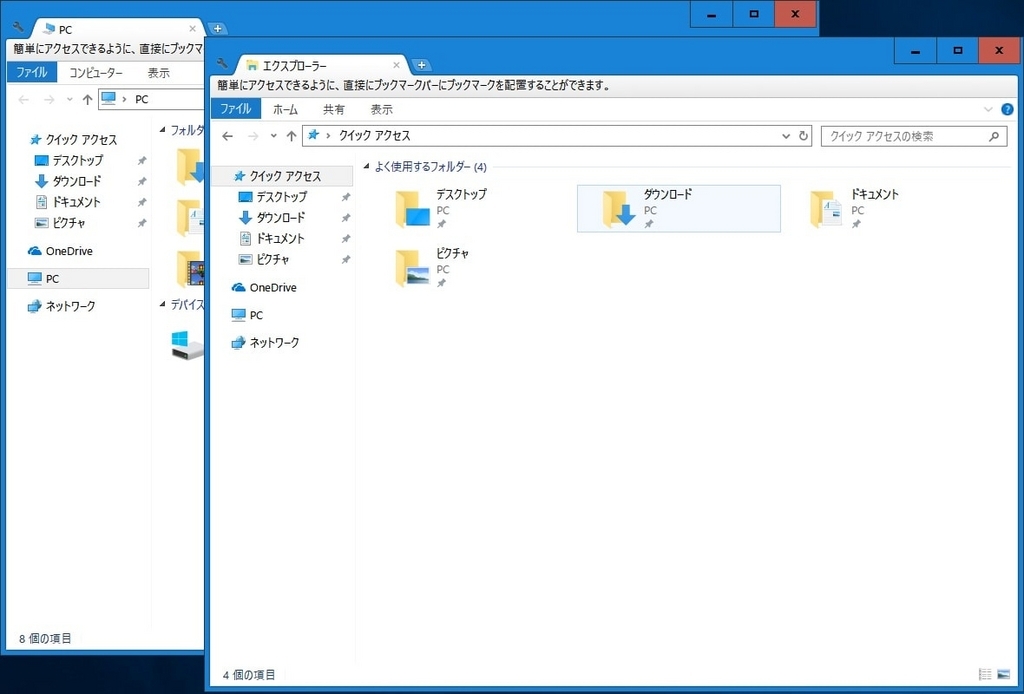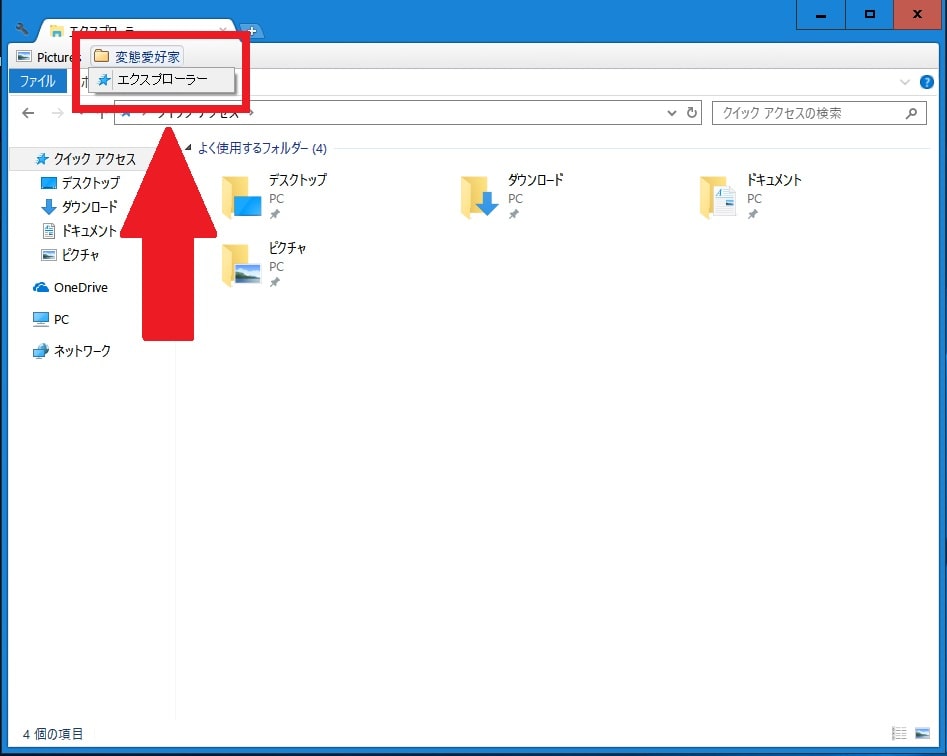皆様、おはようございます。
今回の投稿は、前回の投稿に引き続き、「Windows OS」のエクスプローラー画面をカスタマイズすることができる「Clover」というソフトウェアの使い方に関する投稿となります。
それでは今回の投稿にまいりましょう。
【スポンサーリンク】
はじめに
【目次】
さて改めまして今回の投稿は、前回の投稿に引き続き、「Windows OS」のエクスプローラー画面をカスタマイズすることができる「Clover」というソフトウェアの使い方に関する投稿になります。
前回の投稿では、「Clover」というソフトウェアの日本語化ファイルという投稿テーマについて、記事を記載いたしました。
そして前回の投稿で記載するように、「Clover」というソフトウェアに関しては、「Windows OS」のエクスプローラー画面について、「Google Chrome」のように「Windows OS」のエクスプローラー画面をタブ化することができるソフトウェアであり、「易捷科技 EJIE Technology」という中国企業が開発を手掛けるフリーソフトです。
そこで今回の投稿では、前回の投稿に引き続き、「Clover」の使い方について、再投稿という形式で記事を記載してまいりたいと思います。
それでは本題に入りましょう。
【スポンサーリンク】
「Clover」の導入手順
それでは初めに「Clover」の導入手順について記載いたします。
「Clover」の導入手順に関する詳細に関しては、すでに当ブログにおける以前の投稿で詳細を記載しているために、以下の「Clover」の導入手順に関する過去記事を参照してください。
<「Clover」 日本語化ファイル公開!>
1、URL
「Clover」の導入手順に関する記載は以上です。
「Clover」の使い方
【設定画面を設定する】
それでは次に「Clover」の使い方について記載いたします。
まずは「Clover」の設定画面を設定する手順について記載します。
そこでお使いの「Windows OS」のエクスプローラー画面を表示してください。
次に画面左上のスパナアイコンをクリックしてから、設定という項目をクリックします。
次に以下の「Clover」の設定項目に関する説明を参照してから、「Clover」の設定画面を設定してください。
<「Clover」の設定項目に関する説明>
1、ブックマークマネージャー
・「Clover」に登録されているブックマークをHTMLファイルにして外部に出力したり、外部から入力するための項目
2、その他
・閉じる前に確認する(タブを閉じる)
>「Windows OS」のエクスプローラー画面でタブを閉じる前に確認画面を表示する
・マウスホイールでフォルダをクリックして新しいタブで開く
>マウスのマウスホールボタン(ミドルクリック)でフォルダをクリックする場合に、新しいタブでフォルダを開く
・空き領域をダブルクリックして親ディレクトリに移動する
>「Windows OS」のエクスプローラー画面の何も記載されていない部分をダブルクリックする場合に、一つ前の画面に戻る
・タブタイトルをクリックしてタブを閉じる
>「Clover」のタブをダブルクリックする場合にタブを閉じる
・タブバーのマウスホイールを使用してタブを切り替える
>「Clover」のタブでマウスホイールをスクロールする場合にタブを切り替える
3、言語
・「Clover」で使用する言語を選択する項目
以上で「Clover」の設定画面を設定することができました。
「Clover」の設定画面を設定する手順に関する記載は以上です。
【ブックマークバーを非表示にする】
それでは次に「Clover」のブックマークバーを非表示にする手順について記載いたします。
まずはお使いの「Windows OS」のエクスプローラー画面を表示してください。
次に画面左上のスパナアイコンをクリックしてから、ブックマークという項目にマウスカーソルを合わせて、ブックマークバーを表示するという項目のチェックを外します。
以上で「Clover」のブックマークバーを非表示にすることができました。
「Clover」のブックマークバーを非表示にする手順に関する記載は以上です。
【更新を確認する】
それでは次に「Clover」の更新を確認する手順について記載いたします。
まずはお使いの「Windows OS」のエクスプローラー画面を表示してください。
次に画面左上のスパナアイコンをクリックしてから、更新の確認という項目をクリックします。
以上で「Clover」の更新を確認することができました。
「Clover」の更新を確認する手順に関する記載は以上です。
【タブを操作する】
それでは次に「Clover」のタブを操作する手順について記載いたします。
まずはお使いの「Windows OS」のエクスプローラー画面を表示してください。
次に「Clover」のタブの横にある+というアイコンをクリックするか、またはお使いのキーボード上の[Ctrl]及び「T」というキーを同時に押します。
以上でお使いの「Windows OS」のエクスプローラー画面に新しいタブを追加することができました。
次に再度、お使いの「Windows OS」のエクスプローラー画面を参照してください。
次に「Clover」のタブを右クリックします。
次に以下のタブ項目に関する説明を参照してください。
<タブ項目に関する説明>
1、新規タブ
・新しいタブを開く
2、複製
・現在開いているタブを新しいタブで開く
3、現在のタブを閉じる
・現在開いているタブを閉じる
4、その他のタブを閉じる
・現在開いているタブ以外の全てのタブを閉じる
5、右側のタブを閉じる
・現在開いているタブの右側のタブを閉じる
6、閉じたタブを再度開く
・直前に閉じたタブを再度開く
以上が「Clover」のタブを右クリックする際のタブ項目の説明になります。
次に再度、お使いの「Windows OS」のエクスプローラー画面を参照してください。
次に「Clover」のタブを左右にドラッグ&ドロップすることにより、Clover」のタブの表示順を変更することができます。
次に「Clover」のタブを「Windows OS」のエクスプローラー画面外にドラッグ&ドロップしてください。
このように「Clover」のタブを「Windows OS」のエクスプローラーの新規画面で表示することができます。
以上で「Clover」のタブを操作することができました。
「Clover」のタブを操作する手順に関する記載は以上です。
【ブックマークを操作する】
それでは次に「Clover」のブックマークを操作する手順について記載いたします。
まずはお使いの「Windows OS」のエクスプローラー画面を表示してください。
次に任意のファイル及びフォルダについて、「Clover」のブックマークバーにドラッグ&ドロップしてください。
以上で「Clover」のブックマークバーに任意のファイル及びフォルダを追加することができました。
次に再度、お使いの「Windows OS」のエクスプローラー画面を参照してください。
次に「Clover」のタブを右クリックしてから、このタブをブックマークするという項目をクリックします。
以上で「Clover」のブックマークバーに現在開いているタブを追加することができました。
なお「Clover」のブックマークバーに現在開いている全てのタブを追加する場合は、全てのタブをブックマークするという項目をクリックしてください。
次に再度、お使いの「Windows OS」のエクスプローラー画面を参照します。
次に「Clover」のブックマークバーを右クリックしてから、ブックマークを追加という項目をクリックしてください。
次にOKという項目をクリックします。
以上で「Clover」のブックマークバーに現在開いているタブを追加することができました。
次に再度、お使いの「Windows OS」のエクスプローラー画面を参照してください。
次に「Clover」のブックマークバーに表示されているブックマーク項目を右クリックしてから、編集という項目をクリックします。
次に新規フォルダという項目をクリックしてから、フォルダ名を入力して、さらにOKという項目をクリックしてください。
このように「Clover」のブックマークバーにフォルダを作成してから、ブックマーク項目を追加することができます。
以上で「Clover」のブックマークを操作することができました。
「Clover」のブックマークを操作する手順に関する記載は以上です。
【キーボードショートカット】
それでは次に「Clover」のキーボードショートカットについて記載いたします。
まずは以下の「Clover」のキーボードショートカット一覧表を参照してください。
<「Clover」のキーボードショートカット一覧表>
| ショートカットキー | 説明 |
|---|---|
| Ctrl + N | 現在開いているタブを別画面で開く |
| Ctrl + T | 新しいタブを開く |
| Ctrl + W | 現在開いているタブを閉じる |
| Ctrl + Shift + T | 直前に閉じたタブを開く |
| Ctrl + D | 現在開いているタブをブックマークに追加する |
| Ctrl + Shift + D | 全てのタブをブックマークする |
| Ctrl + TAB | 次のタブに切り替える |
| Ctrl + Shift + TAB | 前のタブに切り替える |
| Ctrl + Shift + B | ブックマークの表示または非表示 |
以上が「Clover」のキーボードショートカット一覧表になります。
特に「Clover」の新しいタブを開くという操作に関しては、「Clover」を使用するユーザーで頻繁に行う操作であるために、ぜひ覚えてください。
「Clover」の使い方に関する記載は以上です。
「Clover」をアンインストールする方法
それでは次に「Clover」をアンインストールする方法について記載いたします。
2020年1月14日に「Windows 7」のサポートが終了となり、実質的に「Windows 10」に「Clover」をインストールして使用するユーザーが多いと思います。
しかしながら「Windows 10」に「Clover」をインストールする場合には、お使いのパソコンの動作自体がとても重くなる可能性があり、特にひどい状態の場合は「Windows 10」のエクスプローラー画面がフリーズすることも考えられます。
そこで「Clover」をアンインストールする方法の詳細については、以下の当ブログの過去記事を参照してください。
<過去記事>
1、URL
「Clover」をアンインストールする方法に関する記載は以上です。
あとがき
さて今回の投稿は以上となります。
今回の投稿で記載する記事以外の「Windows OS」のカスタマイズ方法に関連する記事に興味がある方は、ぜひ一度以下の「Windows OS」のカスタマイズ方法に関連する記事のまとめを参照してください。
<「Windows OS」のカスタマイズ方法に関連する記事のまとめ>
1、URL
・「Windows OS」のカスタマイズ方法に関連する記事のまとめ
それでは以上です。










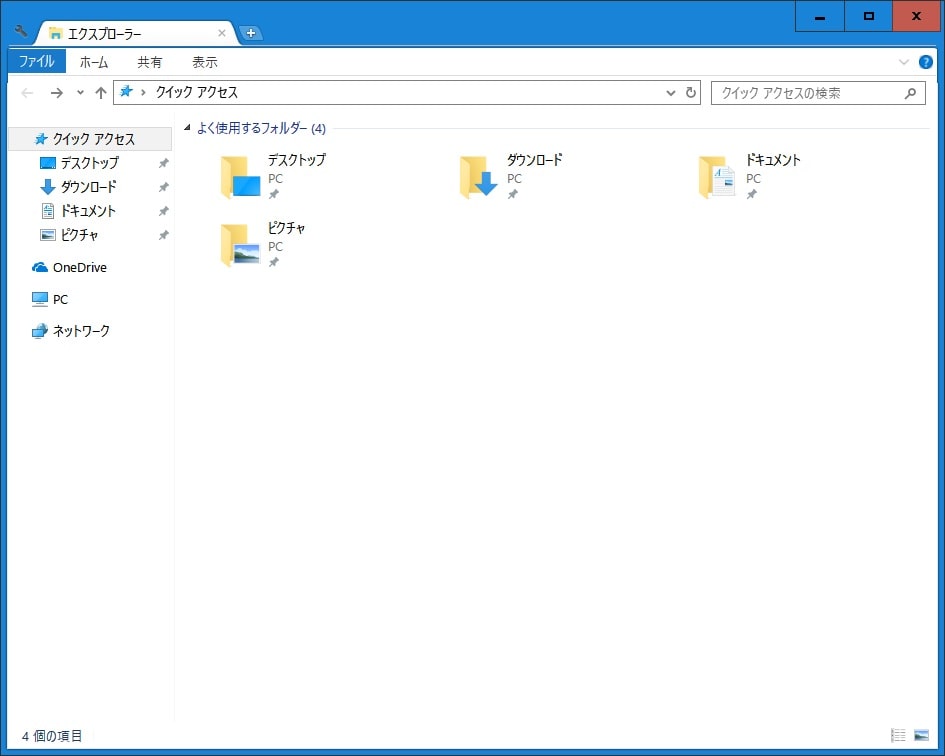


![「Windows OS」のエクスプローラー画面を表示してお使いのキーボード上の[Ctrl]及び「T」というキーを同時に押す](https://cdn-ak.f.st-hatena.com/images/fotolife/a/akakage1/20230212/20230212232029.jpg)