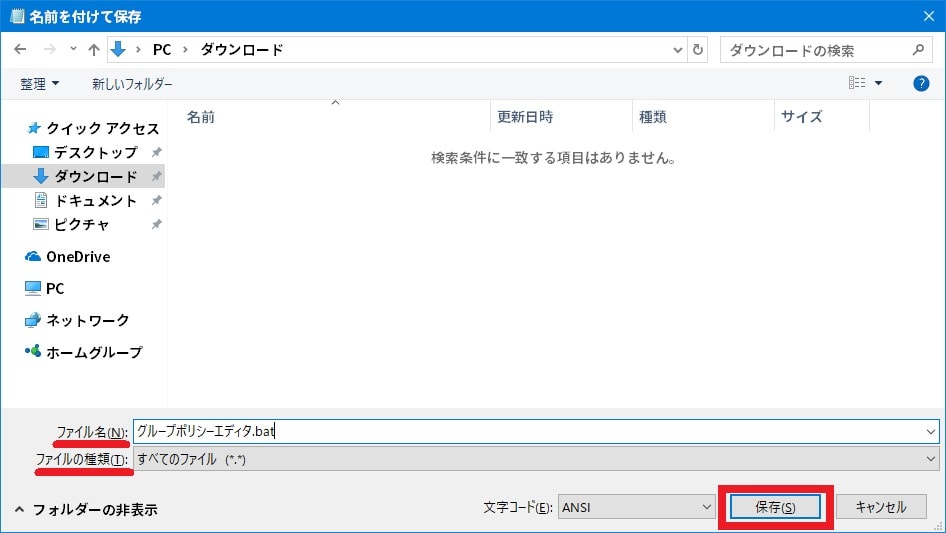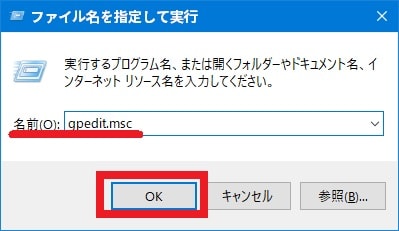皆様、こんばんは。
今回の投稿は、「Windows 10」のローカルグループポリシーエディターという機能に関する投稿となります。
それでは今回の投稿にまいりましょう。
【スポンサーリンク】
はじめに
【目次】
さて改めまして今回の投稿は、「Windows 10」のローカルグループポリシーエディターという機能に関する投稿になります。
「Windows 10」のメジャーアップデートについては、提供元であるマイクロソフトによって一年に2回という頻度のメジャーアップデートプログラムの提供がアナウンスされています。
そして「Windows 10」のメジャーアップデートプログラムが公開される場合に、「Windows 10」を使用するユーザーが気になることの一つとしては、「Windows 10」のメジャーアップデートや「Windows Update」の自動更新を無効にすることではないでしょうか。
しかしながら「Windows 10 Home」を使用するユーザーの場合には、「Windows 10 Pro」で使用することができる「Windows Update」の設定画面やローカルグループポリシーエディターという機能が制限されているために、「Windows 10」のメジャーアップデートや「Windows Update」の自動更新を無効にすることが困難であるといえます。
ただし「Windows 10 Pro」及び「Windows 10 Home」というバージョンの違いがあれど、「Windows 10」には基本的にローカルグループポリシーエディターという機能が含まれているということがわかりました。
そのため「Windows 10 Home」に含まれているローカルグループポリシーエディターという機能を有効にすることにより、「Windows 10 Pro」と同様にローカルグループポリシーエディターという機能から、「Windows 10」のメジャーアップデートや「Windows Update」の自動更新を無効にすることができるでしょう。
そこで今回の投稿では、「Windows 10 Home」でローカルグループポリシーエディターを使用する方法について、再投稿という形式で記事を記載してまいりたいと思います。
それでは本題に入りましょう。
【スポンサーリンク】
「Windows 10 Home」のローカルグループポリシーエディターを有効にする手順
それでは初めに「Windows 10 Home」のローカルグループポリシーエディターを有効にする手順について記載いたします。
まずはお使いのキーボード上の[Windows]及び[R]というキーを同時に押してから、ファイル名を指定して実行という画面を表示してください。
次に名前という欄に以下の文字列を入力してから、OKという項目をクリックします。
<文字列>
notepad次にメモ帳の画面が表示されてから、以下の文字列を入力して、さらにメモ帳の画面左上に表示されているファイル→名前を付けて保存という項目順にクリックしてください。
<文字列>
@echo off
pushd "%~dp0"
dir /b %SystemRoot%\servicing\Packages\Microsoft-Windows-GroupPolicy-ClientExtensions-Package~3*.mum >List.txt
dir /b %SystemRoot%\servicing\Packages\Microsoft-Windows-GroupPolicy-ClientTools-Package~3*.mum >>List.txt
for /f %%i in ('findstr /i . List.txt 2^>nul') do dism /online /norestart /add-package:"%SystemRoot%\servicing\Packages\%%i"
pause次にファイル名という項目に「グルーポリシーエディター.bat」と入力してから、ファイルの種類という項目ですべてのファイルという項目を選択して、さらに保存という項目をクリックします。
次に保存した「グルーポリシーエディター.bat」というファイルを右クリックしてから、管理者として実行という項目をクリックしてください。
次にコマンドプロンプト画面が表示されてから、「Windows 10 Home」のローカルグループポリシーエディターを有効にする操作が開始されます。
次にコマンドプロンプト画面に「続行するには何かキーを押してください」というメッセージが表示されてから、お使いのキーボード上の任意キーを押して、コマンドプロンプト画面を閉じてください。
次に再度、お使いのキーボード上の[Windows]及び[R]というキーを同時に押してから、ファイル名を指定して実行という画面を表示します。
次に名前という欄に以下の文字列を入力してから、OKという項目をクリックしてください。
<文字列>
gpedit.msc以上で「Windows 10 Home」のローカルグループポリシーエディターを有効にすることができました。
なお「Windows 10 Home」のローカルグループポリシーエディターを起動する方法としては、上記のように「Windows 10」のファイル名を指定して実行という画面を介して起動していますが、「Windows 10」の検索フォームを介してローカルグループポリシーエディターを起動する方法も存在しています。
そのため「Windows 10」のローカルグループポリシーエディターを起動する方法やローカルグループポリシーエディターの設定項目に関する詳細を把握する場合は、以下の「Windows 10」のローカルグループポリシーエディターを起動する方法に関する過去記事を参照してください。
<「Windows 10」のローカルグループポリシーエディターを起動する方法>
1、URL
・「Windows 10」のローカルグループポリシーエディターを起動する方法
「Windows 10 Home」のローカルグループポリシーエディターを有効にする方法に関する記載は以上です。
「Windows 10 Home」のローカルグループポリシーエディターを使用して「Windows Update」の自動更新を無効にする方法
それでは次に「Windows 10 Home」のローカルグループポリシーエディターを使用して「Windows Update」の自動更新を無効にする方法について記載いたします。
当記事の冒頭で記載するように「Windows 10 Home」に含まれているローカルグループポリシーエディターという機能を有効にすることにより、「Windows 10 Pro」と同様にローカルグループポリシーエディターという機能から、「Windows 10」のメジャーアップデートや「Windows Update」の自動更新を無効にすることができます。
そこで「Windows 10 Home」のローカルグループポリシーエディターを使用して「Windows Update」の自動更新を無効にする方法に関する詳細を把握する場合は、以下の「Windows 10」のローカルグループポリシーエディターの使い方に関連する過去記事を参照してください。
<「Windows 10」のローカルグループポリシーエディターの使い方に関連する過去記事>
1、「Windows Update」
・「Windows 10」の「Windows Update」の自動更新を無効にする方法
2、メジャーアップデート
・「Windows 10」のメジャーアップデートを延期する方法
「Windows 10 Home」のローカルグループポリシーエディターを使用して「Windows Update」の自動更新を無効にする方法に関する記載は以上です。
あとがき
さて今回の投稿は以上となります。
今回の投稿で記載する記事以外の「Windows 10」の使い方に関連する記事に興味がある方は、ぜひ一度以下の「Windows 10」の使い方に関連する記事のまとめを参照してください。
<「Windows 10」の使い方に関連する記事のまとめ>
1、URL
それでは以上です。