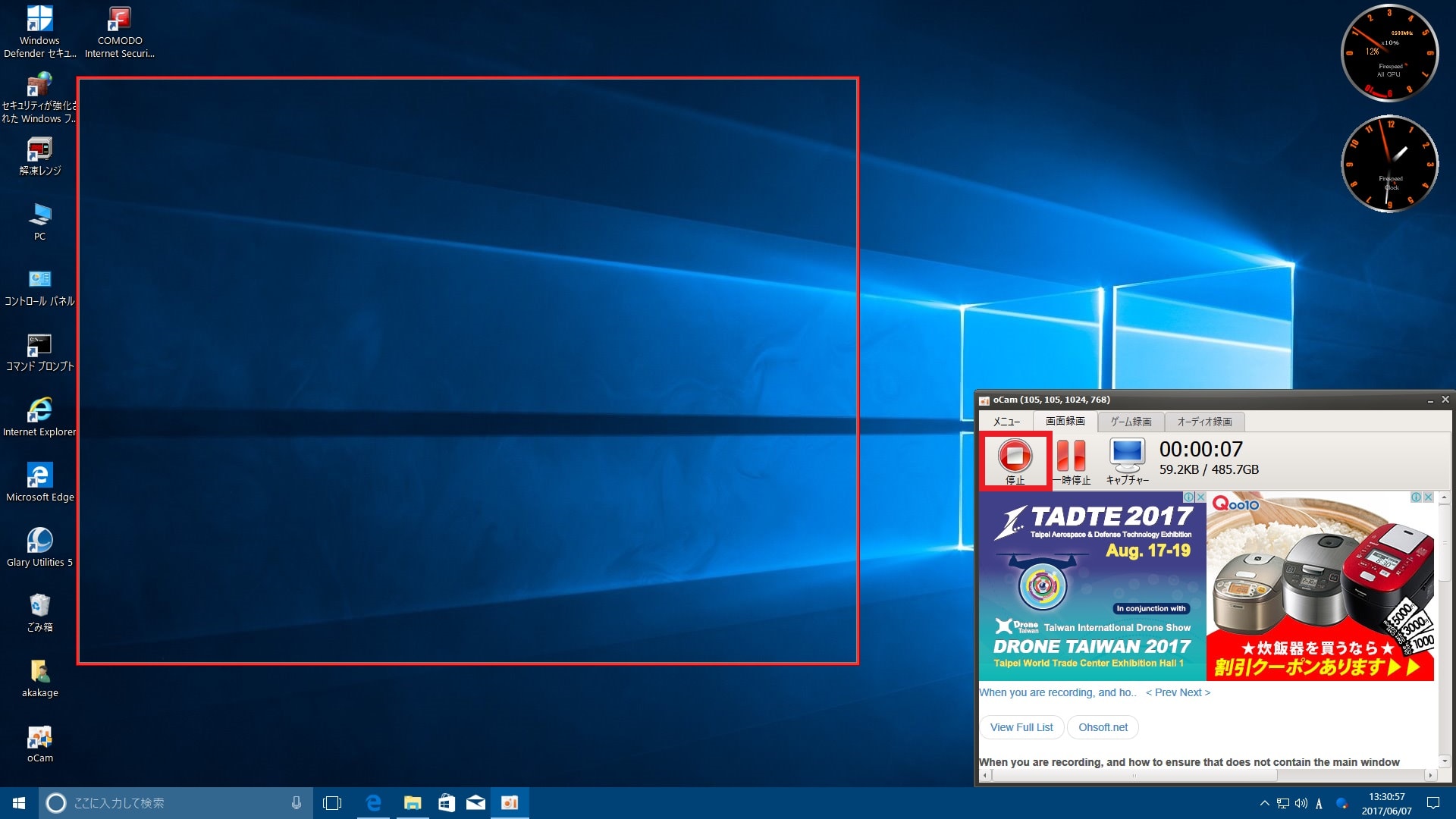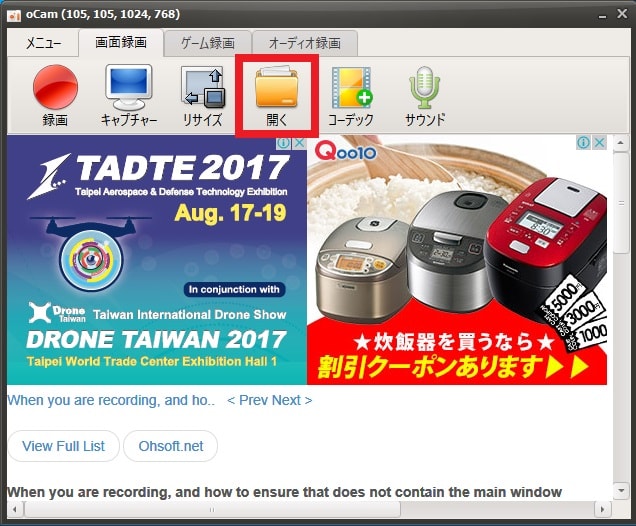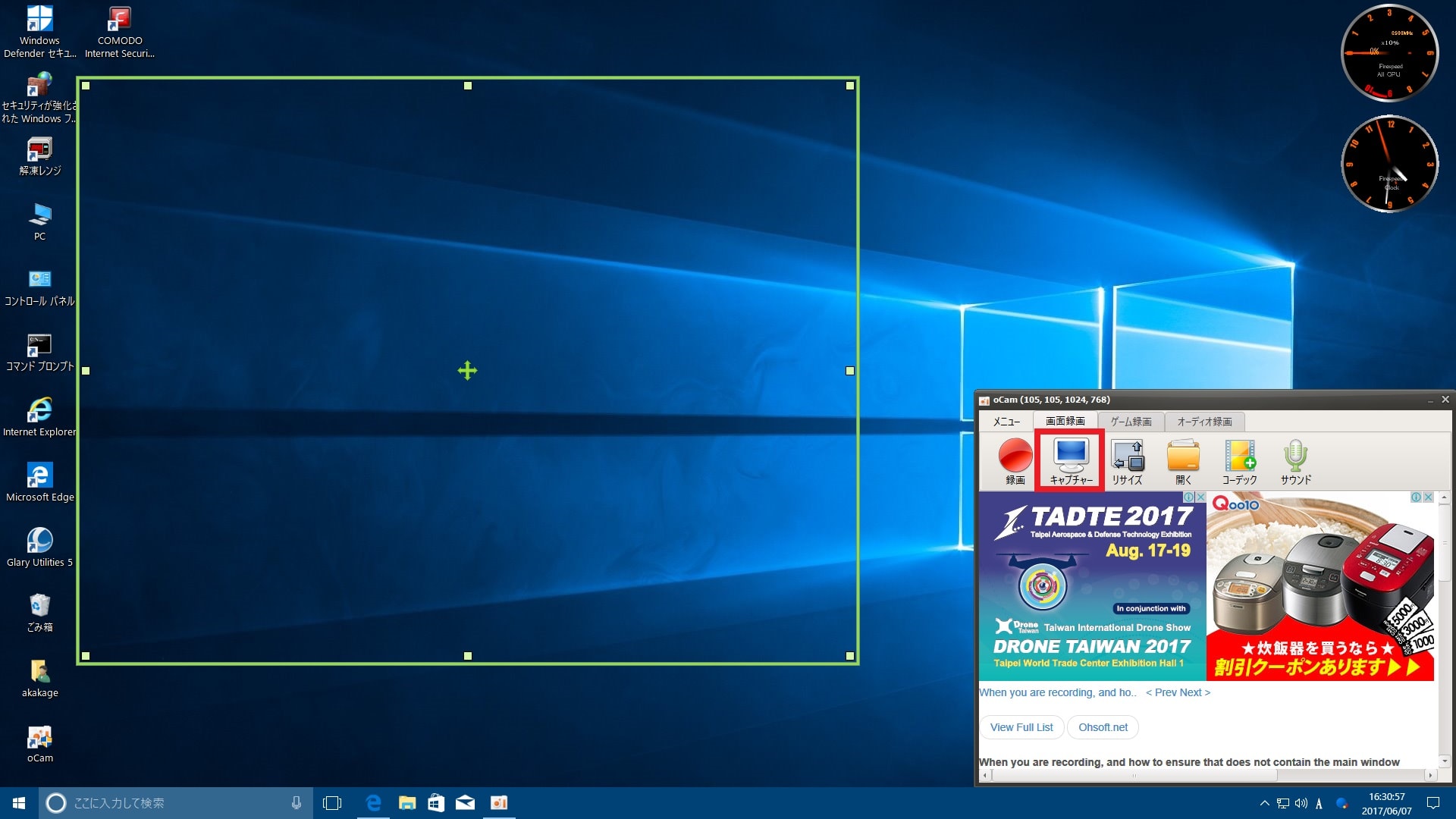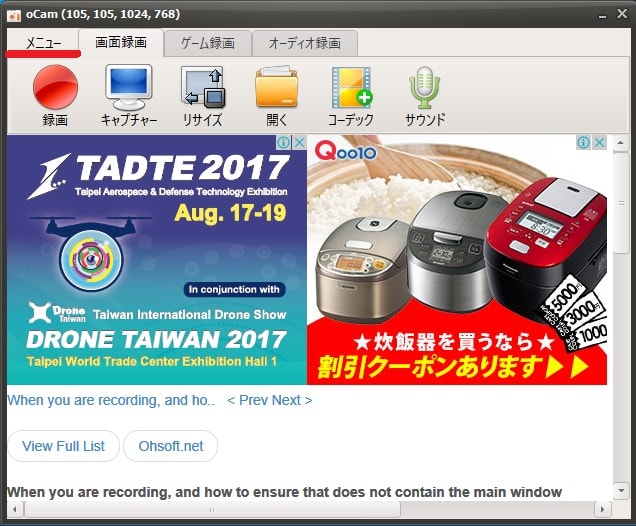皆様、こんばんは。
今回の投稿は、「oCam」という動画キャプチャーソフトに関する投稿となります。
それでは今回の投稿にまいりましょう。
【スポンサーリンク】
はじめに
さて改めまして今回の投稿は、「oCam」という動画キャプチャーソフトに関する投稿になります。
当ブログでは、2014年に「oCam」という動画キャプチャーソフトの日本語化ファイルを公開いたしました。
そして「oCam」という動画キャプチャーソフトに関しては、お使いのデスクトップ画面の録画及びスクリーンショットを取得することができるソフトウェアであり、デスクトップ画面の録画及びスクリーンショットの取得に関する品質設定や保存設定、または外部コーデックを使用する際の変換設定等の機能を実装しています。
例えばお使いのパソコンでゲームソフトの動画を作成する場合は、「oCam」という動画キャプチャーソフトを使用することにより、お使いのパソコンで簡単にゲーム動画を録画することができるでしょう。
そこで今回の投稿では、「oCam」のデスクトップ画面の録画とスクリーンショットの作成について、記事を記載してまいりたいと思います。
それでは本題に入りましょう。
【スポンサーリンク】
「oCam」をインストールする手順
それでは初めに「oCam」をインストールする手順について記載いたします。
「oCam」の導入手順に関する詳細については、すでに当ブログにおける以前の投稿で詳細を記載しているために、以下の過去記事を参照してください。
<過去記事>
1、URL
「oCam」をインストールする手順に関する記載は以上です。
「oCam」の使い方
【デスクトップ画面を録画する】
それでは次に「oCam」の使い方について記載いたします。
まずはデスクトップ画面を録画する手順について記載します。
そこでお使いの「oCam」を実行してください。
次に「oCam」の実行画面が表示されてから、緑色の枠線が「oCam」による録画の範囲になります。
そして「oCam」による録画範囲を変更する場合は、緑色の枠線における四方隅にマウスカーソルで合わせるか、または「oCam」の実行画面に表示されているリサイズという項目をクリックしてから、以下の「oCam」による録画範囲の項目を指定してください。
<録画範囲の項目>
- Youtube
- 640×360
- 800×450
- 1024×576
- 640×480
- 800×600
- 1024×780
- 全画面
- 範囲の選択
- カスタムサイズ
- 録画領域の追加
- 録画領域リストの編集
次にコーデックという項目をクリックしてから、以下の「oCam」による録画ファイルの保存形式を指定します。
なお「oCam」による録画ファイルの保存形式がよくわからない場合は、「oCam」の既定値の録画ファイルの保存形式に設定してください。
<保存形式>
- MP4 (MPEG-4 Part 14) Container
- MKV (Matroska) Container
- M4V (iPod MP4) Container
- MOV (QuickTime) Container
- WMV (Windows Media Video) Container
- FLV (Flash Video) Container
- AVI (Audio Video Interleaved) Container
- TS (MPEG-2 Transport Stream) Container
- VOB (MPEG-2 PS) Container
- GIF Animation ( .GIF )
次に「oCam」による録画を開始する場合は、録画という項目をクリックするか、またはお使いのキーボード上の「F2」というキーを押します。
次に「oCam」による録画を停止する場合は、停止という項目をクリックするか、またはお使いのキーボード上の「F2」というキーを押してください。
次に「oCam」による録画ファイルを参照する場合は、開くという項目をクリックします。
以上で「oCam」を使用してデスクトップ画面を録画することができました。
「oCam」を使用してデスクトップ画面を録画する手順に関する記載は以上です。
【デスクトップ画面のスクリーンショットを取得する】
それでは次に「oCam」を使用してデスクトップ画面のスクリーンショットを取得する手順について記載いたします。
まずはお使いの「oCam」を実行してください。
次に「oCam」の実行画面が表示されてから、前項と同様に「oCam」によるスクリーンショットの範囲を指定します。
次に「oCam」によるスクリーンショットの取得を開始する場合は、キャプチャーという項目をクリックしてください。
次に「oCam」によって取得したスクリーンショットを参照する場合は、開くという項目をクリックします。
「oCam」を使用してデスクトップ画面のスクリーンショットを取得することができました。
「oCam」を使用してデスクトップ画面のスクリーンショットを取得する手順に関する記載は以上です。
【オプション画面を表示する】
それでは次に「oCam」のオプション画面を表示する手順について記載いたします。
まずはお使いの「oCam」を実行してください。
次に画面右上のメニュー→オプションという項目順にクリックします。
次に「oCam」のオプション画面が表示されてから、以下の「oCam」の設定項目に関する説明を参照してください。
<設定項目>
1、録画
・「oCam」による録画の設定項目
2、サウンド
・「oCam」による録画時のサウンド入力に関する設定項目
3、キャプチャー
・「oCam」によって取得するスクリーンショットに関する設定項目
4、GIF
・「oCam」によって取得するGIF画像に関する設定項目
5、ホットキー
・「oCam」の操作に関するホットキーの設定項目
6、エフェクト
・「oCam」によって取得する画像のエフェクトに関する設定項目
7、保存
・「oCam」によって取得する動画及びスクリーンショットの保存形式に関する設定項目
8、時間制限
・「oCam」による録画時の時間制限に関する設定項目
9、透かし
・「oCam」によって取得する画像の透かしに関する設定項目
10、Webカメラ
・「oCam」のWebカメラに関する設定項目
11、パフォーマンス
・「oCam」の動作に関する設定項目
12、言語
・「oCam」で使用する言語に関する設定項目
以上が「oCam」の設定項目に関する説明になります。
次に「oCam」を使用するユーザーにおいて重要となる設定項目を詳細に説明していきます。
次に「oCam」によって取得するスクリーンショットの保存形式を変更する場合は、キャプチャーという項目をクリックしてから、画像ファイルのキャプチャー形式という項目で以下のスクリーンショットの保存形式を指定してください。
<保存形式>
- JPEG Image File
- ConpuServe GIF Image
- Portable Network Graphic Image
- Windows Bitmap 24bit
次に「oCam」によって取得する動画及びスクリーンショットの保存場所を変更する場合は、保存という項目をクリックしてから、以下の動画及びスクリーンショットの保存場所に関する設定項目を設定します。
<設定項目>
- 出力パス
- ファイル名
以上で「oCam」のオプション画面を表示することができました。
「oCam」の使い方に関する記載は以上です。
あとがき
さて今回の投稿は以上となります。
今回の投稿で記載する記事以外の動画ダウンロードに関連する記事に興味がある方は、ぜひ一度以下の動画ダウンロードに関連する記事のまとめを参照してください。
<動画ダウンロードに関連する記事のまとめ>
1、URL
それでは以上です。