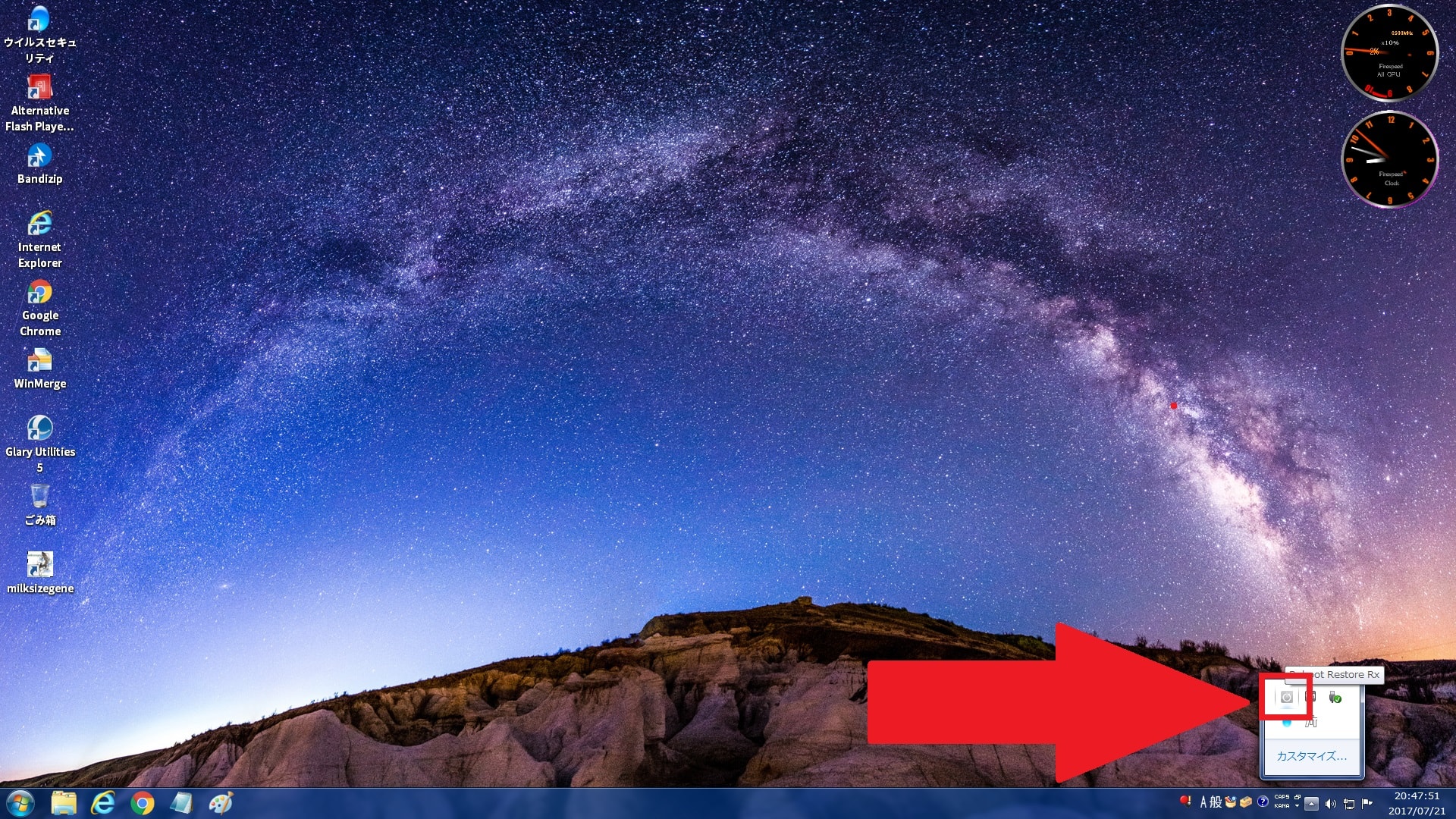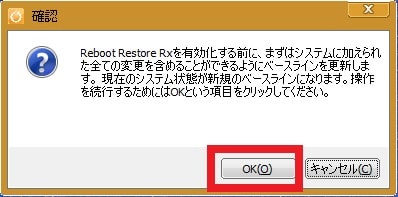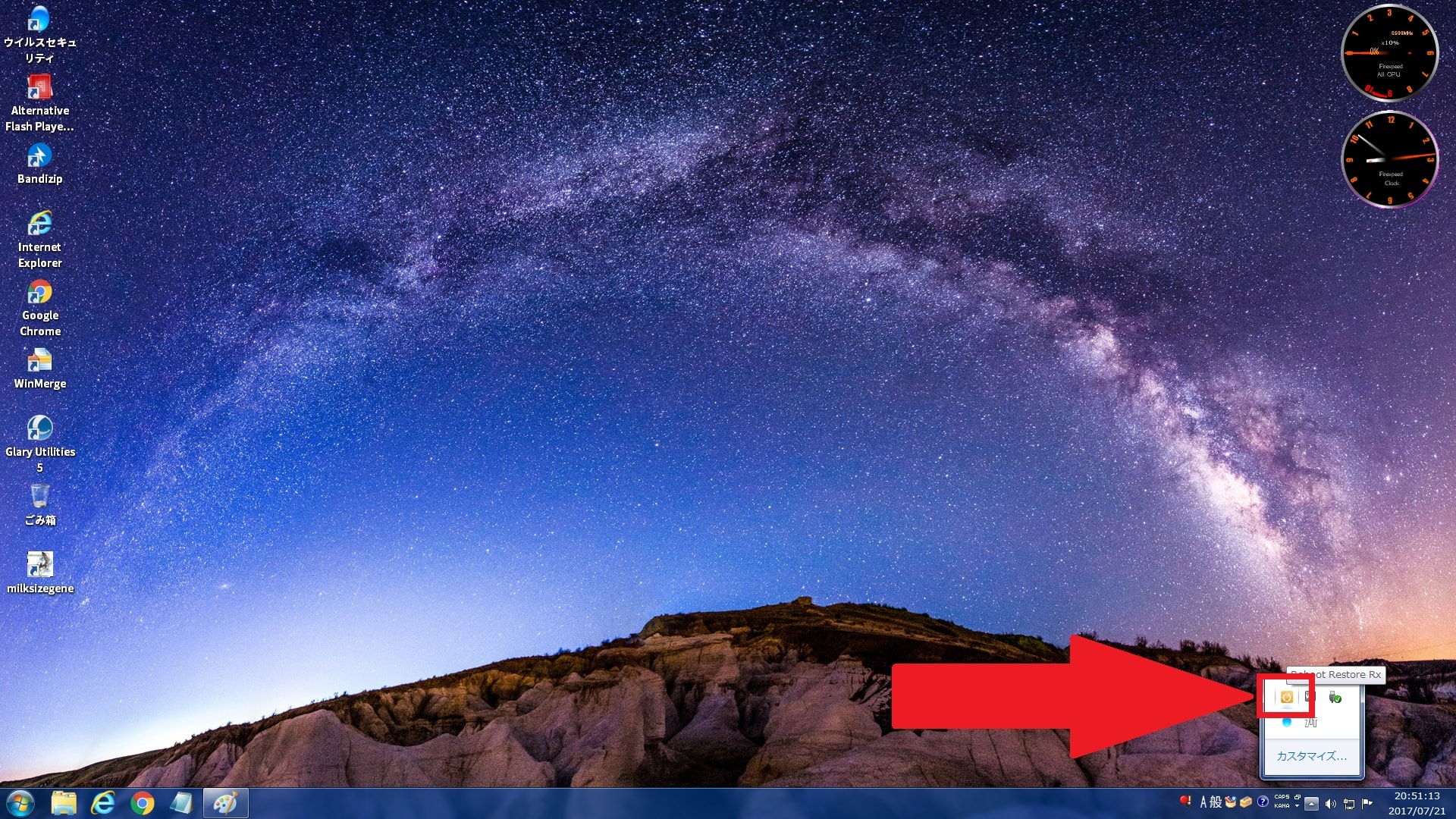皆様、こんばんは。
今回の投稿は、お使いのパソコンを取得したベースラインからロールバックすることができる「Reboot Restore Rx」の使い方に関する投稿となります。
それでは今回の投稿にまいりましょう。
【スポンサーリンク】
はじめに
【目次】
さて改めまして今回の投稿は、先日の投稿に引き続き、お使いのパソコンを取得したベースラインからロールバックすることができる「Reboot Restore Rx」の使い方に関する投稿になります。
「Reboot Restore Rx」というロールバックソフトに関しては、すでに当ブログの過去記事で日本語化ファイルを公開していますが、実は2017年5月に「Reboot Restore Rx」の日本語化ファイルに関する過去記事の閲覧数が急激に上昇するという現象が発生していました。
そしてすでに「Reboot Restore Rx」の日本語化ファイルに関する過去記事で記載していますが、「Reboot Restore Rx」というロールバックソフトについては、非常に簡単にお使いのパソコンを取得したベースラインからロールバックすることができるソフトウェアになります。
おそらく2017年5月に「Reboot Restore Rx」の日本語化ファイルに関する過去記事の閲覧数が急激に上昇するという現象が発生した原因としては、2017年5月にインターネット上で猛威を振るった「WannaCrypt」というランサムウェアが原因ではないかと考えることができます。
もちろんお使いのパソコンが「WannaCrypt」のようなランサムウェアに感染した場合においても、「Reboot Restore Rx」というロールバックソフトを使用することにより、お使いのパソコンを「WannaCrypt」のようなランサムウェアに感染する前の状態に戻すことは可能と思いますが、本来であれば「Reboot Restore Rx」のようなロールバックソフトに頼ることなく、お使いのパソコンのセキュリティ対策を実行していくことが重要であるといえます。
またお使いのパソコンのセキュリティ対策という意味においては、「Reboot Restore Rx」のようなロールバックソフトも有益なセキュリティ対策といえますが、同時にお使いのパソコンで「Reboot Restore Rx」のようなロールバックソフトを使用する場合に、お使いのパソコン環境に不具合が発生することがあることにもご注意ください。
そこで今回の投稿では、「Reboot Restore Rx」のインストールと使い方について、再投稿という形式で記事を記載してまいりたいと思います。
それでは本題に入りましょう。
【スポンサーリンク】
「Reboot Restore Rx」をインストールする手順
それでは初めに「Reboot Restore Rx」をインストールするについて記載いたします。
「Reboot Restore Rx」をインストールする手順の詳細については、以下の「Reboot Restore Rx」の日本語化ファイルに関する過去記事を参照してください。
<過去記事>
1、URL
・「Reboot Restore Rx」 日本語化ファイル公開!
「Reboot Restore Rx」をインストールする手順に関する記載は以上です。
「Reboot Restore Rx」の使い方
【ベースラインを作成する】
それでは次に「Reboot Restore Rx」の使い方について記載いたします。
まずは「Reboot Restore Rx」のベースラインを作成する手順について記載します。
お使いのパソコンを「Reboot Restore Rx」によってロールバックするためには、お使いのパソコンにインストールされている「Reboot Restore Rx」を有効化したうえで、お使いのパソコンの状態を取得するベースライン(ベースライン)を作成する必要があります。
そして「Reboot Restore Rx」を有効化した状態から、お使いのパソコンを再起動することにより、「Reboot Restore Rx」のベースラインを作成した時点のお使いのパソコンの状態を復元することができるというわけです。
そこでお使いの「Windows OS」のタスクトレイ領域を参照してください。
次に「Reboot Restore Rx」のタスクトレイアイコンを右クリックしてから、「Reboot Restore Rxを有効にする」という項目をクリックします。
次にOKという項目をクリックしてください。
以上でベースラインを作成することができました。
「Reboot Restore Rx」のベースラインを作成する手順に関する記載は以上です。
【ベースラインから復元する】
それでは次に「Reboot Restore Rx」のベースラインからパソコンの状態を復元する手順について記載いたします。
「Reboot Restore Rx」のベースラインからパソコンの状態を復元する手順に関しては、お使いのパソコンを再起動するだけで、「Reboot Restore Rx」のベースラインを作成した時点のお使いのパソコンの状態を復元することができます。
そして「Reboot Restore Rx」のベースラインを作成した状態でパソコンを再起動すると、以下のような「Reboot Restore Rx」の復元画面が表示されてから、パソコンの状態を復元する操作が進行していきます。
<復元画面>
ただし「Reboot Restore Rx」のベースラインからパソコンの状態を復元する場合の注意点としては、「Reboot Restore Rx」のベースラインを作成した以後のパソコンの状態に関する変更点が全て破棄されるということにご注意ください。
「Reboot Restore Rx」のベースラインからパソコンの状態を復元する手順に関する記載は以上です。
【ベースラインを作成した以後のパソコンの変更点を適用する】
それでは次に「Reboot Restore Rx」のベースラインを作成した以後のパソコンの状態に関する変更点を適用する手順について記載いたします。
「Reboot Restore Rx」のベースラインを作成した以後のパソコンの状態に関する変更点に関しては、お使いのパソコンにインストールされている「Reboot Restore Rx」を無効化することにより、「Reboot Restore Rx」のベースラインを作成した以後のパソコンの状態に関する変更点を適用することができます。
そこでまずは、お使いの「Windows OS」のタスクトレイ領域を参照してください。
次に「Reboot Restore Rx」のタスクトレイアイコンを右クリックしてから、「Reboot Restore Rxを無効にする」という項目をクリックします。
次にOKという項目をクリックしてください。
以上で「Reboot Restore Rx」のベースラインを作成した以後のパソコンの状態に関する変更点を適用することができました。
なお「Reboot Restore Rx」のベースラインを作成した以後のパソコンの状態に関する変更点を適用するということは、例えば「Reboot Restore Rx」のベースラインを作成した以後にインストールしたソフトウェアやダウンロードしたファイル等の変更点を全て適用するということであるために、Reboot Restore Rx」のベースラインを作成した以後のパソコンの状態に関する変更点を適用する場合は、必ず慎重に実行するようにお願いいたします。
「Reboot Restore Rx」の使い方に関する記載は以上です。
あとがき
さて今回の投稿は以上となります。
今回の投稿で記載する記事以外の「Reboot Restore Rx」の導入方法に関連する記事に興味がある方は、ぜひ一度以下の「Reboot Restore Rx」の導入方法に関連する記事のまとめを参照してください。
<「Reboot Restore Rx」の導入方法に関連する記事のまとめ>
1、URL
・「Reboot Restore Rx」の導入方法に関連する記事のまとめ
それでは以上です。