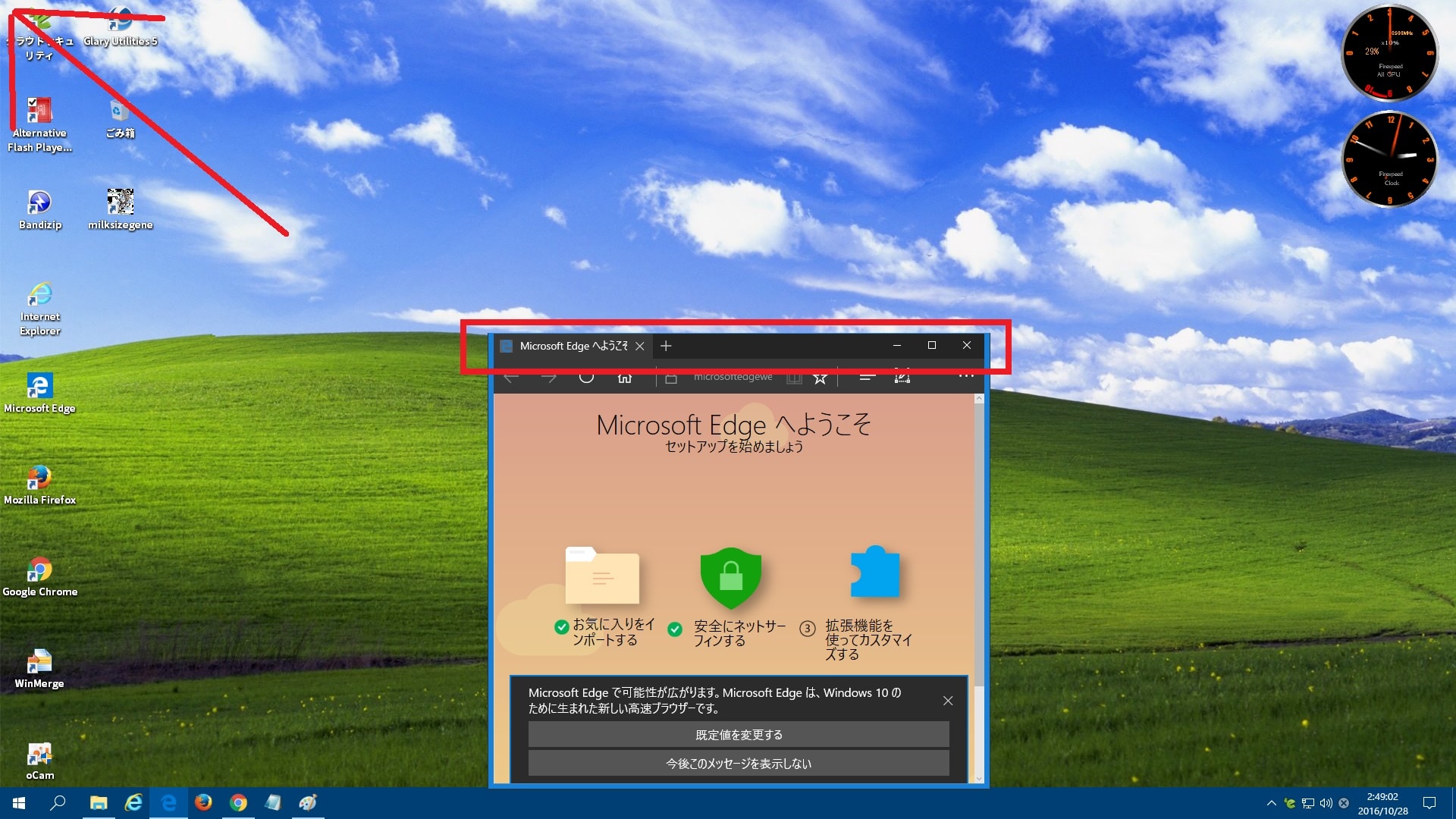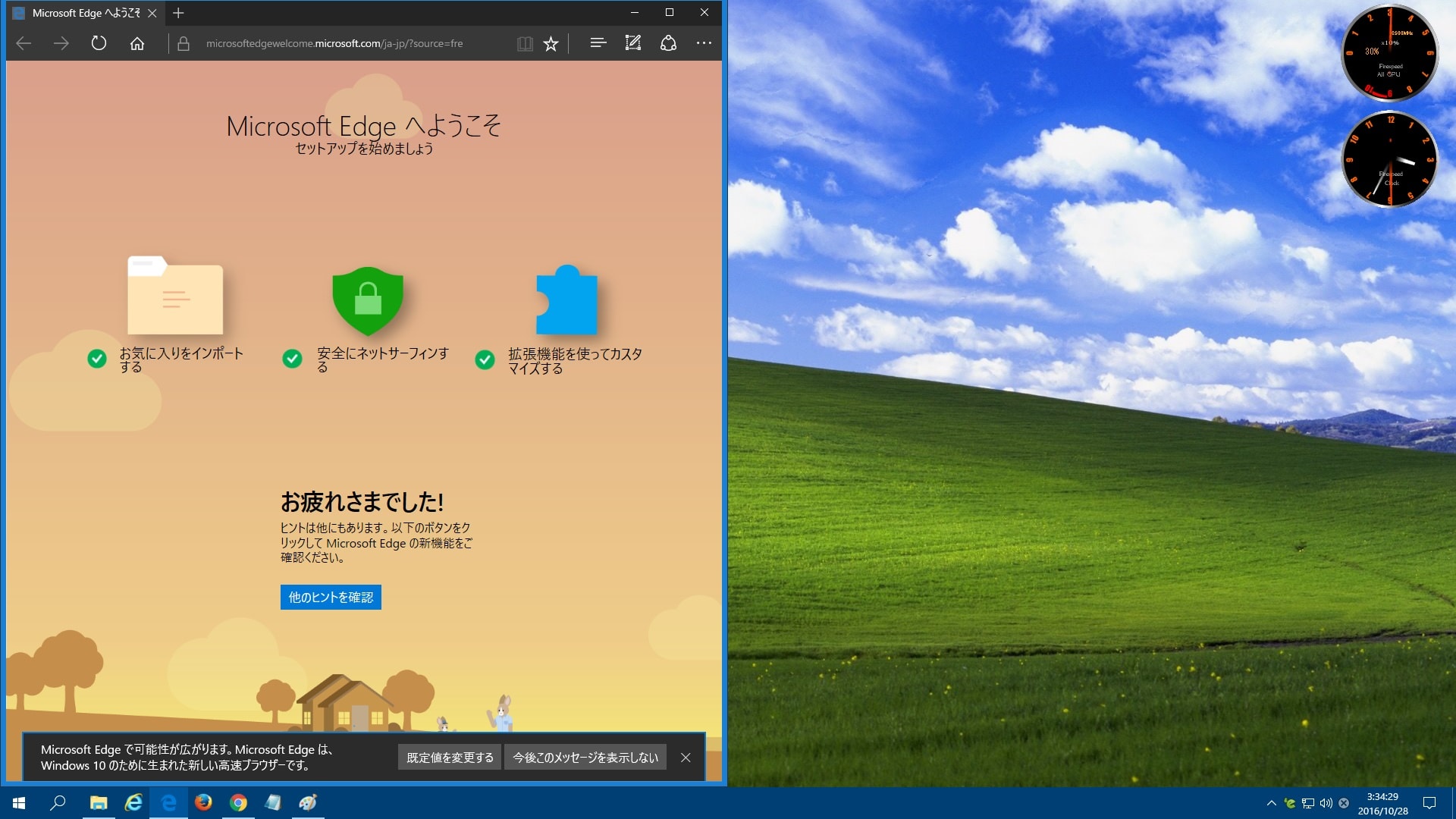皆様、こんばんは。
今回の投稿は、「Windows 10」のスナップ機能の設定に関する投稿となります。
それでは今回の投稿にまいりましょう。
【スポンサーリンク】
はじめに
【目次】
さて改めまして今回の投稿は、「Windows 10」のスナップ機能の設定に関する投稿になります。
「Windows 10」のスナップ機能に関しては、「Windows 10」のデスクトップ画面で有効になっている画面について、「Windows 10」のデスクトップ画面端及び画面隅にドラッグすることにより、「Windows 10」のデスクトップ画面で有効になっている画面を二分割や四分割という画面に表示することができる機能になります。
そこで今回の投稿では、「Windows 10」のスナップ機能を設定する手順について、記事を記載してまいりたいと思います。
それでは本題に入りましょう。
【スポンサーリンク】
「Windows 10」のスナップ機能を設定する手順
それでは始めに「Windows 10」のスナップ機能を設定する手順について記載いたします。
まずはお使いのキーボード上の[Windows]及び[I]というキーを同時に押してから、Windowsの設定という画面を表示してください。
次にシステムという項目をクリックします。
次にマルチタスクという項目をクリックしてから、「Windows 10」のスナップ機能を無効にする場合は、「ウィンドウを画面の横または隅にドラッグしたときに自動的に整列する」という欄をオフという項目に設定してください。
以上で「Windows 10」のスナップ機能を設定することができました。
<ワンポイントアドバイス>
「Windows 10」のスナップ機能が有効になっている場合は、Windowsの設定という画面で「Windows 10」のスナップ機能を詳細に設定することができます。
<設定項目>
- ウィンドウをスナップするときに、利用可能な領域に合わせて自動的にリサイズする
- ウィンドウをスナップするときに横に配置できるものを表示する
- スナップされたウィンドウのサイズを変更するときに、隣接するスナップウィンドウのサイズも同時に変更する
以上が「Windows 10」のスナップ機能が有効になっている場合の設定項目です。
「Windows 10」のスナップ機能を設定する手順に関する記載は以上です。
「Windows 10」のスナップ機能を使用する手順
1、【マウス操作からスナップ機能を使用する】
それでは次に「Windows 10」のスナップ機能を使用する手順について記載いたします。
まずはマウス操作から「Windows 10」のスナップ機能を使用する手順について記載します。
そこでお使いの「Windows 10」のデスクトップ画面を参照してください。
次に今回の投稿では、「Windows 10」の標準Webブラウザである「Microsoft Edge」の画面を例として、「Windows 10」のスナップ機能の使い方を記載していきます。
次に「Microsoft Edge」のタイトルバーにマウスカーソルを合わせてから、「Windows 10」のデスクトップ画面上にドラッグしてください。
以上で「Microsoft Edge」の画面を全画面に表示することができました。
次に「Microsoft Edge」のタイトルバーにマウスカーソルを合わせてから、「Windows 10」のデスクトップ画面端にドラッグします。
以上で「Microsoft Edge」の画面を二分割に表示することができました。
次に「Microsoft Edge」のタイトルバーにマウスカーソルを合わせてから、「Windows 10」のデスクトップ画面隅にドラッグしてください。
以上で「Microsoft Edge」の画面を四分割に表示することができました。
このように「Windows 10」のデスクトップ画面で有効になっている画面について、「Windows 10」のデスクトップ画面端及び画面隅にドラッグすることにより、「Windows 10」のデスクトップ画面で有効になっている画面を二分割や四分割という画面に表示することができるというわけです。
マウス操作から「Windows 10」のスナップ機能を使用する手順に関する記載は以上です。
2、【キーボード操作からスナップ機能を使用する】
それでは次にキーボード操作から「Windows 10」のスナップ機能を使用する手順について記載いたします。
まずはお使いの「Windows 10」のデスクトップ画面を参照してください。
次に今回の投稿では、「Windows 10」の標準Webブラウザである「Microsoft Edge」の画面を例として、「Windows 10」のスナップ機能の使い方を記載していきます。
次に「Microsoft Edge」の画面を有効にしている状態から、お使いのキーボード上の[Windows]及び「←及び→」というキーを同時に押してください。
以上で「Microsoft Edge」の画面を二分割に表示することができました。
次に二分割で表示する「Microsoft Edge」の画面を有効にしている状態から、お使いのキーボード上の[Windows]及び「↑及び↓」というキーを同時に押します。
以上で「Microsoft Edge」の画面を四分割に表示することができました。
このように「Windows 10」のデスクトップ画面で有効になっている画面について、「Windows 10」のキーボードショートカットを使用することにより、「Windows 10」のデスクトップ画面で有効になっている画面を二分割や四分割という画面に表示することができるというわけです。
「Windows 10」のスナップ機能を使用する手順に関する記載は以上です。
あとがき
さて今回の投稿は以上となります。
今回の投稿に興味がある方は、ぜひ一度参照してください。
それでは以上です。