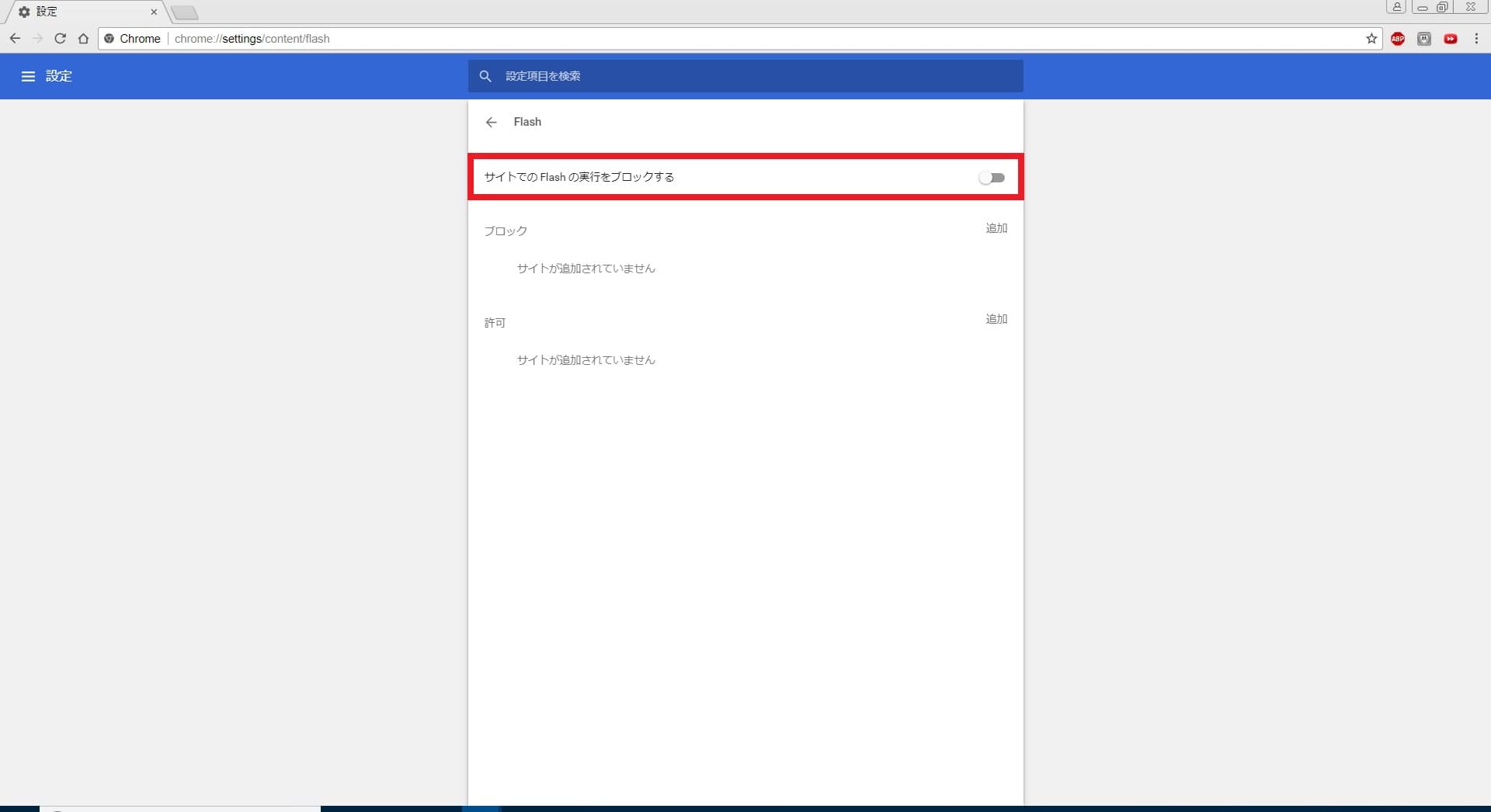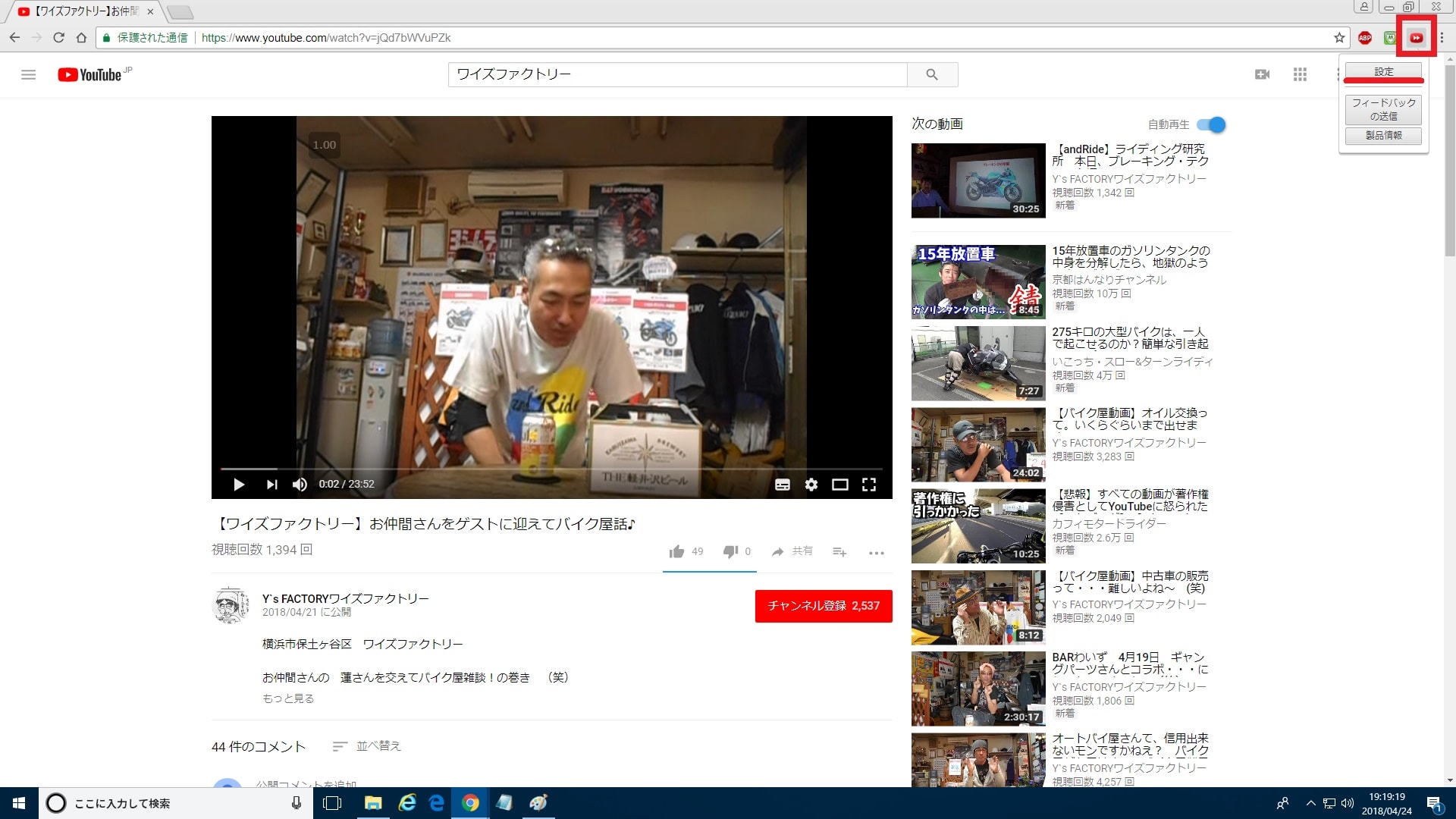皆様、こんばんは。
今回の投稿は、先日の投稿に引き続き、動画共有サイトの動画再生速度などを変更することができる「Video Speed Controller」という拡張機能の使い方に関する投稿となります。
それでは今回の投稿にまいりましょう。
【スポンサーリンク】
はじめに
【目次】
さて改めまして今回の投稿は、先日の投稿に引き続き、動画共有サイトの動画再生速度などを変更することができる「Video Speed Controller」という拡張機能の使い方に関する投稿になります。
前回の投稿では、「Video Speed Controller」という拡張機能の日本語化ファイルを公開しながら、お使いの「Google chrome」に「Video Speed Controller」という拡張機能をインストールする方法について、記事を記載いたしました。
そして先日の投稿で記載するように「Video Speed Controller」という拡張機能に関しては、「Google chrome」というサードパーティー製のWebブラウザに対応する拡張機能であり、動画共有サイトの「HTML5」形式に対応する動画再生速度などを変更することができます。
そこで今回の投稿では、前回の投稿に引き続き、「Video Speed Controller」の使い方について、記事を記載してまいりたいと思います。
それでは本題に入りましょう。
【スポンサーリンク】
「Video Speed Controller」をインストールする手順
それでは初めに「Video Speed Controller」をインストールする手順について記載いたします。
「Video Speed Controller」をインストールする方法に関する詳細については、以下の当ブログの過去記事を参照してください。
<過去記事>
1、URL
・「Video Speed Controller」 日本語化ファイル公開!
「Video Speed Controller」をインストールする手順に関する記載は以上です。
「Video Speed Controller」の使い方
1、【「Video Speed Controller」のコントローラーが表示されない場合の対策方法】
それでは次に「Video Speed Controller」の使い方について記載いたします。
まずは「Video Speed Controller」のコントローラーが表示されない場合の対策方法について記載します。
当記事の冒頭で記載するように「Video Speed Controller」に関しては、動画共有サイトの「HTML5」形式に対応する動画再生速度などを変更することができる拡張機能となりますが、当記事を参照されている皆様が使用する「Google chrome」の「Flash」の設定項目が有効になっている場合に、動画共有サイトの動画再生画面に「Video Speed Controller」のコントローラーが表示されない場合があります。
そのため動画共有サイトの動画再生画面に「Video Speed Controller」のコントローラーが表示されない場合には、お使いの「Google chrome」の「Flash」の設定項目を無効にしてください。
そこでお使いの「Google chrome」を実行します。
次に「Google chrome」の「デベロッパーモードの拡張機能を無効にする」という警告画面が表示された場合は、キャンセルという項目をクリックしてから、「Youtube」の公式サイトにアクセスします。
なお「デベロッパーモードの拡張機能を無効にする」という警告画面を非表示する場合は、以下の「Google Chrome」の「デベロッパーモードの拡張機能を無効にする」という警告画面を非表示にする方法に関する過去記事を参照してください。
<「Google Chrome」の「デベロッパーモードの拡張機能を無効にする」という警告画面を非表示にする方法>
1、URL
・「Google Chrome」の「デベロッパーモードの拡張機能を無効にする」という警告画面を非表示にする方法
次に「Google chrome」のアドレス欄に以下の文字列を入力してから、お使いのキーボード上の「Enter」というキーを押します。
chrome://settings/content/flash次に「Google chrome」の「Flash」の設定画面が表示されてから、「サイトでのFlashの実行をブロックする」という設定項目を無効にしてください。(1)注:現在の「Google chrome」のバージョンでは「Flash」の設定画面は存在しません
以上でお使いの「Google chrome」の「Flash」の設定項目を無効にすることができました。
なお動画共有サイトの「HTML5」形式及び「Flash」形式の動画を再生することができない場合は、以下の動画共有サイトの動画再生を実行することができない場合の対策方法に関連する過去記事を参照するようにお願いいたします。
<動画共有サイトの動画再生を実行することができない場合の対策方法に関連する過去記事>
1、「HTML5」
・動画サイトで「HTML5」の動画を再生できない場合の対策方法
2、「Flash」
・動画サイトで「Flash」の動画を再生できない場合の対策方法
「Video Speed Controller」のコントローラーが表示されない場合の対策方法に関する記載は以上です。
2、【再生速度を変更する】
それでは次に「Video Speed Controller」を使用して動画の再生速度を変更する手順について記載いたします。
前項で記載するように「Video Speed Controller」では、お使いの「Google chrome」を使用して動画共有サイトの動画を再生する場合に、「Video Speed Controller」のコントローラーが表示されます。
そこでまずは、以下の「Youtube」の動画再生画面を参照してください。
次に「Youtube」の動画再生画面に表示されている「Video Speed Controller」のコントローラー項目にマウスカーソルを合わせます。
次に「Video Speed Controller」のコントローラーの詳細項目が表示されます。
そこで以下の「Video Speed Controller」のコントローラーの詳細項目に関する説明を参照してください。
<詳細項目>
| アイコン | 機能 |
|---|---|
| 1.00 | 現在の再生速度 |
| ≪ | 動画の再生時間を10秒戻る |
| - | 動画の再生速度を0.1単位で遅くする |
| + | 動画の再生速度を0.1単位で早くする |
| ≫ | 動画の再生時間を10秒進める |
| × | 「Video Speed Controller」のコントローラーを非表示にする |
次に「Video Speed Controller」を使用して動画の再生速度を変更する場合には、「Video Speed Controller」のコントローラー項目に表示されている「≪」または「≫」という項目をクリックします。
以上で「Video Speed Controller」を使用して動画の再生速度を変更することができました。
「Video Speed Controller」を使用して動画の再生速度を変更する手順に関する記載は以上です。
2、【ショートカットキー】
それでは次に「Video Speed Controller」のコントローラーで使用することができるショートカットキーについて記載いたします。
動画共有サイトの動画再生画面に表示されている「Video Speed Controller」のコントローラー項目では、「Video Speed Controller」のコントローラー項目をキーボード操作によって実行することができます。
そこでまずは、以下の「Video Speed Controller」のショートカットキーの一覧表を参照してください。
<「Video Speed Controller」のショートカットキーの一覧表>
| ショートカットキー | 機能 |
|---|---|
| Z | 動画の再生時間を10秒戻る |
| X | 動画の再生時間を10秒進める |
| R | 既定値の再生速度を実行する |
| S | 動画の再生速度を0.1単位で遅くする |
| D | 動画の再生速度を0.1単位で早くする |
| G | 任意の再生速度を実行する |
| V | コントローラーを表示または非表示にする |
以上が「Video Speed Controller」のショートカットキーの一覧表になります。
そして「Video Speed Controller」のショートカットキーに関しては、「Video Speed Controller」の設定画面から任意のショートカットキーに変更することができることを覚えておいてください。
「Video Speed Controller」のコントローラーで使用することができるショートカットキーに関する記載は以上です。
3、【設定画面を設定する】
それでは次に「Video Speed Controller」の設定画面を設定する手順について記載いたします。
まずはお使いの「Google chrome」を実行してください。
次にWebブラウザ画面右上に表示されている「Video Speed Controller」のアイコンをクリックしてから、設定という項目をクリックします。
次に「Video Speed Controller」の設定画面が表示されてから、ショートカットという設定項目を参照してください。
そして「Video Speed Controller」のショートカットという設定項目では、以下のように「Video Speed Controller」のコントローラーで使用することができるショートカットキーを変更することができます。
<設定項目>
1、早戻し
・動画の再生時間を10秒戻る
2、早送り
・動画の再生時間を10秒進める
3、既定値の再生速度
・動画の再生速度を既定値に戻す
4、再生速度を下げる
・動画の再生速度を0.1単位で遅くする
5、再生速度を上げる
・動画の再生速度を0.1単位で早くする
6、任意の再生速度
・ユーザーが設定する任意の再生速度に戻す
7、コントローラーの表示/非表示
・コントローラーを表示または非表示にする
次に「Video Speed Controller」のその他という設定項目を参照してください。
そして「Video Speed Controller」のその他という設定項目では、以下のように動画共有サイトの動画を再生する場合の再生速度や再生量を変更することができます。
<設定項目>
1、早戻し時間(秒数)
・動画の再生時間を戻る秒数を設定する項目
2、早送り時間(秒数)
・動画の再生時間を進める秒数を設定する項目
3、再生速度の変化量
・動画の再生速度の変化量を設定する項目
4、任意の再生速度 (x)
・ユーザーの任意の再生速度を設定する項目
5、拡張機能が無効になっているWebサイトのブラックリスト
・「Video Speed Controller」を無効にするWebサイトを設定する項目
以上で「Video Speed Controller」の設定画面を設定することができました。
「Video Speed Controller」の使い方に関する記載は以上です。
「YouTube」の動画を安全にダウンロードする方法
それでは次に「YouTube」の動画を安全にダウンロードする方法について記載いたします。
「YouTube」の動画をダウンロードする方法としては、主に「MP4」という動画ファイルでダウンロードする方法と「MP3」という音声ファイルでダウンロードする方法の二種類があります。
そこで「YouTube」の動画を安全にダウンロードする方法に関する詳細を把握する場合は、以下の「YouTube」の動画を安全にダウンロードする方法に関する過去記事を参照してください。
<「YouTube」の動画を安全にダウンロードする方法>
1、URL
・「YouTube」の動画を安全にダウンロードする方法について
「YouTube」の動画を安全にダウンロードする方法に関する記載は以上です。
あとがき
さて今回の投稿は以上となります。
今回の投稿で記載する記事以外の動画ダウンロードソフトの使い方に関連する記事に興味がある方は、ぜひ一度以下の動画ダウンロードソフトの使い方に関連する記事のまとめを参照してください。
<動画ダウンロードソフトの使い方に関連する記事のまとめ>
1、URL
それでは以上です。