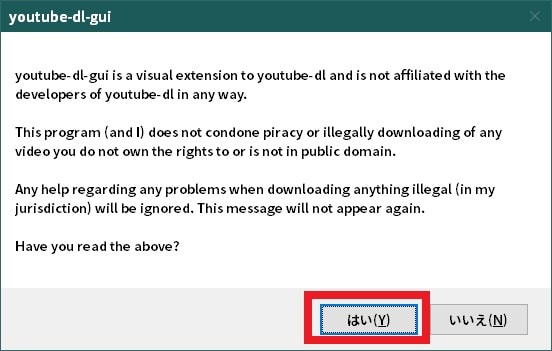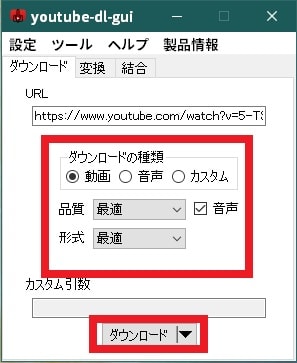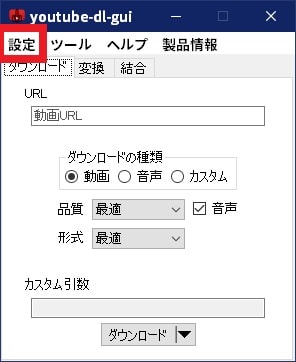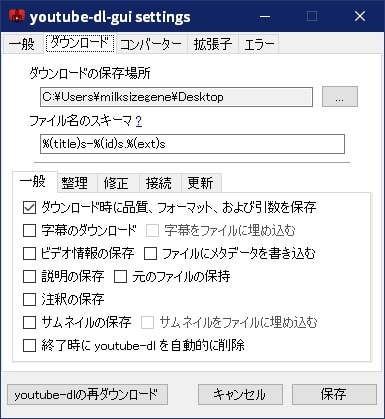皆様、こんばんは。
今回の投稿は、「Youtube」などの多くの動画共有サイトに対応する「Youtube-dl-gui」という動画ダウンロードソフトの使い方に関する投稿となります。
それでは今回の投稿にまいりましょう。
はじめに
【目次】
さて改めまして今回の投稿は、「Youtube」などの多くの動画共有サイトに対応する「Youtube-dl-gui」という動画ダウンロードソフトの使い方に関する投稿になります。
先日の投稿では、「Youtube」などの多くの動画共有サイトに対応する「Youtube-dl-gui」という動画ダウンロードソフトの日本語化ファイルについて、記事を投稿いたしました。
そして当ブログでは、約600サイト以上の動画共有サイトに対応してから、「youtube-dl」というコマンドラインから操作する動画ダウンロードソフトをデスクトップ画面から操作することができる「Youtube-DLG」という動画ダウンロードソフトの日本語化ファイルを公開しています。
そして今回の投稿テーマである「Youtube-dl-gui」という動画ダウンロードソフトについても、「Youtube-DLG」と同様に「youtube-dl」というコマンドラインから操作する動画ダウンロードソフトをデスクトップ画面から操作することができる動画ダウンロードソフトであり、約600サイト以上の動画共有サイトに対応して動画をダウンロードすることができます。
そこで今回の投稿では、「Youtube-dl-gui」の使い方について、記事を記載してまいりたいと思います。
それでは本題に入りましょう。
「Youtube-dl-gui」を導入する手順
それでは初めに「Youtube-dl-gui」を導入する手順について記載いたします。
「Youtube-dl-gui」の導入手順に関する詳細に関しては、すでに当ブログにおける以前の投稿で詳細を記載しているために、以下の「Youtube-dl-gui」の日本語化ファイルに関する過去記事を参照してください。
<「Youtube-dl-gui」 日本語化ファイル公開!>
1、URL
「Youtube-dl-gui」を導入する手順に関する記載は以上です。
「Youtube-dl-gui」の使い方
1、【動画ダウンロードを実行する】
それでは次に「Youtube-dl-gui」の使い方について記載いたします。
まずは「Youtube-dl-gui」を使用して動画ダウンロードを実行する手順について記載します。
そこでお使いの「Youtube-dl-gui」を実行してください。
次に詳細情報という項目をクリックします。
次に実行という項目をクリックしてください。
次にはいという項目をクリックします。
次にダウンロードする動画の保存場所を選択する画面が表示されます。
そこでまずは、ダウンロードする動画の保存場所を既定値に設定する場合には、はいという項目をクリックしてください。
またダウンロードする動画の保存場所を任意に設定する場合は、いいえという項目をクリックしてから、ダウンロードする動画の保存場所を設定します。
次に「Youtube-dl-gui」の実行画面が表示されます。
そこでまずは、お使いのWebブラウザを実行してから、動画ダウンロードを実行する動画共有サイトにアクセスして、動画再生ページのアドレスをコピーしてください。
次に以下の「Youtube-dl-gui」のダウンロードの設定項目を設定してから、ダウンロードという項目をクリックします。
<設定項目>
1、ダウンロードの種類
- 動画
- 音声
- カスタム
2、品質
3、形式
以上で「Youtube-dl-gui」を使用して動画ダウンロードを実行することができました。
「Youtube-dl-gui」を使用して動画ダウンロードを実行する手順に関する記載は以上です。
2、【動画を変換する】
それでは次に「Youtube-dl-gui」を使用して動画を変換する手順について記載いたします。
まずはお使いの「Youtube-dl-gui」を実行してください。
次に変換という項目をクリックしてから、入力という欄に表示されている参照アイコンをクリックして、動画変換を実行する動画を選択します。
次に「Save ouput to」という画面が表示されてから、動画変換を実行する動画の保存形式を選択して、さらにOKという項目をクリックしてください。
以上で「Youtube-dl-gui」を使用して動画を変換することができました。
「Youtube-dl-gui」を使用して動画を変換する手順に関する記載は以上です。
3、【動画をダウンロードできない場合の対策方法】
それでは次に「Youtube-dl-gui」を使用して動画をダウンロードできない場合の対策方法について記載いたします。
「Youtube-dl-gui」を使用して動画をダウンロードできない原因としては、お使いのパソコン環境に「Microsoft Visual C++ 2010」というプログラムがインストールされていないことが考えられます。
そのためお使いのパソコン環境に「Microsoft Visual C++ 2010」というプログラムがインストールされているか否かを確認します。
そこでまずは、お使いのキーボード上の[Windows]及び[R]というキーを同時に押してから、ファイル名を指定して実行という画面を表示してください。
次に名前という欄に以下の文字列を入力してから、OKという項目をクリックします。
<文字列>
appwiz.cpl次にプログラムと機能という画面が表示されてから、お使いのパソコン環境に以下のプログラムがインストールされているかということを確認してください。
<プログラム>
Microsoft Visual C++ 2010次にお使いのパソコン環境に「Microsoft Visual C++ 2010」というプログラムがインストールされていない場合は、以下の「Microsoft Visual C++ 2010」のダウンロードリンクを参照します。
<ダウンロードリンク>
1、「Windows OS 32bit」
・Microsoft Visual C++ 2010 再頒布可能パッケージ (x86)
2、「Windows OS 64bit」
・Microsoft Visual C++ 2010 再頒布可能パッケージ (x64)
次に上記のダウンロードリンクにアクセスしてから、お使いの「Windows OS」のビット数に合致する「Microsoft Visual C++ 2010」というプログラムについて、任意の場所に保存してください。(1)注:お使いの「Windows OS」のビット数を確認する場合は、次のお使いの「Windows 10」が32bit版か64bit版かを確認する手順に関する過去記事を参照するようにお願いいたします
なお当ブログ管理人の「Windows 10 64bit」のパソコン環境で「Youtube-dl-gui」を実行した限りでは、「Microsoft Visual C++ 2010」の32bitと64bitという両方のプログラムをインストールすることにより、動画ダウンロードを実行ことができました。
そのため「Windows OS 64bit」のパソコン環境で「Youtube-dl-gui」を実行する場合には、「Microsoft Visual C++ 2010 再頒布可能パッケージ (x86)」と「Microsoft Visual C++ 2010 再頒布可能パッケージ (x64)」という両方のプログラムをインストールしてください。
次にダウンロードした「Microsoft Visual C++ 2010」というプログラムを実行します。
次に同意するという項目にチェックを入れてから、インストールという項目をクリックしてください。
次に完了という項目をクリックします。
以上で「Youtube-dl-gui」を使用して動画をダウンロードできないという不具合を修正することができました。
「Youtube-dl-gui」を使用して動画をダウンロードできない場合の対策方法に関する記載は以上です。
4、【設定項目を表示する】
それでは次に「Youtube-dl-gui」の設定項目を表示する手順について記載いたします。
まずはお使いの「Youtube-dl-gui」を実行してください。
次に設定という項目をクリックします。
次に「Youtube-dl-gui」の設定画面が表示されます。
そして「Youtube-dl-gui」の設定項目については、特にユーザー側で変更する設定項目はないと思いますが、以下のような設定項目を任意に設定してください。
<設定項目>
- 起動時に更新を確認
- URLにカーソルを合わせてクリップボードに張り付け
- ダウンロード時にURLを削除
- ダウンロード時にクリップボードを削除
次にダウンロードという項目をクリックしてから、動画ダウンロードを実行する動画の保存場所を変更する場合には、ダウンロードの保存場所という欄を設定します。
以上で「Youtube-dl-gui」の設定項目を表示することができました。
「Youtube-dl-gui」の使い方に関する記載は以上です。
あとがき
さて今回の投稿は以上となります。
今回の投稿で記載する記事以外の動画ダウンロードに関連する記事に興味がある方は、ぜひ一度以下の動画ダウンロードに関連する記事のまとめを参照してください。
<動画ダウンロードに関連する記事のまとめ>
1、URL
それでは以上です。