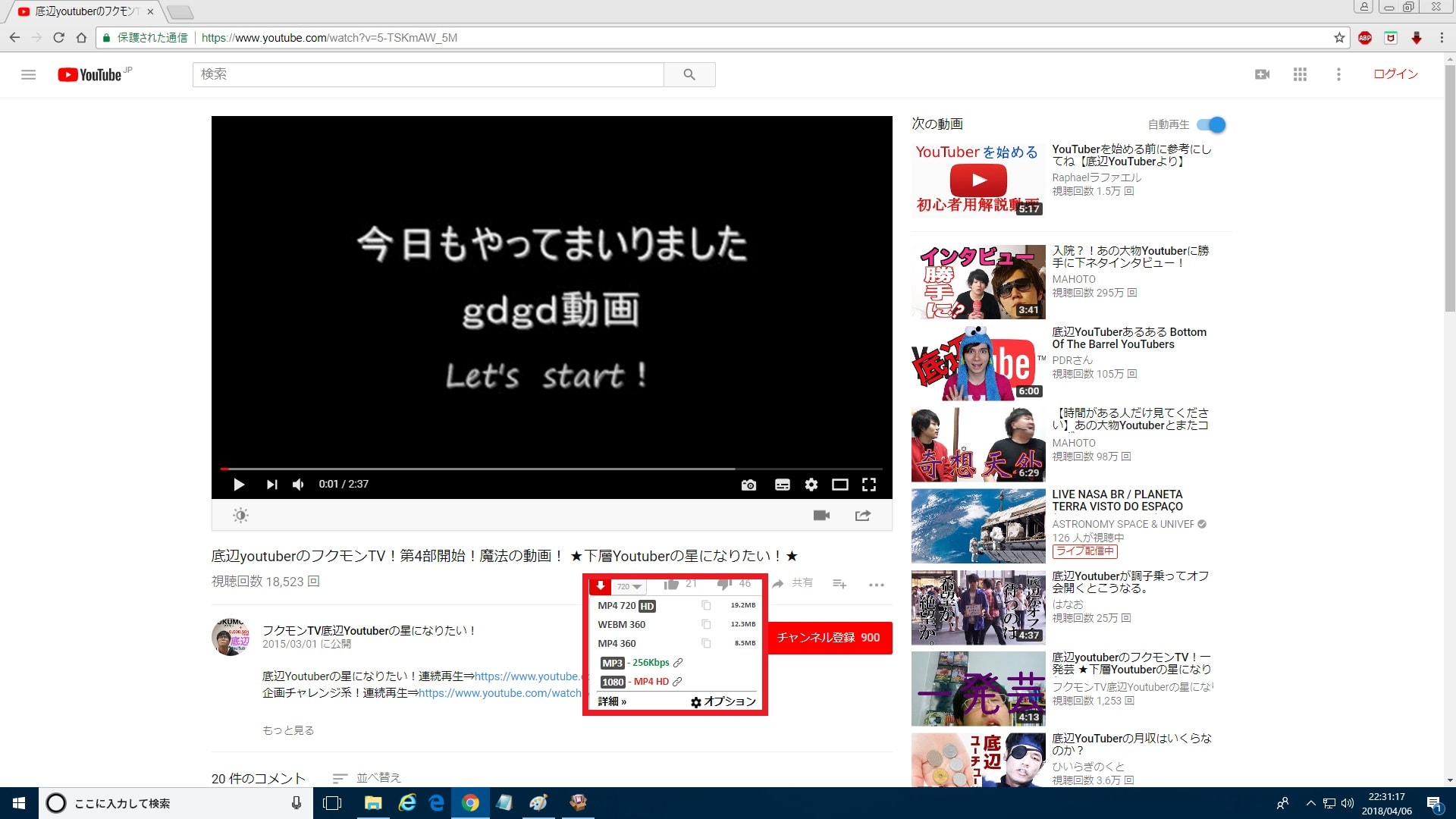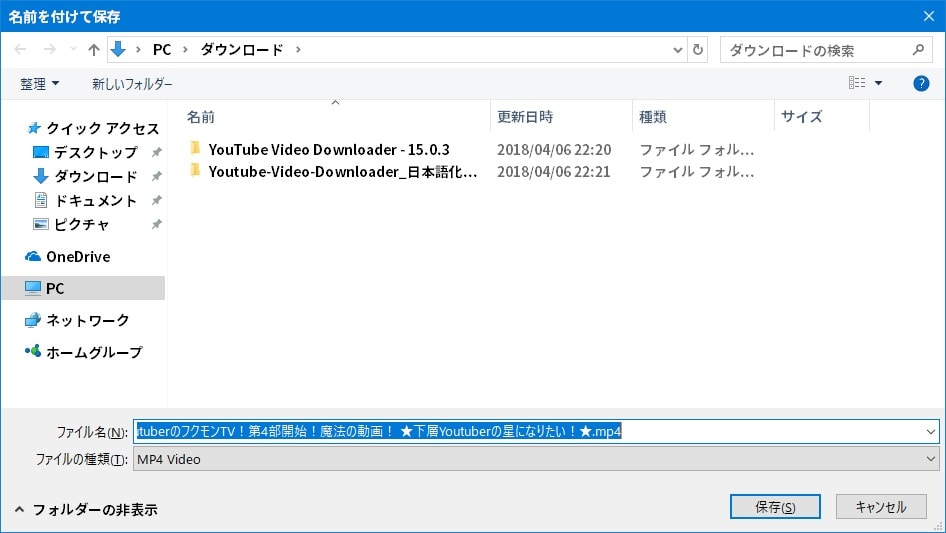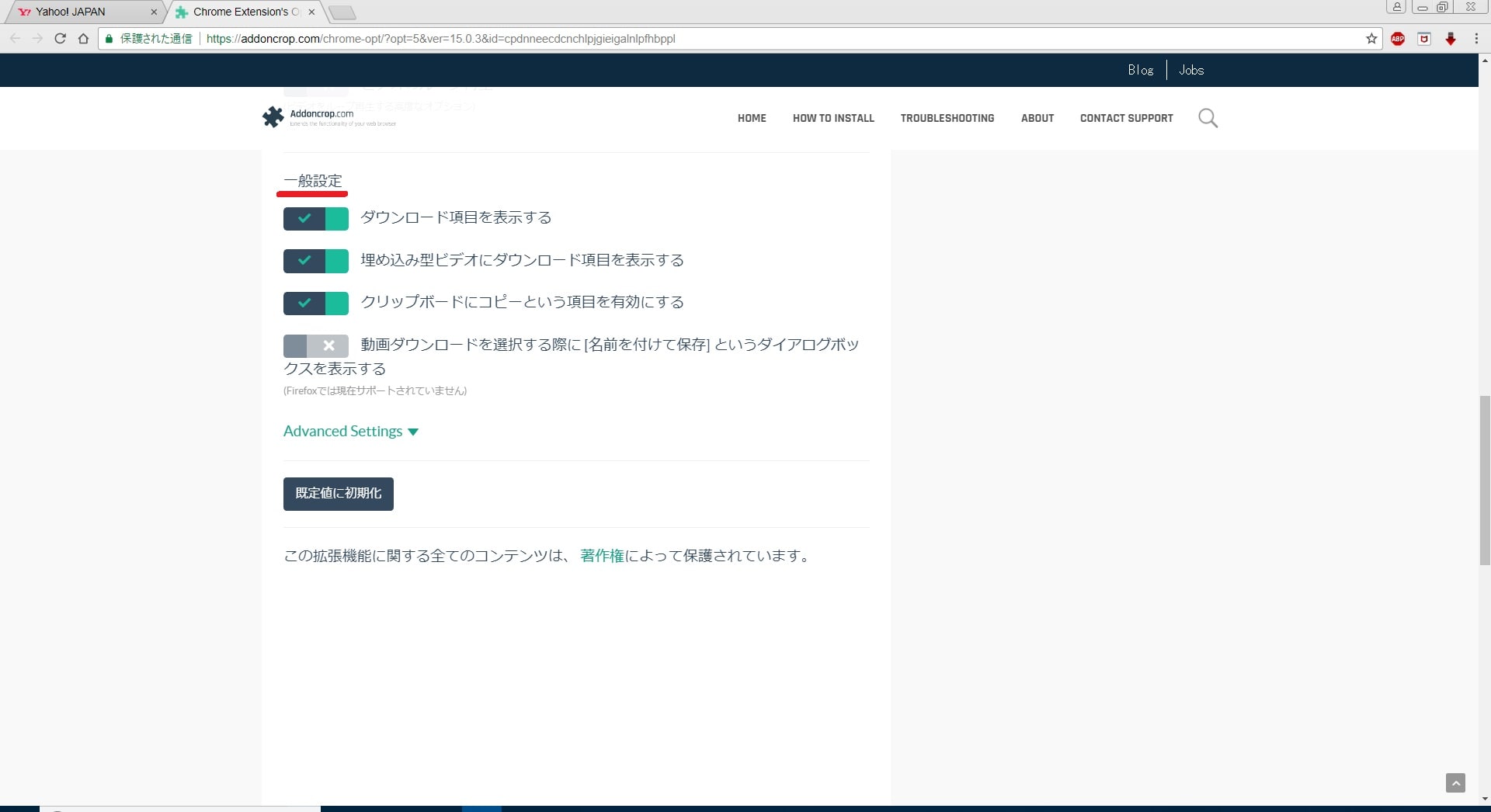皆様、こんばんは。
今回の投稿は、先日の投稿に引き続き、「YouTube」の動画ダウンロードを実行することができる「Youtube Video Downloader」という拡張機能の使い方に関する投稿となります。
それでは今回の投稿にまいりましょう。
はじめに
【目次】
さて改めまして今回の投稿は、先日の投稿に引き続き、「YouTube」の動画ダウンロードを実行することができる「Youtube Video Downloader」という拡張機能の使い方に関する投稿になります。
先日の投稿では、「Youtube Video Downloader」という拡張機能の日本語化ファイルを公開しながら、「Youtube Video Downloader」という拡張機能をインストールする方法について、記事を記載いたしました。
そこで今回の投稿では、「Youtube Video Downloader」の使い方について、記事を記載してまいりたいと思います。
それでは本題に入りましょう。
「Youtube Video Downloader」の概要
1、【仕様条件】
それでは初めに「Youtube Video Downloader」の概要について記載いたします。
まずは「Youtube Video Downloader」の仕様条件について記載します。
そこで以下の「Youtube Video Downloader」の仕様条件を参照してください。
<「Youtube Video Downloader」の仕様条件>
| 項目 | 説明 |
|---|---|
| 動画共有サイト | Youtube 専用 |
| Webブラウザ | Google chrome,chromium,Firefox,Opera,Vivaldi,UCBrowser,Comodo Dragon,SRWare,Slimjet |
| ビデオ品質 | 1080P, 720P, 480P, 360pなど |
| フォーマット形式 | Mp3, MP4, FLV, WebM, 3GP |
このように「Youtube Video Downloader」という拡張機能に関しては、「Google chrome」及び「Firefox」等のサードパーティー製のWebブラウザに対応する拡張機能であり、「YouTube」に特化して動画ダウンロードを実行することができます。
「Youtube Video Downloader」の仕様条件に関する記載は以上です。
2、【危険性】
それでは次に「Youtube Video Downloader」の危険性について記載いたします。
前項で記載するように「Youtube Video Downloader」に関しては、「Google chrome」及び「Firefox」等のサードパーティー製のWebブラウザに対応して「YouTube」に特化して動画ダウンロードを実行することができる拡張機能となりますが、現時点で「Chrome Web Store」という公式サイトから提供されている拡張機能ではありません。
そして「Youtube Video Downloader」を「Google chrome」にインストールする場合には、「Google chrome」のデベロッパーモードという機能を有効にしてインストールしますが、「Chrome Web Store」という公式サイトから提供されていない拡張機能の中には、「Google chrome」にインストールする場合に、不要プログラムを同時インストールする拡張機能が存在します。
そのため「Google chrome」に「Chrome Web Store」という公式サイトから提供されていない拡張機能をインストールする際には、くれぐれも細心の注意を払ってインストールするようにしてください。
以上が「Youtube Video Downloader」の危険性に関する記載となります。
「Youtube Video Downloader」の概要に関する記載は以上です。
「Youtube Video Downloader」をインストールする方法
それでは次に「Youtube Video Downloader」をインストールする方法について記載いたします。
「Youtube Video Downloader」をインストールする方法に関する詳細については、すでに当ブログにおける以前の投稿で詳細を記載しているために、以下の「Youtube Video Downloader」の日本語化ファイルに関する過去記事を参照してください。
<「Youtube Video Downloader」 日本語化ファイル公開!>
1、URL
・「Youtube Video Downloader」 日本語化ファイル公開!
「Youtube Video Downloader」をインストールする方法に関する記載は以上です。
「Youtube Video Downloader」の使い方
1、【動画をダウンロードする】
それでは次に「Youtube Video Downloader」の使い方について記載いたします。
まずは「Youtube Video Downloader」を使用して動画をダウンロードする手順について記載いたします。
「Youtube Video Downloader」に関しては、「Youtube」の動画を複数の動画形式ファイル動画としてダウンロードすることができます。
そこでお使いの「Google chrome」を実行してください。
次に「Google chrome」の「デベロッパーモードの拡張機能を無効にする」という警告画面が表示された場合は、キャンセルという項目をクリックしてから、「Youtube」の公式サイトにアクセスします。
なお「デベロッパーモードの拡張機能を無効にする」という警告画面を非表示する場合は、以下の「Google Chrome」の「デベロッパーモードの拡張機能を無効にする」という警告画面を非表示にする方法に関する過去記事を参照してください。
<「Google Chrome」の「デベロッパーモードの拡張機能を無効にする」という警告画面を非表示にする方法>
1、URL
・「Google Chrome」の「デベロッパーモードの拡張機能を無効にする」という警告画面を非表示にする方法
次に「Youtube」の動画再生ページに表示されている「Youtube Video Downloader」のダウンロードアイコンをクリックしてから、以下の動画ファイル形式項目をクリックします。
<動画ファイル形式項目>
- MP4 720
- WEBM 360
- MP4 360
- MP3(外部リンク)
- MP4 HD(外部リンク)
次に「Youtube」からダウンロードする動画の保存場所を選択してください。
以上で「Youtube Video Downloader」を使用して動画をダウンロードすることができました。
「Youtube Video Downloader」を使用して動画をダウンロードする手順に関する記載は以上です。
2、【視聴モードを変更する】
それでは次に「Youtube Video Downloader」を使用して「Youtube」の視聴モードを変更する手順について記載いたします。
「Youtube Video Downloader」に関しては、「Youtube」の動画再生画面をダークモードやポップアップモードとして変更することができます。
そこでまずは、お使いの「Google chrome」を実行してから、「Youtube」の動画再生ページにアクセスしてください。
次に「Youtube」の動画再生画面をダークモードに変更する場合は、「Youtube」の動画再生画面下のダークモードアイコンをクリックします。
次に再度「Youtube」の動画再生画面を参照してください。
次に「Youtube」の動画再生画面をポップアップモードに変更する場合は、「Youtube」の動画再生画面下のポップアップアイコンをクリックします。
以上で「Youtube Video Downloader」を使用して「Youtube」の視聴モードを変更することができました。
「Youtube Video Downloader」を使用して「Youtube」の視聴モードを変更する手順に関する記載は以上です。
3、【設定画面を設定する】
それでは次に「Youtube Video Downloader」の設定画面を設定する手順について記載いたします。
「Youtube Video Downloader」の設定画面では、ダウンロードする動画ファイル形式などの設定項目を設定することができます。
そこでまずは、お使いの「Google chrome」を実行してください。
次に「Google chrome」のWebブラウザ画面右上に表示されている「Youtube MP3 Converter」のアイコンをクリックしてから、設定アイコンをクリックします。
次に「Youtube Video Downloader」の設定画面が表示されてから、設定という項目を参照してください。
そして「Youtube Video Downloader」の設定画面の設定という項目では、以下の「Youtube Video Downloader」を使用して「Youtube」の動画をダウンロードする際の動画ファイル形式などの設定項目を設定することができます。
<設定項目>
1、ページドロップダウンメニューに表示するダウンロード形式
・「Youtube」の動画をダウンロードする際の動画ファイル形式を設定する項目
2、MP3コンバーター設定
・「Youtube」の動画をダウンロードする際のビットレート形式を選択する項目
3、1080P 2K and 4K ビデオ設定
・「Youtube」の高画質動画をダウンロードする際の設定項目
4、推奨ビデオ再生品質
・「Youtube」の動画を再生する際の品質を設定する項目
「Youtube Video Downloader」の設定画面を下にスクロールしてから、拡張という項目を参照してください。
そして「Youtube Video Downloader」の設定画面の拡張という項目では、以下の「Youtube Video Downloader」を使用して「Youtube」の動画を再生する際の拡張設定項目を設定することができます。
<設定項目>
1、Youtubeのユーザーエクスペリエンスの向上
- ビデオ下部に拡張バーを追加する
- スクリーンショットの取得という項目を有効にする
- フロート表示を有効にする
- スマートポーズ(一時停止)を有効にする
- Youtubeからビデオ広告を除去する
- 注釈を無効にする
- 自動再生を無効にする
- Youtubeのコメントを非表示にする
- ビデオのループ再生
「Youtube Video Downloader」の設定画面を下にスクロールしてから、一般設定という項目を参照してください。
そして「Youtube Video Downloader」の設定画面の一般設定という項目では、以下の「Youtube Video Downloader」を使用して「Youtube」の動画をダウンロードする際の一般設定項目を設定することができます。
<設定項目>
1、一般設定
- ダウンロード項目を表示する
- 埋め込み型ビデオにダウンロード項目を表示する
- クリップボードにコピーという項目を有効にする
- 動画ダウンロードを選択する際に[名前を付けて保存]というダイアログボックスを表示する
以上で「Youtube Video Downloader」の設定画面を設定することができました。
「Youtube Video Downloader」の使い方に関する記載は以上です。
「YouTube」の動画を安全にダウンロードする方法
それでは次に「YouTube」の動画を安全にダウンロードする方法について記載いたします。
「YouTube」の動画をダウンロードする方法としては、主に「MP4」という動画ファイルでダウンロードする方法と「MP3」という音声ファイルでダウンロードする方法の二種類があります。
そこで「YouTube」の動画を安全にダウンロードする方法に関する詳細を把握する場合は、以下の「YouTube」の動画を安全にダウンロードする方法に関する過去記事を参照してください。
<「YouTube」の動画を安全にダウンロードする方法>
1、URL
・「YouTube」の動画を安全にダウンロードする方法について
「YouTube」の動画を安全にダウンロードする方法に関する記載は以上です。
あとがき
さて今回の投稿は以上となります。
今回の投稿で記載する記事以外の動画ダウンロードソフトの使い方に関連する記事に興味がある方は、ぜひ一度以下の動画ダウンロードソフトの使い方に関連する記事のまとめを参照してください。
<動画ダウンロードソフトの使い方に関連する記事のまとめ>
1、URL
それでは以上です。