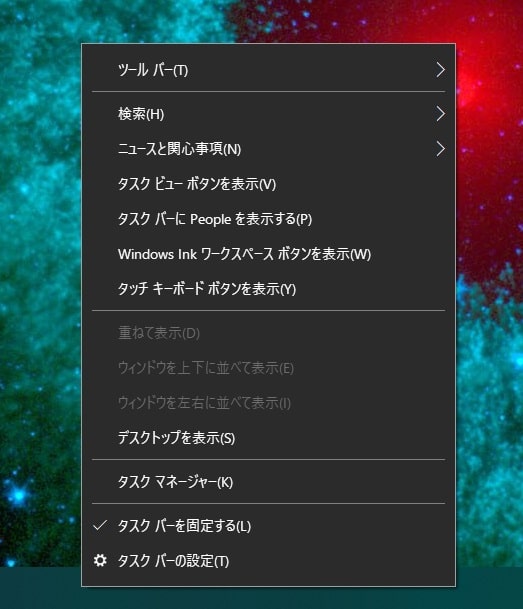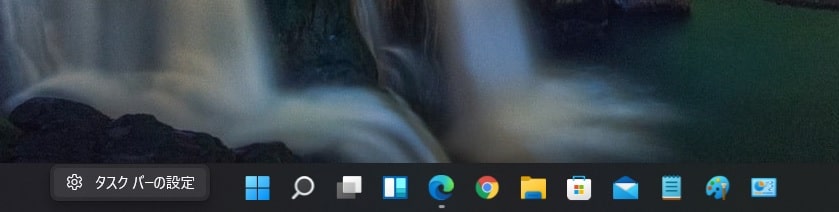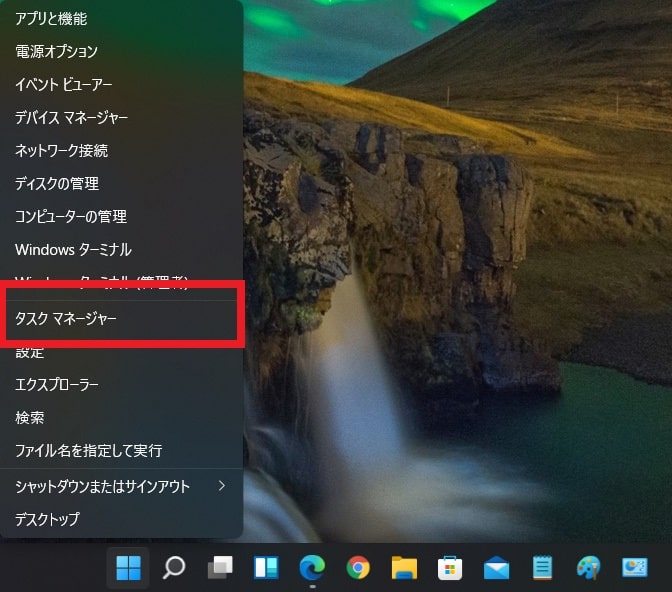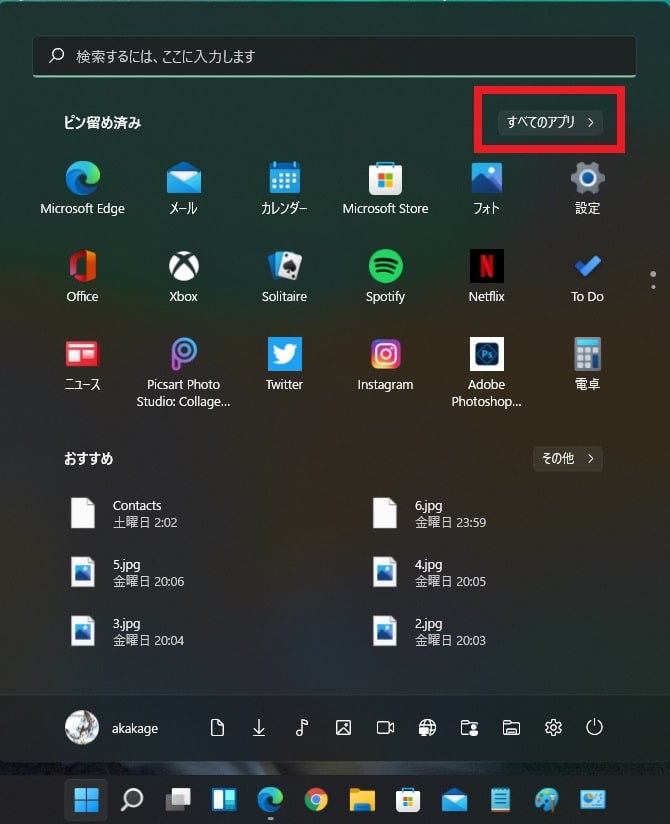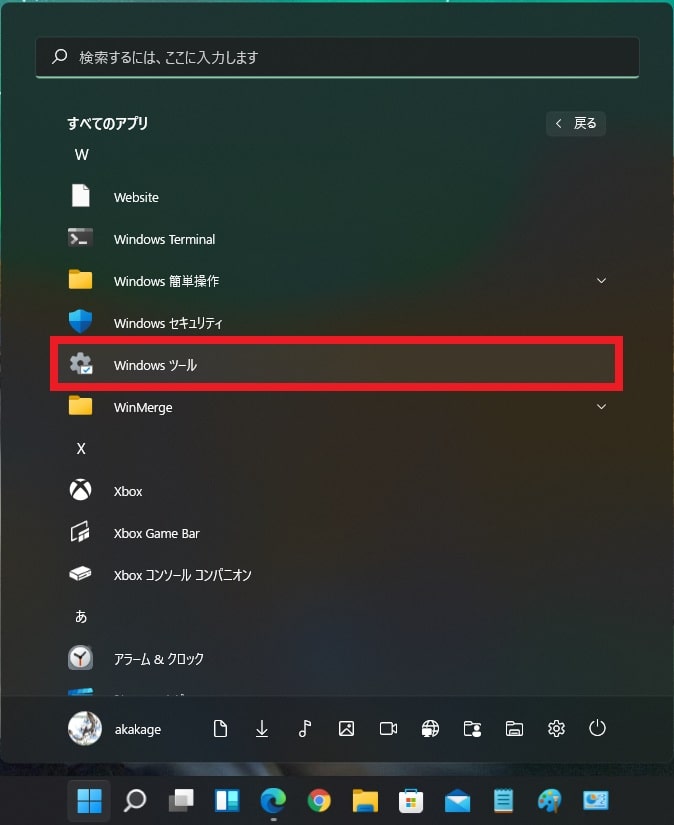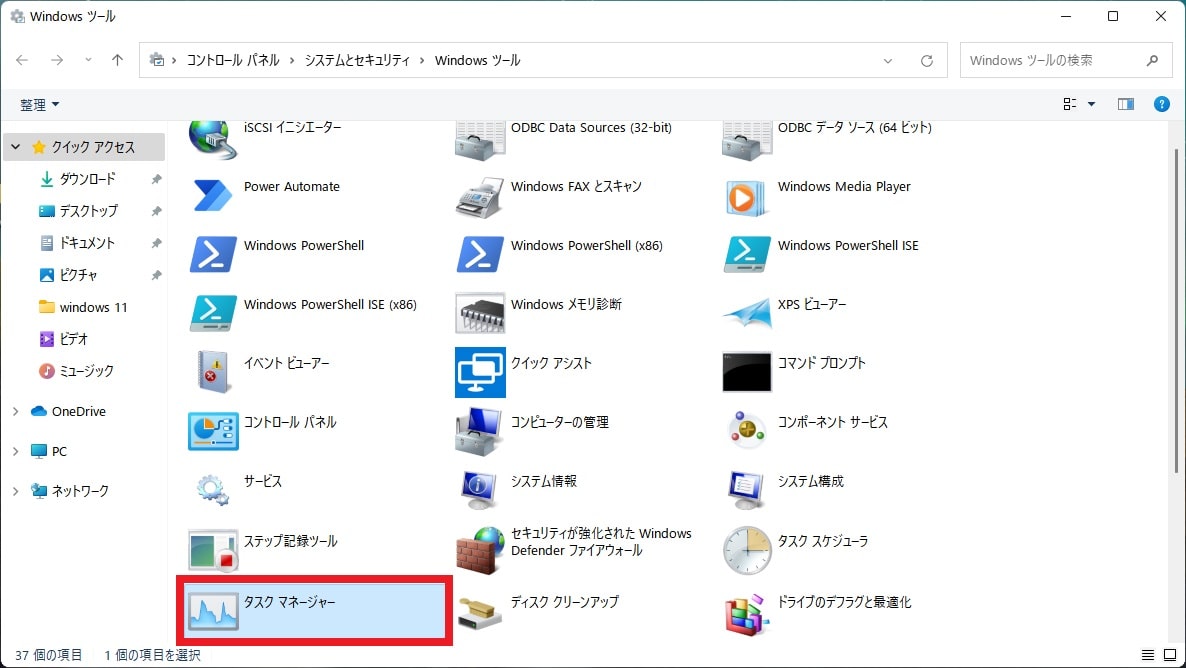皆様、こんばんは。
今回の投稿は、「Windows 11」のタスクマネージャーに関する投稿となります。
それでは今回の投稿にまいりましょう。
【スポンサーリンク】
はじめに
さて改めまして今回の投稿は、「Windows 11」の既定ブラウザに関する投稿になります。
「Windows 11」のタスクマネージャーについては、タスクマネージャーを実行する際のプロセスが「Windows 10」と異なるようになりました。
そこで今回の投稿では、「Windows 11」のタスクマネージャーの場所と表示について、記事を記載してまいりたいと思います。
それでは本題に入りましょう。
【スポンサーリンク】
タスクマネージャーの変更点
それでは初めに「Windows 11」のタスクマネージャーの変更点について記載いたします。
「Windows 11」のタスクマネージャーについては、「Windows 10」とタスクマネージャーと異なり、以下のようにタスクバーから実行することができなくなりました。
<タスクマネージャーの実行>
1、「Windows 10」
2、「Windows 11」
このように「Windows 10」の場合は、タスクバーを右クリックすることによってタスクマネージャーを実行できましたが、「Windows 11」の場合には、タスクバーを右クリックすることによって実行することが出来なくなりました。
それでは「Windows 11」のタスクマネージャーについては、どのように実行するかというと、スタートボタンを右クリックすることによってタスクマネージャーを実行することができます。
以上が「Windows 11」のタスクマネージャーの変更点になります。
タスクマネージャーを実行する手順
【スタートボタン】
それでは次に「Windows 11」のタスクマネージャーを実行する手順について記載いたします。
まずはスタートボタンからタスクマネージャーを実行する手順について記載します。
そこでお使いの「Windows 11」のスタートボタンを右クリックしてください。
次にコンテキストメニューが表示されてから、タスクマネージャーという項目をクリックすることにより、タスクマネージャーを実行することができます。
スタートボタンからタスクマネージャーを実行する手順に関する記載は以上です。
【タスクバーにピン留め】
それでは次にタスクバーにピン留めすることによってタスクマネージャーを実行する手順について記載いたします。
まずはお使いの「Windows 11」のスタートボタンをクリックしてください。
次にスタートメニュー画面右上に表示されているすべてのアプリという項目をクリックします。
次にすべてのアプリ項目の画面が表示されてから、Windows ツールという項目をクリックしてください。
次にWindows ツール画面が表示されます。
そこでまずは、タスクマネージャーをタスクバーにピン留めする場合には、タスクマネージャーという項目を右クリックしてから、タスクバーにピン留めするという項目をクリックしてください。
またデスクトップ画面にタスクマネージャーのショートカットを作成する場合は、タスクマネージャーという項目を画面外にドラッグアンドドロップします。
次にタスクマネージャーを実行する場合には、タスクバーにピン留めされたタスクマネージャーアイコンをクリックするか、またはデスクトップ画面に作成したタスクマネージャーのショートカットをダブルクリックしてください。
「Windows 11」のタスクマネージャーを実行する手順に関する記載は以上です。
あとがき
さて今回の投稿は以上となります。
今回の投稿で記載する記事以外の「Windows 11」の使い方に関連する記事に興味がある方は、ぜひ一度以下の「Windows 11」の使い方に関連する記事のまとめを参照してください。
<「Windows 11」の使い方に関連する記事のまとめ>
1、URL
それでは以上です。