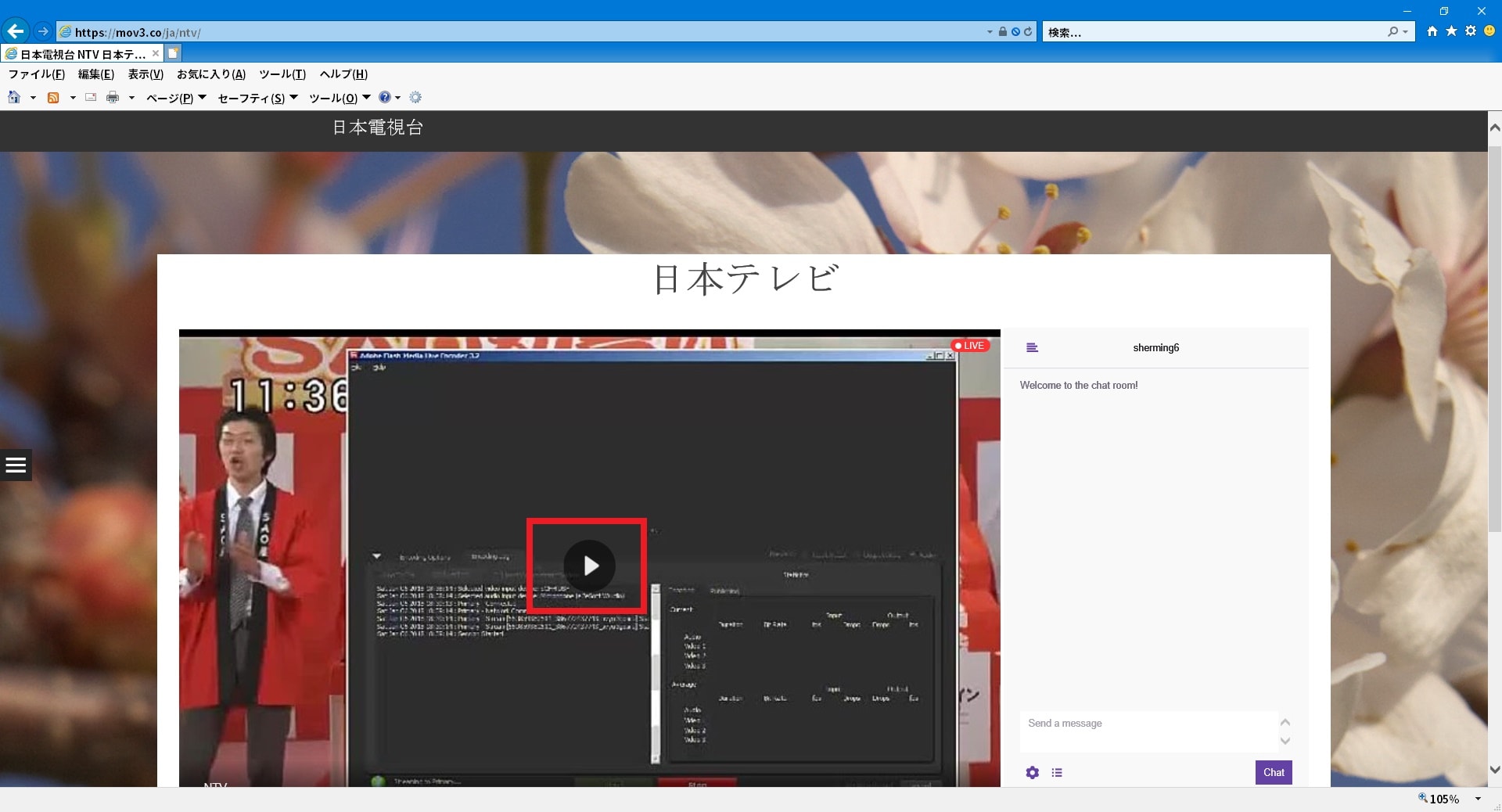皆様、おはようございます。
今回の投稿は、「PCモニター」というパソコンパーツに関する投稿となります。
それでは今回の投稿にまいりましょう。
【スポンサーリンク】
はじめに
【目次】
さて改めまして今回の投稿は、「PCモニター」というパソコンパーツに関する投稿になります。
前回の投稿では、当ブログ管理人が使用する「PCモニター」を買い換えたことを記載しましたが、実は新規の「PCモニター」を購入したことにより、当ブログ管理人が住んでいるアパートでテレビを見ることが不可能になりました。
もともと当ブログ管理人が以前に使用していた「PCモニター」に関しては、地デジチューナー搭載の「PCモニター」であるために、テレビを見ることも可能でしたが、新規に購入した「PCモニター」には、地デジチューナーが搭載されていません。
そして現在販売されている「PCモニター」の機種では、残念ながら地デジチューナー搭載の「PCモニター」が存在していないということがわかりました。
そこで今回の投稿では、地デジチューナーを搭載していない「PCモニター」からテレビを見る方法について、記事を記載してまいりたいと思います。
それでは本題に入りましょう。
【スポンサーリンク】
地デジチューナー非搭載の「PCモニター」からテレビを見る方法
【地デジチューナーを設置する】
それでは初めに地デジチューナーを搭載していない「PCモニター」からテレビを見る方法について記載いたします。
まずは「PCモニター」に地デジチューナーを設置するという方法について記載します。
地デジチューナーを搭載していない「PCモニター」でテレビを見ることができないということは、「PCモニター」とは別に地デジチューナーを購入して「PCモニター」に接続することにより、テレビを見ることができます。
そこで以下の「PCモニター」における入力端子の画像を参照してください。
<「PCモニター」における入力端子>
1、「D-sub」
2、「DVI」
3、「HDMI」

このように「PCモニター」における入力端子としては、「D-sub」及び「DVI」、「HDMI」という入力端子がありますが、「D-sub」という入力端子はアナログ接続、「DVI」及び「HDMI」という入力端子はデジタル接続と覚えておくとよいでしょう。(1)注:「HDMI」という入力端子に関しては、映像と音声を同時にやり取りすることができることを覚えといてください
特に最近の「PCモニター」では、「DVI」及び「HDMI」という入力端子を搭載している機種が多いために、例えば「DVI」という入力端子にパソコンを接続してから、「HDMI」という入力端子に地デジチューナーを接続することにより、「PCモニター」からテレビを見ることができます。
ただし一つ注意することは、現在販売されている地デジチューナーについて、その一部の機種がアナログテレビに接続することを目的とするために、ビデオ入力端子のみ搭載している機種が存在することです。
確かに入力端子の変換器を使用することにより、ビデオ入力端子から「HDMI」という入力端子に変換して「PCモニター」に接続することはできますが、その場合には、「PCモニター」からテレビを見ることができない可能性があることもご理解ください。
なお「HDMI」という入力端子を搭載する地デジチューナーを検索する場合は、以下のアマゾンジャパンの公式サイトを参照するようにお願いいたします。
<「HDMI」という入力端子を搭載する地デジチューナー>
1、URL
「PCモニター」に地デジチューナーを設置するという方法に関する記載は以上です。
【Webブラウザから見る】
<「日本電視台」>
それでは次にWebブラウザからテレビを見る方法について記載いたします。
まずは「日本電視台」というWebサイトについて記載します。
「日本電視台」というWebサイトに関しては、日本のテレビ放送をストリーミング配信しているWebサイトになります。
そこで以下の「日本電視台」のWebサイトアドレスにアクセスしてください。
なお今回の投稿では、「日本電視台」にアクセスするWebブラウザとして、「Internet Explorer」を使用しています。
<「日本電視台」>
1、URL
次に「日本電視台」のトップ画面左に表示されているメニューアイコンをクリックしてください。(2)注:「日本電視台」にアクセスするWebブラウザが「Google Chrome」の場合は、メニューアイコンをクリックすることができません。そのため「Google Chrome」で「日本電視台」にアクセスする場合は、「日本電視台」のトップ画面の放送局という項目から、任意のテレビ放送局の項目をクリックするようにお願いいたします
次に任意のテレビ放送局の項目をクリックします。
次に再生アイコンをクリックしてください。
以上でWebブラウザからテレビを見ることができました。
「日本電視台」というWebサイトに関する記載は以上です。
【「MokoDojo TV」】
それでは次に「MokoDojo TV」というWebサイトについて記載いたします。
「MokoDojo TV」というWebサイトに関しては、「日本電視台」というWebサイトと比較する場合に、さらに多くの日本のテレビ放送を見ることができるWebサイトになります。
しかしながら実際に当ブログ管理人が「MokoDojo TV」にアクセスした際の画像を参照してください。
<「MokoDojo TV」>
1、画像1
2、画像2
このように「MokoDojo TV」にアクセスする場合には、Web広告の表示や悪意あるWebサイトにリダイレクトされる等の挙動が見受けられました。
そのため今回の投稿では、「MokoDojo TV」というWebサイトの情報を記載することを控えたいと思います。
以上が「MokoDojo TV」というWebサイトに関する記載になります。
Webブラウザからテレビを見る方法に関する記載は以上です。
【フリーソフトを使用して見る】
それでは次にフリーソフトを使用してテレビを見る方法について記載いたします。
フリーソフトを使用してテレビを見る方法に関しては、インターネット上に公開されているフリーソフトをインストールすることにより、「PCモニター」からテレビ放送を見るという方法になります。
そして「PCモニター」からテレビ放送を見るためのフリーソフトとしては、「KeyHole TV」や「SopCast」というフリーソフトが有名ですが、いずれもP2P技術を使用したストリーミング配信で世界中のテレビ放送を見ることができるようです。
しかしながら今回の投稿では、あくまで「PCモニター」から日本のテレビ放送を見るということが目的であるために、「PCモニター」からテレビ放送を見るためのフリーソフト控えたいと思います。
以上がフリーソフトを使用してテレビを見る方法に関する記載になります。
地デジチューナーを搭載していない「PCモニター」からテレビを見る方法に関する記載は以上です。
「PCモニター」の最大音量を大きくする方法
それでは次に「PCモニター」の最大音量を大きくする方法について記載いたします。
「PCモニター」の最大音量を大きくする方法に関しては、すでに当ブログにおける前回の投稿で詳細を記載しているために、以下の「PCモニター」の最大音量を大きくする方法に関する過去記事を参照してください。
<「PCモニター」の最大音量を大きくする方法>
1、URL
「PCモニター」の最大音量を大きくする方法に関する記載は以上です。
あとがき
さて今回の投稿は以上となります。
今回の投稿で記載する記事以外のパソコンパーツ情報に関連する記事に興味がある方は、ぜひ一度以下のパソコンパーツ情報に関連する記事のまとめを参照してください。
<パソコンパーツ情報に関連する記事のまとめ>
1、URL
それでは以上です。