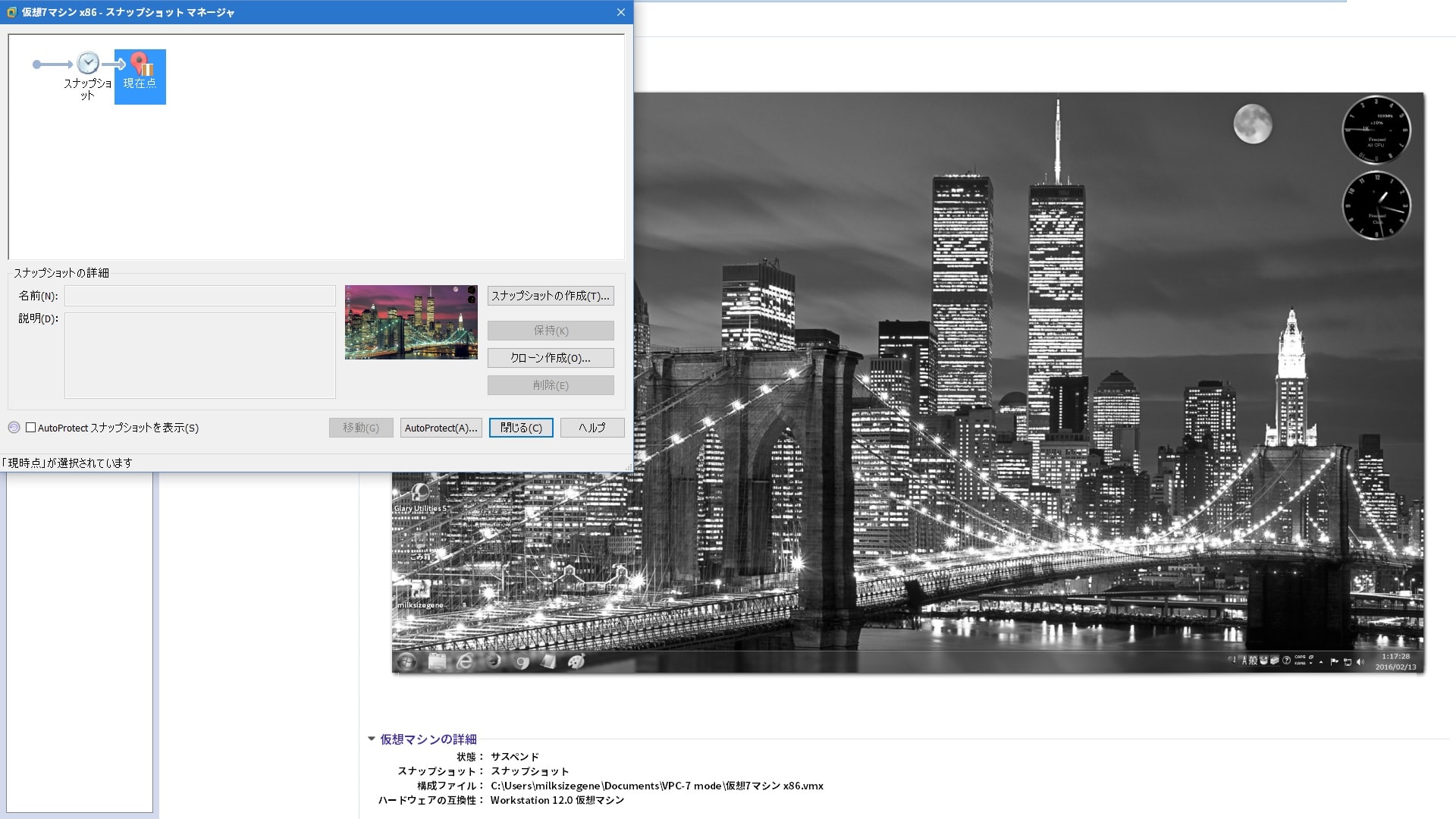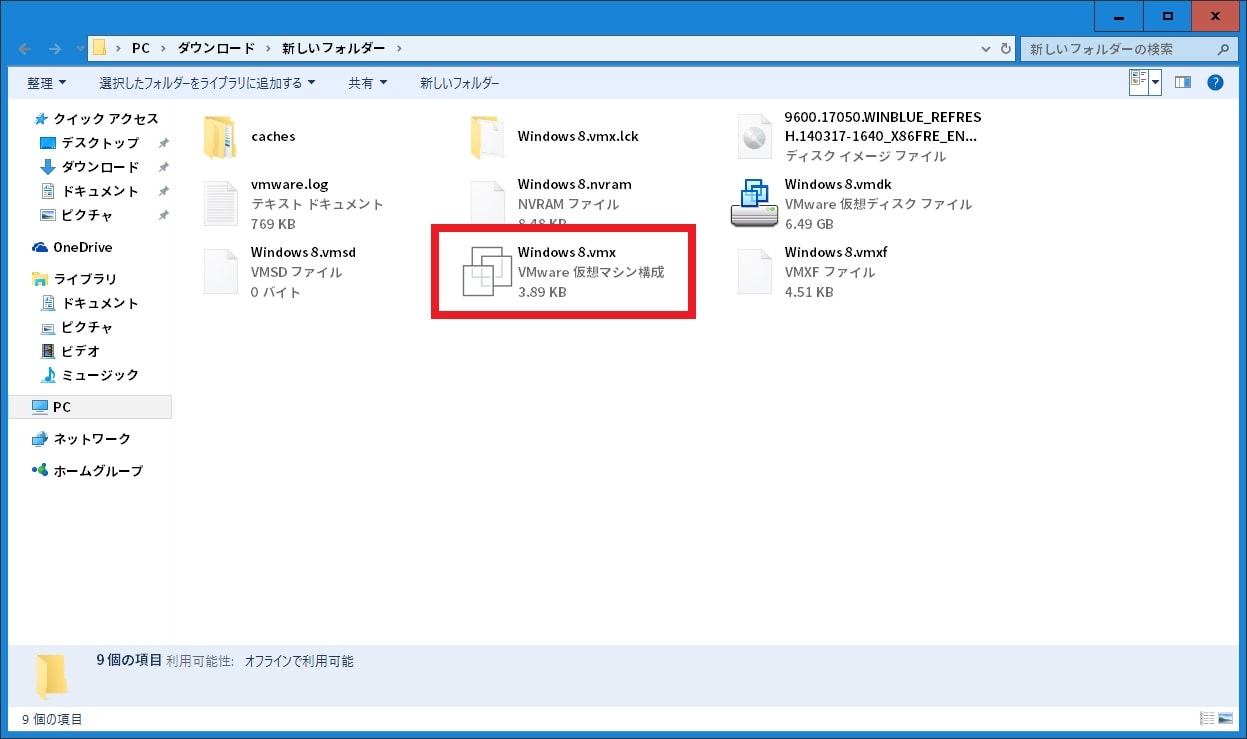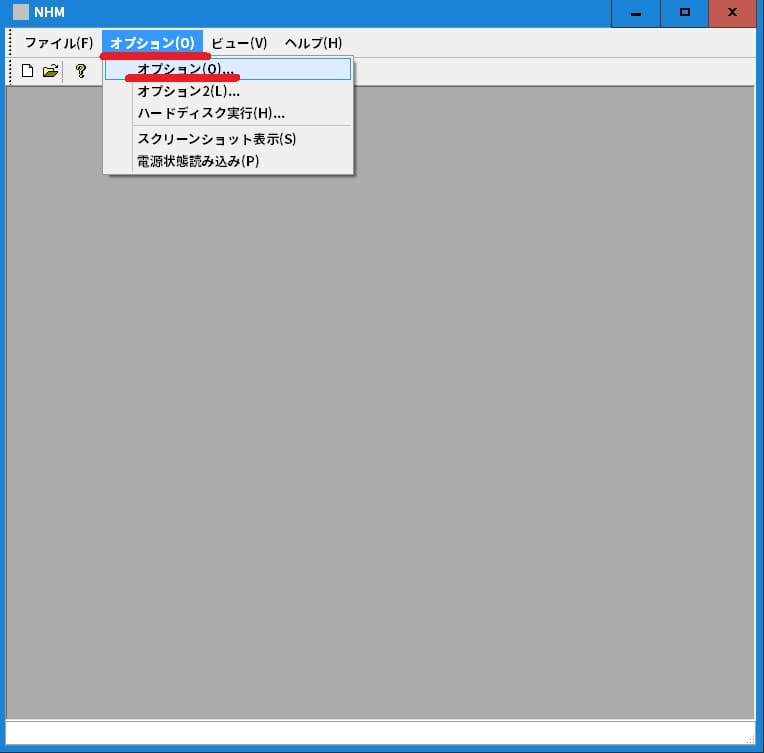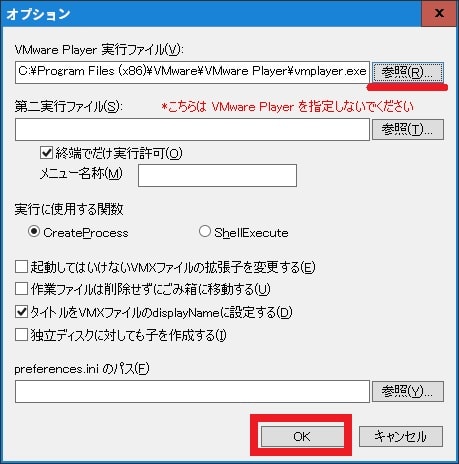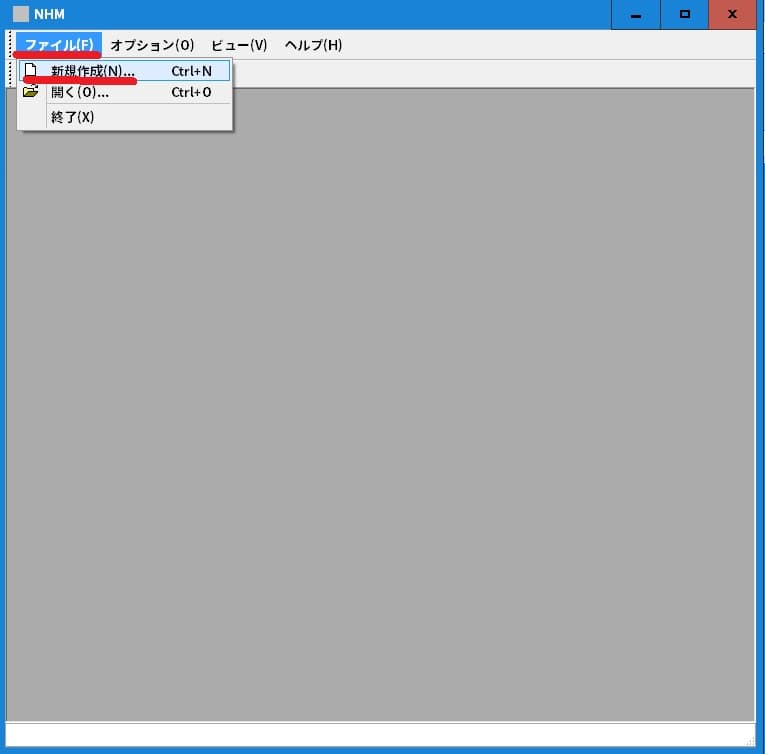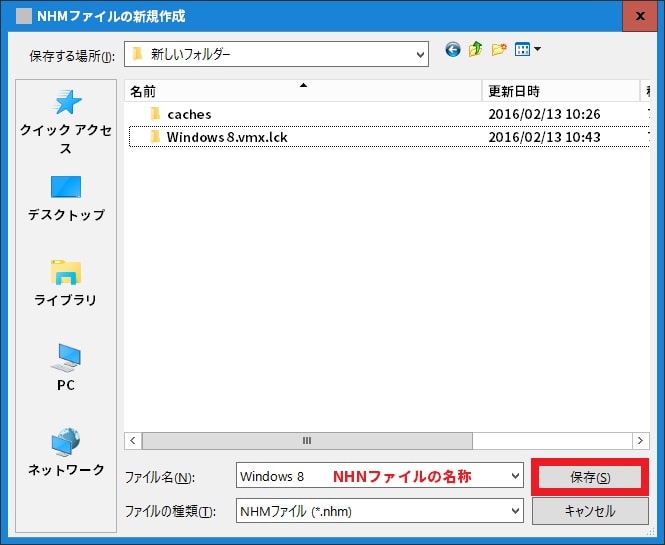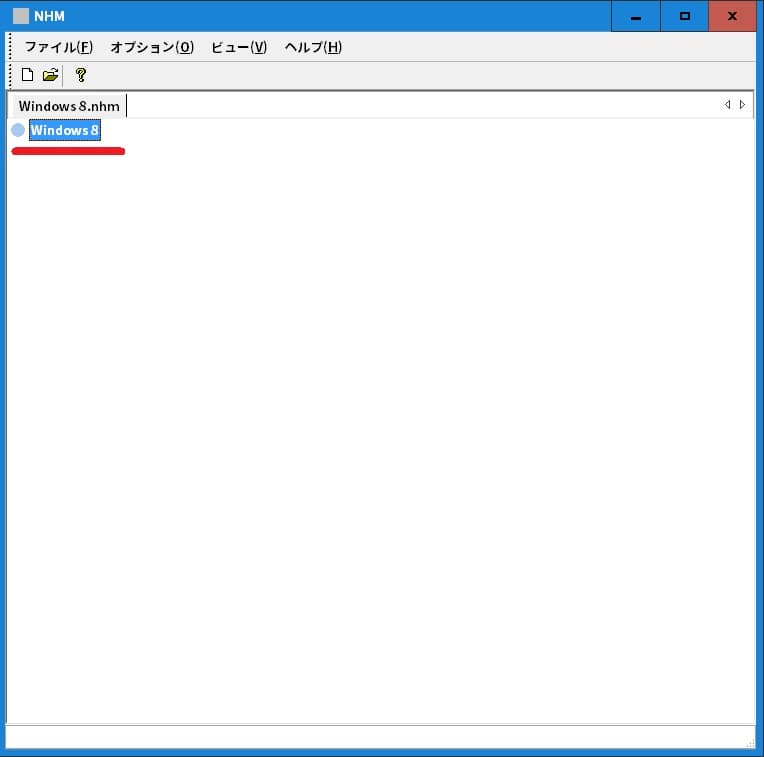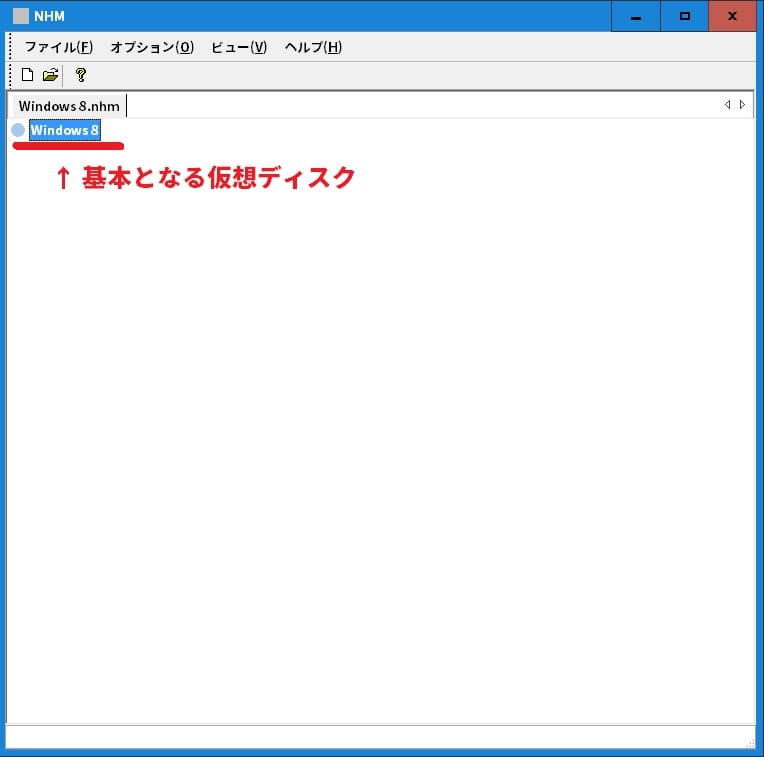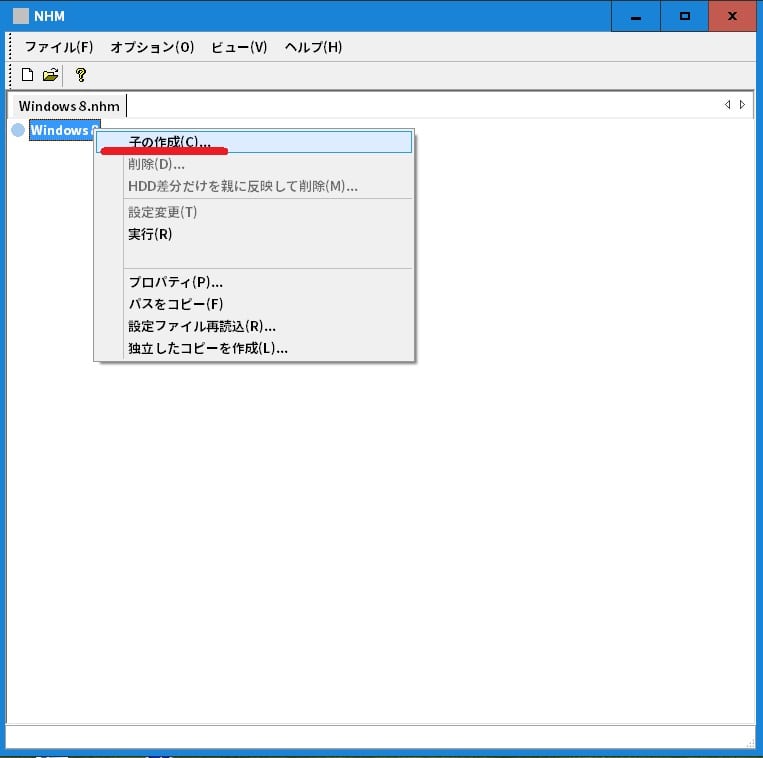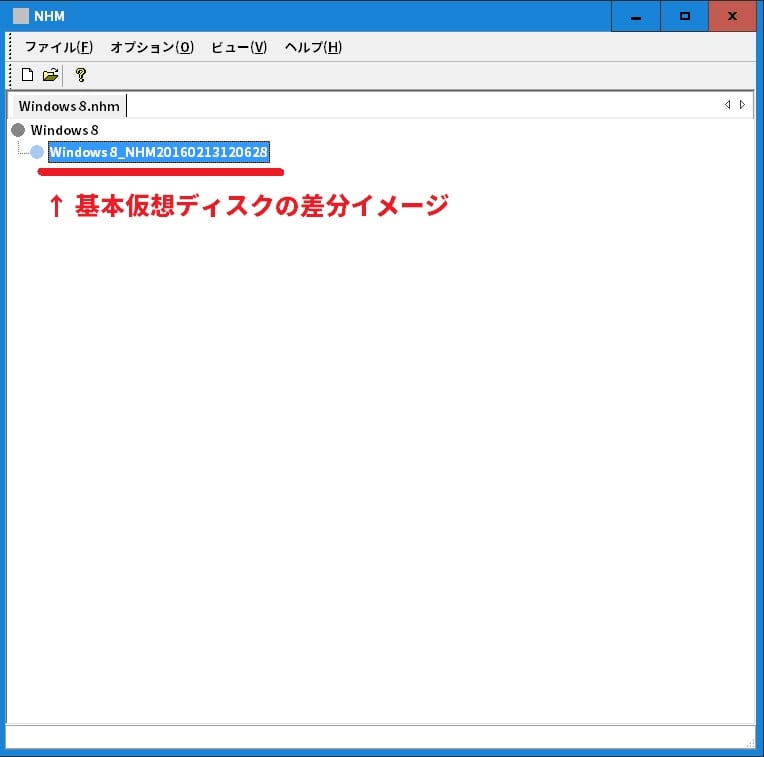皆様、おはようございます。
本日の関東は快晴の土曜日となるようです。
それでは今回の投稿にまいりましょう。
【スポンサーリンク】
はじめに
【目次】
さて今回の投稿は、「VMware Workstation Player」のスナップショット機能に関する投稿となります。
そして当ブログでは、2013年に「「VMware Player」に簡易的なスナップショット機能を追加する方法」という記事テーマで、過去記事を投稿させていただきました。
「VMware Workstation Player」は、Windows OSに対応する無料版の「仮想化ツール」であり、「Oracle VM VirtualBox」と並んで定番のソフトウェアとなります。
しかし一方、「VMware Workstation Player」に関する短所を記載しますと、「仮想化ツール」として必要なスナップショット機能を利用できません。*1
<「VMware Workstation」におけるスナップショット機能>
上記画像のように「VMware Workstation Player」の上位版となる「VMware Workstation」に関しては、スナップショット機能を利用することができますが、無料版の「VMware Workstation Player」に関しては、スナップショット機能の利用が制限されています。
そこで今回の投稿では、「VMware Workstation Player」にスナップショット機能を追加する方法を紹介しながら、「VMware Workstation Player」にスナップショット機能を追加する手順について、新規投稿という形式で記載してまいりたいと思います。
それでは本題に入りましょう。
【スポンサーリンク】
「VMware Workstation Player」にスナップショット機能を追加する手順
1、【「構成ファイル」の編集によるスナップショット機能の追加方法】
それでは「VMware Workstation Player」にスナップショット機能を追加する手順について記載いたします。
まずは「VMware Workstation Player」で作成した「仮想ディスク」の「構成ファイル」を編集することにより、「VMware Workstation Player」にスナップショット機能を追加する方法です。
「VMware Workstation Player」で作成した「仮想ディスク」の保存場所にアクセスしてください。
次に赤枠項目の「VMX」という拡張子を有するファイルを右クリックしてから、プログラムから開く→既定プログラムの選択という項目順にクリックします。*2
次に既定プログラムの一覧画面から、メモ帳を選択してください。
次に赤線項目を検索してから、「仮想ディスク」の接続方式を確認します。
<接続方式>*3
1、SCSI 接続方式
>scsi0:0.filename
2、IDE 接続方式
>ide0:0.filename
次に確認した「仮想ディスク」の接続方式に応じて、以下の値を追加してください。
<値>*4
1、SCSI 接続方式
>scsi0:0.mode = “independent-nonpersistent”
2、IDE 接続方式
>ide0:0.mode = “independent-nonpersistent”
次に画面上部のファイルという項目から、「構成ファイル」に関する変更内容を保存します。
以上で「構成ファイル」の編集によるスナップショット機能の追加が完了しました。
なおこの方法に関しては、「VMware Workstation Player」で「仮想ディスク」を起動してから終了するまでの変更点に関して、「仮想ディスク」の終了時に変更点が破棄されますが、「仮想ディスク」に変更点を適用することはできません。
そのため直接に「仮想ディスク」へ変更点の書き込みを行う場合は、先に「構成ファイル」へ入力した値を削除してください。
「構成ファイル」の編集によるスナップショット機能の追加方法に関する記載は以上です。
2、【「NHM」によるスナップショット機能の追加方法】
1、<ダウンロードリンク>
それでは次に「NHM」によるスナップショット機能の追加方法について記載いたします。
まずは「NHM」に関するダウンロードリンクです。
<ダウンロードリンク>
上記のダウンロードリンクから、任意の場所に実行ファイルをダウンロードしてください。
2、<設定>
それでは次に「NHM」の設定を行います。
まずは前項でダウンロードした実行ファイルを解凍してから起動してください。
次に画面上部のオプションという項目から、さらにオプションという項目をクリックします。
次に赤線の参照という項目をクリックして、「VMware Workstation Player」の実行ファイル*5を選択してから、OKという項目をクリックします。
次に画面上部のファイルという項目から、さらに新規作成という項目をクリックします。
次に「NHMファイル」の新規作成に関する画面が表示されますから、ファイル名を入力して保存という項目をクリックしてください。
次に「仮想ディスク」の保存場所にアクセスしてから、「仮想ディスク」の「構成ファイル(VMX)」を選択します。
以上で「NHM」の設定が完了しました。
3、<スナップショットの作成>
それでは次にスナップショットの作成について記載いたします。
まずは「NHM」を実行してください。
次に赤線項目が基本となる「仮想ディスク」となります。
次に「仮想ディスク」のスナップショットを作成する場合は、「仮想ディスク」の項目を右クリックしてから、子の作成という項目をクリックしてください。
以上で「仮想ディスク」のスナップショットを作成することができました。
次にスナップショットを基本となる「仮想ディスク」に適用する場合は、「HDD差分だけを親に反映して削除」という項目をクリックします。
また「仮想ディスク」を起動する場合は、実行という項目をクリックしてください。
<ワンポイントアドバイス>
「NHM」で「仮想ディスク」を実行すると、以下の画面が表示されます。
この場合は「コピーしました」という項目をクリックしてください。
「NHM」によるスナップショット機能の追加方法に関する記載は以上です。
あとがき
さて今回の投稿は以上となります。
今回の投稿で記載する記事以外の「VMware Workstation Player」の導入方法に関連する記事に興味がある方は、ぜひ一度以下の「VMware Workstation Player」の導入方法に関連する記事のまとめを参照してください。
<「VMware Workstation Player」の導入方法に関連する記事のまとめ>
1、URL
・「VMware Workstation Player」の導入方法に関連する記事のまとめ
それでは以上です。
*1:スナップショット機能:任意の時点における仮想ディスクの状態をイメージとして保存する機能です。これによりユーザーが任意で作成したスナップショットの時点まで仮想ディスクの状態を復元することができます
*2:注:「VMX」という拡張子を表示するためには、コントロールパネルのフォルダオプションという項目から、拡張子の表示に関する設定を変更する必要があります。詳細に関してはこちらを参照してください
*3:注:「0:0」の箇所に関しては「仮想ディスク」のドライブ番号で異なる場合があります
*4:注:「0:0」の箇所に関しては「仮想ディスク」のドライブ番号に応じて変更を必要とする場合があります
*5:実行ファイルの名称:「vmplayer.exe」