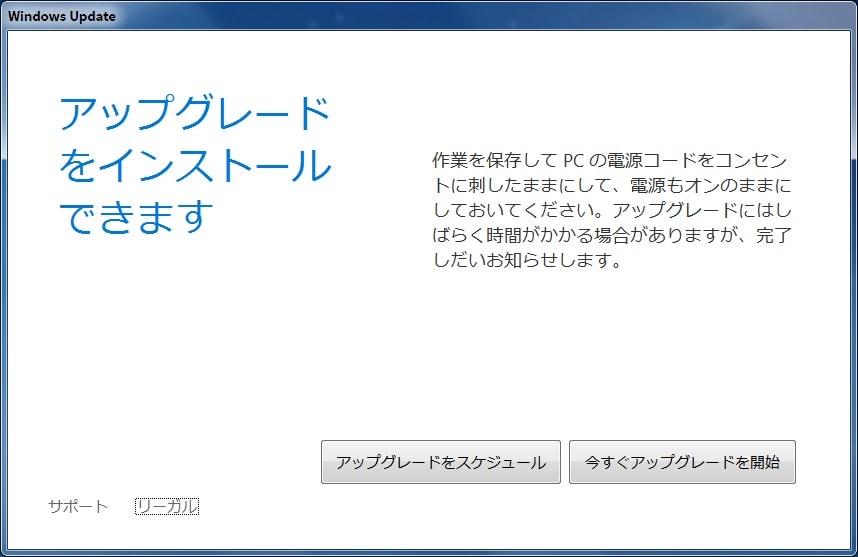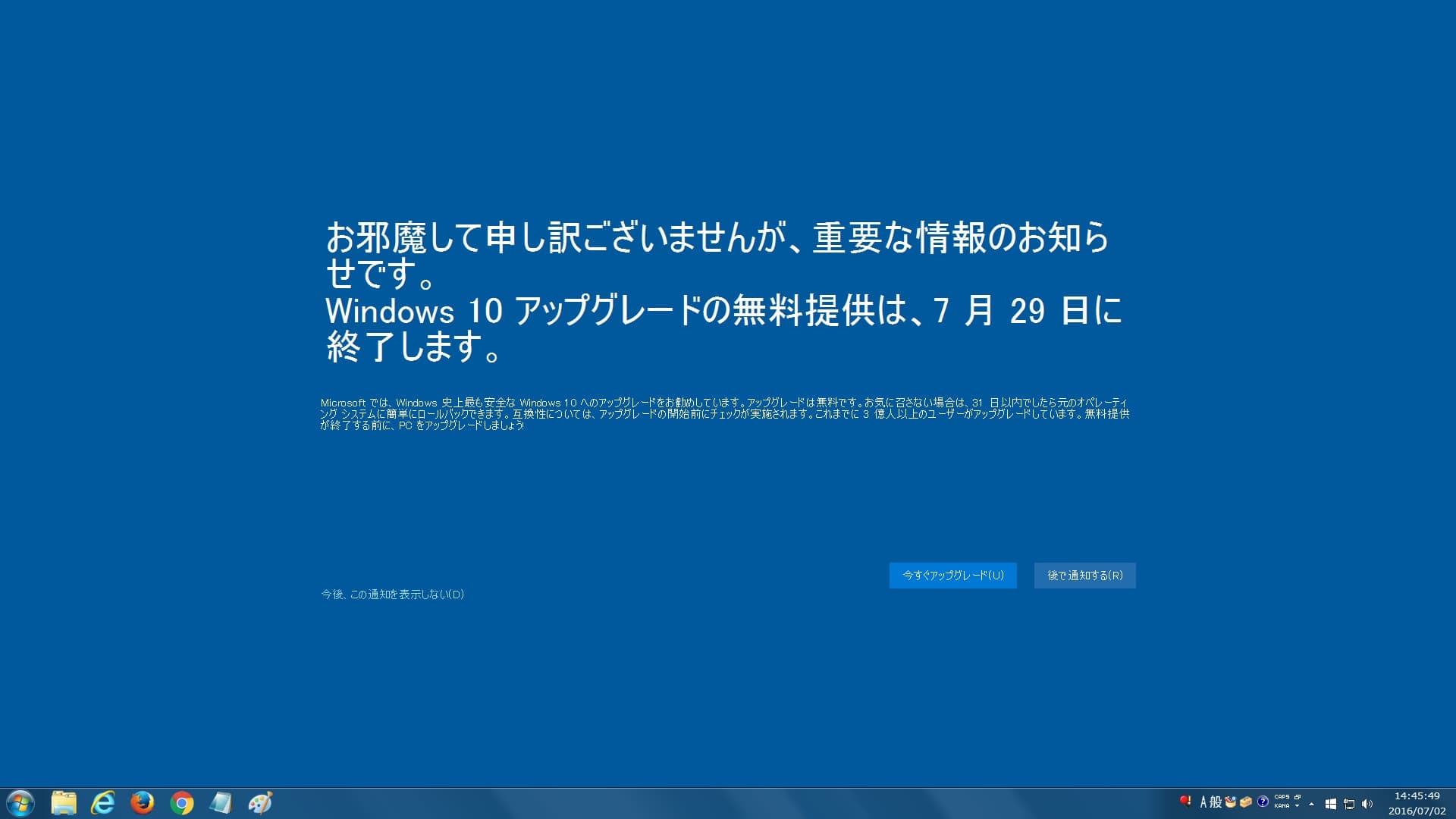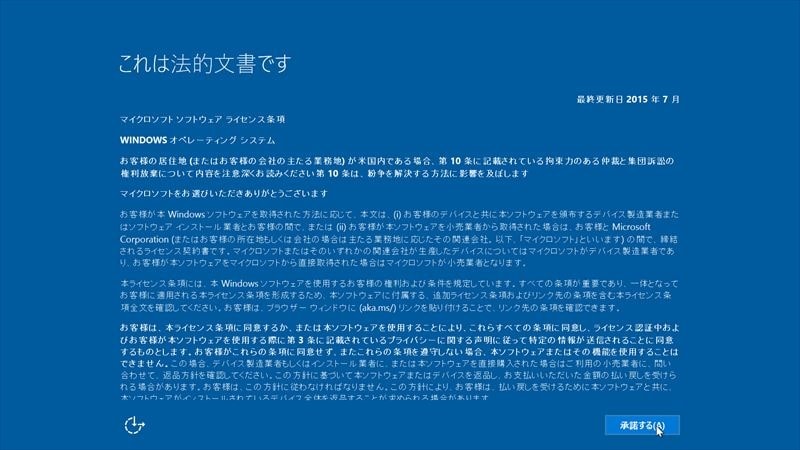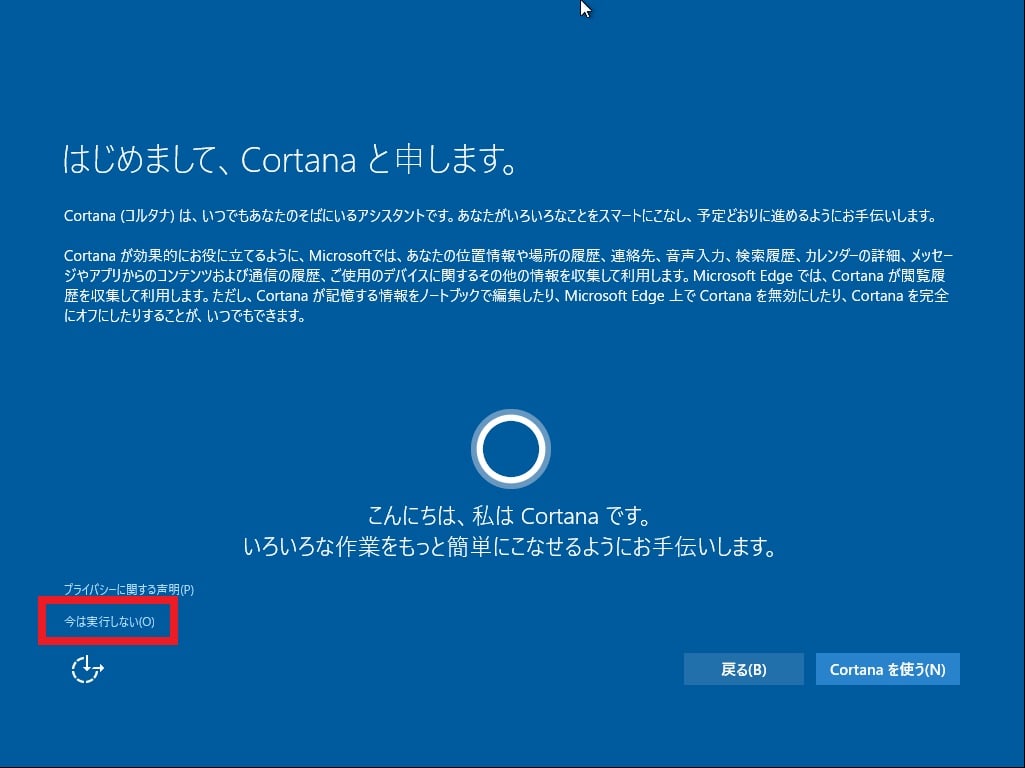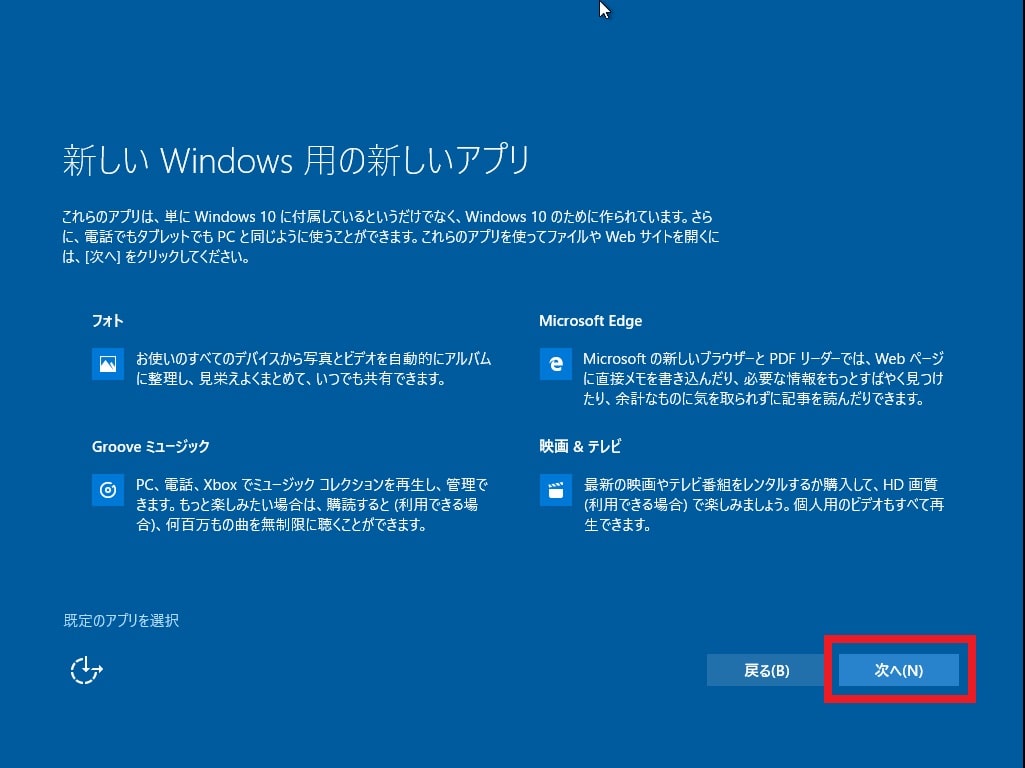皆様、こんばんは。
本日の関東は肌寒い雨模様の日曜日となりました。
それでは今回の投稿にまいりましょう。
【スポンサーリンク】
はじめに
さて今回の投稿は、「Windows 10」の無償アップグレードに関する投稿となります。
「Windows 10」の無償アップグレードに関する有効期限となる2016年7月28日まで、いよいよ2ヶ月という時間を残すあまりとなりました。
「Windows 10」の無償アップグレードに関しては、先月となる2016年5月においても、「Windows 10」の開発元であるマイクロソフトの無償アップグレードに関する強引な手法に対して、既存の「Windows OS」を使用する個人ユーザーから、批判の声が上がっています。
そして当月となる2016年6月においても、いよいよ2016年6月度の「Windows Update」による更新プログラムの配信日が迫っています。
そこで今回の投稿では、「Windows 10」の無償アップグレードを途中でキャンセルする方法に関するまとめについて、記事を記載してまいりたいと思います。
それでは本題に入りましょう。
【スポンサーリンク】
「Windows 10」の無償アップグレードが開始されていない場合のキャンセル方法について
1、【「Windows 10へのアップグレードが間もなく開始されます」という画面が表示される】
それでは初めに「Windows 10」の無償アップグレードが開始されていない場合のキャンセル方法について記載いたします。
まずは「Windows 10へのアップグレードが間もなく開始されます」という画面が表示される場合のキャンセル方法について記載します。
そこで以下の画像を参照してください。
<「Windows 10へのアップグレードが間もなく開始されます」という画面に関する画像>
この「Windows 10へのアップグレードが間もなく開始されます」という画面に関しては、「Windows 10」の無償アップグレードについて、すでに「Windows 10」の無償アップグレードが時間指定で予約されていることを意味しています。
そのため「Windows 10へのアップグレードが間もなく開始されます」という画面を放置した場合は、指定された時間になると「Windows 10」の無償アップグレードが開始されてしまうために、必ず左記の画面に対する取り消し作業を行うことをお勧めします。
なお「Windows 10へのアップグレードが間もなく開始されます」という画面が表示される場合のキャンセル方法に関しては、以下の過去記事を参照してください。
<「Windows 10へのアップグレードが間もなく開始されます」というメッセージ画面に対する対応策について>
1、URL
>「Windows 10へのアップグレードが間もなく開始されます」というメッセージ画面に対する対応策について
「Windows 10へのアップグレードが間もなく開始されます」という画面が表示される場合のキャンセル方法に関する記載は以上です。
2、【「アップグレードをインストールできます」という画面という画面が表示される】
それでは次に「アップグレードをインストールできます」という画面という画面が表示される場合のキャンセル方法について記載いたします。
まずは以下の画像を参照してください。
<「アップグレードをインストールできます」という画面に関する画像>
この「アップグレードをインストールできます」という画面に関しては、すでにお使いのパソコンを再起動することにより、「Windows 10」の無償アップグレードが開始されることを意味しています。
そのため「アップグレードをインストールできます」という画面が表示される場合は、お使いのパソコンを再起動せずに、必ず左記の画面に対する取り消し作業を行うことをお勧めします。
なお「アップグレードをインストールできます」という画面という画面が表示される場合のキャンセル方法に関しては、以下の過去記事を参照してください。
<「閉じる」ボタンが表示されない「アップグレードをインストールできます」という画面に関する対応策について>
1、URL
>「閉じる」ボタンが表示されない「アップグレードをインストールできます」という画面に関する対応策について
「アップグレードをインストールできます」という画面という画面が表示される場合のキャンセル方法に関する記載は以上です。
3、【「Windows 10はこのPCで推奨される更新プログラムです」という画面が表示される】
それでは次に「Windows 10はこのPCで推奨される更新プログラムです」という画面が表示される場合のキャンセル方法について記載いたします。
まずは以下の画像を参照してください。
<「Windows 10はこのPCで推奨される更新プログラムです」という画面に関する画像>
この「Windows 10はこのPCで推奨される更新プログラムです」という画面に関しては、「Windows 10」の無償アップグレードについて、すでに「Windows 10」の無償アップグレードが時間指定で予約されていることを意味しています。
そのため「Windows 10はこのPCで推奨される更新プログラムです」という画面を放置した場合は、指定された時間になると「Windows 10」の無償アップグレードが開始されてしまうために、必ず左記の画面に対する取り消し作業を行うことをお勧めします。
なお「Windows 10はこのPCで推奨される更新プログラムです」という画面が表示される場合のキャンセル方法に関しては、以下の過去記事を参照してください。
<「Windows 10はこのPCで推奨される更新プログラムです」という画面に関する対策方法について>
1、URL
>「Windows 10はこのPCで推奨される更新プログラムです」という画面に関する対策方法について
「Windows 10はこのPCで推奨される更新プログラムです」という画面が表示される場合のキャンセル方法に関する記載は以上です。
4、【「7月29日に無償アップグレードは終了致します」という画面が表示される】
それでは次に「7月29日に無償アップグレードは終了致します」という画面が表示される場合のキャンセル方法について記載いたします。
まずは以下の画像を参照してください。
<「Windows 10」の無償アップグレードに関する画像>
1、お邪魔して申し訳ありませんが、重要な情報のお知らせです
2、7月29日に無償アップグレードは終了致します
この「7月29日に無償アップグレードは終了致します」という画面に関しては、「Windows 10」の無償アップグレードについて、すでに「Windows 10」の無償アップグレードが時間指定で予約されていることを意味しています。
そのため「7月29日に無償アップグレードは終了致します」という画面を放置した場合は、指定された時間になると「Windows 10」の無償アップグレードが開始されてしまうために、必ず左記の画面に対する取り消し作業を行うことをお勧めします。
なお「7月29日に無償アップグレードは終了致します」という画面が表示される場合のキャンセル方法に関しては、以下の過去記事を参照してください。
<「2016年7月度版」!「Windows 10」の無償アップグレードをキャンセルする手順について>
1、URL
>「2016年7月度版」!「Windows 10」の無償アップグレードをキャンセルする手順について
「Windows 10」の無償アップグレードが開始されていない場合のキャンセル方法に関する記載は以上です。
「Windows 10」の無償アップグレードが開始された場合のキャンセル方法について
1、【「これは法的文書です」という画面が表示される】
それでは次に「Windows 10」の無償アップグレードが開始された場合のキャンセル方法について記載いたします。
まずは「Windows 10」の無償アップグレードが実行されている際に「これは法的文書です」という画面が表示される場合のキャンセル方法について記載します。
そこで以下の画像を参照してください。
<「Windows 10はこのPCで推奨される更新プログラムです」という画面に関する画像>
仮に「Windows 10」の無償アップグレードが開始された場合においても、「Windows 10」の無償アップグレードが実行されている際に「これは法的文書です」という画面が表示される場合は、左記の「これは法的文書です」という画面において、「これは法的文書です」という画面に関する拒否を選択することにより、「Windows 10」の無償アップグレードをキャンセルすることができます。
なお「Windows 10」の無償アップグレードが実行されている際に「これは法的文書です」という画面が表示される場合のキャンセル方法に関しては、以下の日本マイクロソフトによる動画を参照してください。
<Windows 10のアップグレードを途中でキャンセルする方法>
「Windows 10」の無償アップグレードが実行されている際に「これは法的文書です」という画面が表示される場合のキャンセル方法に関する記載は以上です。
2、【「これは法的文書です」という画面が表示されない】
それでは次に「Windows 10」の無償アップグレードが実行されている際に「これは法的文書です」という画面が表示されない場合のキャンセル方法について記載いたします。
前項で記載したように、仮に「Windows 10」の無償アップグレードが開始された場合においても、「Windows 10」の無償アップグレードが実行されている際に「これは法的文書です」という画面が表示される場合は、左記の「これは法的文書です」という画面において、「これは法的文書です」という画面に関する拒否を選択することにより、「Windows 10」の無償アップグレードをキャンセルすることができます。
しかしながら「Windows 10」の無償アップグレードが開始される前に、「Windows 10」の無償アップグレードに関するユーザー利用許諾条項等の画面に同意していた場合は、「Windows 10」の無償アップグレードが実行されている際に「これは法的文書です」という画面が表示されない可能性があります。
そして「Windows 10」の無償アップグレードが実行されている際に「これは法的文書です」という画面が表示されない場合は、「Windows 10」の無償アップグレードが実行されている際に、「Windows 10」の無償アップグレードをキャンセルすることができません。
そのため「Windows 10」の無償アップグレードが実行されている際に「これは法的文書です」という画面が表示されない場合は、「Windows 10」の無償アップグレードが完了した後に、再度「Windows 10」の無償アップグレードをキャンセルします。
そこで「Windows 10」の無償アップグレードが実行されている際に「これは法的文書です」という画面が表示されない場合に関しては、以下に記載する操作を行ってください。
まずは「Windows 7」を再起動してから、「Windows 10」の無償アップグレードが開始された画像となります。
次に「Windows 10」の無償アップグレードが開始されたために、この画面では「Windows 10」の無償アップグレードをキャンセルすることができません。
そのため「Windows 10」の無償アップグレードが完了するまでお待ちください。
次に「Windows 10」のシステム設定を行う画面が表示されます。
そこで次へという項目をクリックしてください。
次に簡単設定を使うという項目をクリックします。
次に今は実行しないという項目をクリックしてください。
次に次へという項目をクリックします。
次に「Windows 10」が実行されます。
次にログイン情報を入力してから、「Windows 10」にログインしてください。
以上で「Windows 10」の無償アップグレードが終了しました。
次に「Windows 10」の無償アップグレードをキャンセルするためには、以下の過去記事を参照してください。
<「Windows 10」を「Windows 7」及び「Windows 8.1」に戻す手順について>
1、URL
>「Windows 10」を「Windows 7」及び「Windows 8.1」に戻す手順について
「Windows 10」の無償アップグレードが開始された場合のキャンセル方法に関する記載は以上です。
あとがき
さて今回の投稿は以上となります。
今回の投稿で記載する記事以外の「Windows 10」の使い方に関連する記事に興味がある方は、ぜひ一度以下の「Windows 10」の使い方に関連する記事のまとめを参照してください。
<「Windows 10」の使い方に関連する記事のまとめ>
1、URL
それでは以上です。