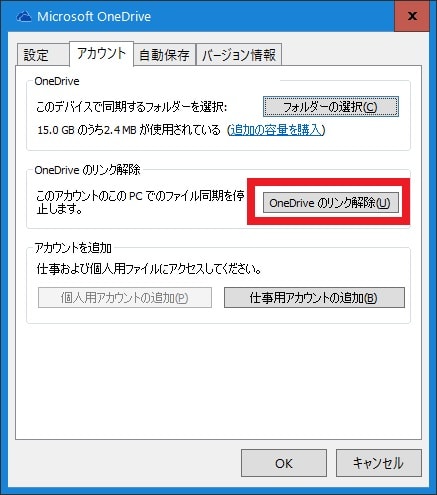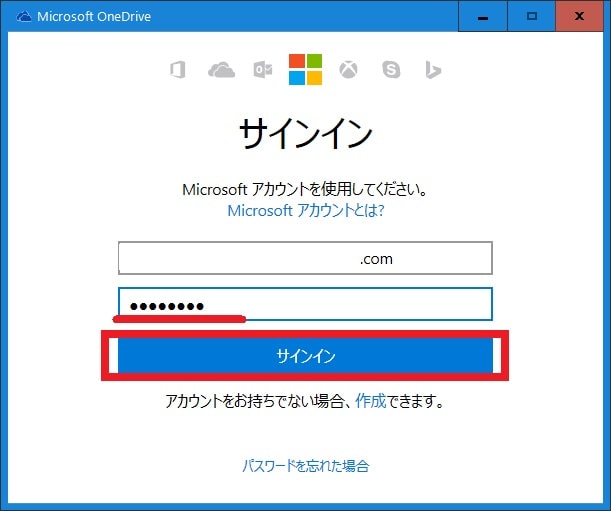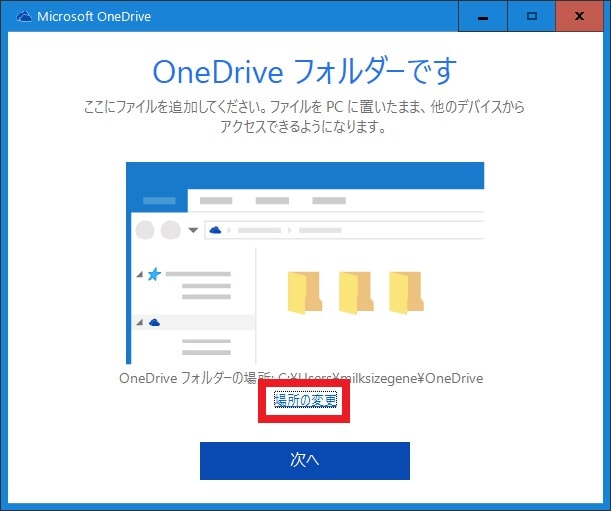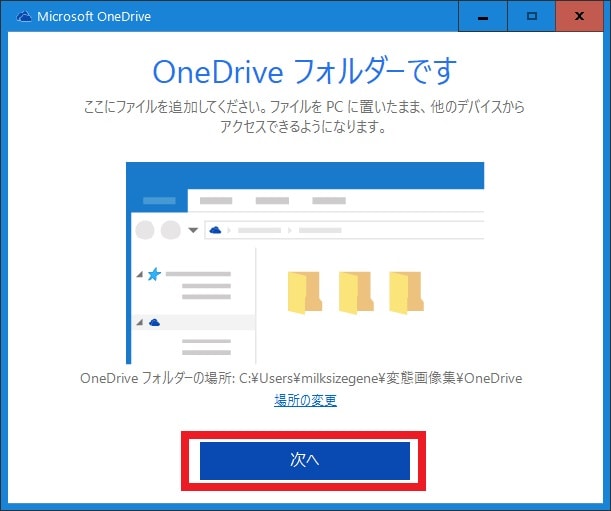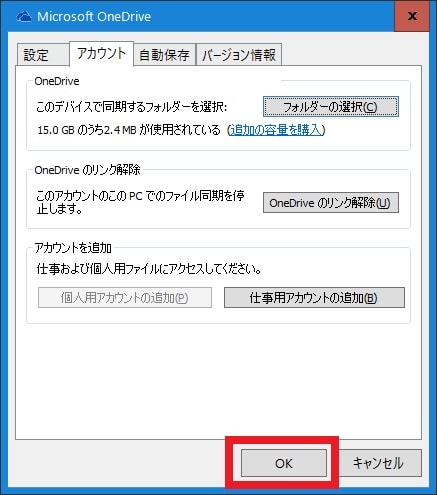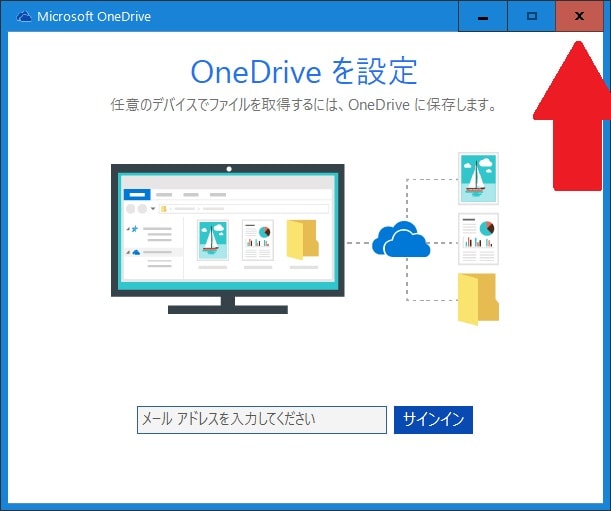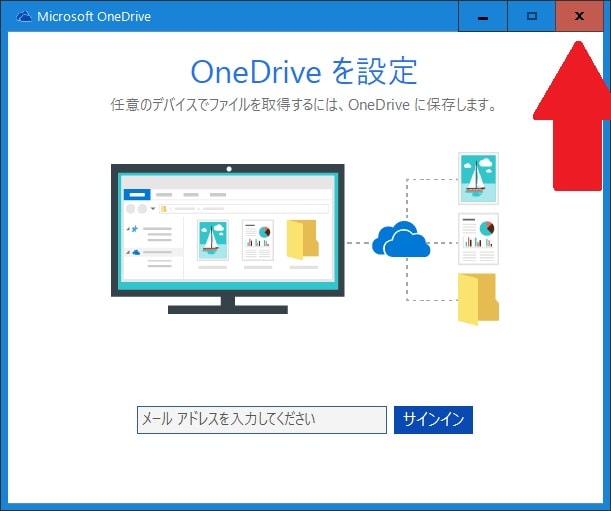皆様、おはようございます。
本日の関東は蒸し暑い雨模様の火曜日となるようです。
それでは今回の投稿にまいりましょう。
【スポンサーリンク】
はじめに
【目次】
さて今回の投稿は、「Windows 10」の「OneDrive」に関する投稿となります。
無料で利用可能なオンラインストレージである「OneDrive」は、「Windows OS」の開発元となるマイクロソフトが運営するオンラインストレージサービスです。
そして初めて「OneDrive」がアプリとして組み込まれた「Windows OS」は、「Windows 8/8.1」となりますが、「Windows 10」にアプリとして組み込まれている「OneDrive」に関しては、「Windows 8/8.1」よりもさらに使いやすくなっています。
<「Windows 10」の「OneDrive」に関する画像>
しかしながら一方、確かに「Windows 10」の「OneDrive」に関しては、「Windows 10」で作成したファイル等を複数のデバイスで参照することができる等の利点がありますが、「Windows OS」のセキュリティという観点から、「Windows 10」の「OneDrive」を使用しないと考えるユーザーもおられると思います。
そこで今回の投稿では、「Windows 10」で「OneDrive」の同期フォルダの変更及び無効化する手順について、記事を記載してまいりたいと思います。
それでは本題に入りましょう。
【スポンサーリンク】
「Windows 10」で「OneDrive」の同期フォルダの場所を変更する手順
それでは初めに「Windows 10」で「OneDrive」の同期フォルダの場所を変更する手順について記載いたします。
まずは「Windows 10」のタスクバーの通知領域から、「OneDrive」のタスクトレイアイコンを参照してください。
次に「OneDrive」のタスクトレイアイコンを右クリックしてから、設定という項目をクリックします。
次にOneDriveのリンク解除という項目をクリックしてください。
次に赤線項目にマイクロソフトアカウントで設定するメールアドレスを入力してから、サインインという項目をクリックします。
次に赤線項目にマイクロソフトアカウントで設定するパスワードを入力してから、サインインという項目をクリックしてください。
次に場所の変更という項目をクリックしてから、「OneDrive」の同期フォルダに設定するフォルダを指定します。
次に次へという項目をクリックしてください。
次に次へという項目をクリックします。
次にOneDriveフォルダーを開くという項目をクリックしてください。
以上で「Windows 10」で「OneDrive」の同期フォルダの場所を変更することができました。
「Windows 10」で「OneDrive」の同期フォルダの場所を変更する手順に関する記載は以上です。
「Windows 10」で「OneDrive」を無効化する手順
1、【タスクトレイアイコンから無効化する】
それでは初めに「Windows 10」で「OneDrive」を無効化する手順について記載いたします。
まずは「Windows 10」で「OneDrive」をタスクトレイアイコンから無効化する手順について記載します。
そこでまずは「Windows 10」のタスクバーの通知領域から、「OneDrive」のタスクトレイアイコンを参照してください。
次に「OneDrive」のタスクトレイアイコンを右クリックしてから、設定という項目をクリックします。
次に設定という項目をクリックしてから、「WindowsにサインインしたときにOneDriveを自動的に開始する」という項目のチェックを外してください。
次にアカウントという項目をクリックしてから、フォルダーの選択という項目をクリックします。
次に「OneDriveのファイルとフォルダーをすべて同期」という項目のチェックを外してから、OKという項目をクリックしてください。
次にOKという項目をクリックします。
次に再度「OneDrive」のタスクトレイアイコンを右クリックしてから、「OneDrive」の設定画面を表示してください。
次にOneDriveのリンク解除という項目をクリックします。
次に「OneDrive」の設定画面を閉じてから、お使いのパソコンを再起動してください。
次に「Windows 10」のエクスプローラー画面を表示してから、「OneDrive」のフォルダを右クリックして、さらにプロパティという項目をクリックします。
次に赤線項目にチェックを入れてから、適用→OKという項目順にクリックしてください。
以上で「Windows 10」で「OneDrive」をタスクトレイアイコンから無効化することができました。
「Windows 10」で「OneDrive」をタスクトレイアイコンから無効化する手順に関する記載は以上です。
2、【レジストリから無効化する】
それでは次に「Windows 10」で「OneDrive」をレジストリから無効化する手順について記載いたします。
「Windows 10」で「OneDrive」をレジストリから無効化する手順に関しては、「Windows 10」のレジストリ領域に「OneDrive」のエントリーを追加することにより、「Windows 10」の「OneDrive」を無効化するという方法になります。*1
そこでまずは「Windows 10」のタスクバーの通知領域から、「OneDrive」のタスクトレイアイコンを参照してください。
次に「OneDrive」のタスクトレイアイコンを右クリックしてから、設定という項目をクリックします。
次にOneDriveのリンク解除という項目をクリックしてください。
次に「OneDrive」の設定画面を閉じます。
次に以下の「Windows 10」のコマンドプロンプトを管理者権限で表示する方法に関する過去記事を参照してから、お使いの「Windows 10」のコマンドプロンプト画面を表示してください。
<「Windows 10」のコマンドプロンプトを管理者権限で表示する方法について>
1、URL
・「Windows 10」のコマンドプロンプトを管理者権限で表示する方法について
次に以下の文字列を入力してから、お使いのキーボード上の「Enterキー」を押します。
<文字列>
1、「Windows 10」の「OneDrive」を無効化する
reg add "HKEY_LOCAL_MACHINE\SOFTWARE\Policies\Microsoft\Windows\OneDrive" /v "DisableFileSyncNGSC" /t REG_DWORD /d "0" /f2、「Windows 10」の「OneDrive」を有効化する
reg add "HKEY_LOCAL_MACHINE\SOFTWARE\Policies\Microsoft\Windows\OneDrive" /v "DisableFileSyncNGSC" /t REG_DWORD /d "1" /f次にお使いのパソコンを再起動してください。
以上で「Windows 10」で「OneDrive」をレジストリから無効化することができました。
「Windows 10」で「OneDrive」を無効化する手順に関する記載は以上です。
あとがき
さて今回の投稿は以上となります。
今回の投稿で記載する記事以外の「Windows 10」の使い方に関連する記事に興味がある方は、ぜひ一度以下の「Windows 10」の使い方に関連する記事のまとめを参照してください。
<「Windows 10」の使い方に関連する記事のまとめ>
1、URL
それでは以上です。
*1:注:ただし当ブログ管理人のパソコン環境の場合は、「Windows 10」の「OneDrive」をレジストリから無効化する方法を試しましたが、「Windows 10」の「OneDrive」を無効化することができませんでした。そのため、当項目で記載する「Windows 10」で「OneDrive」をレジストリから無効化する手順に関しては、参考程度に参照してください