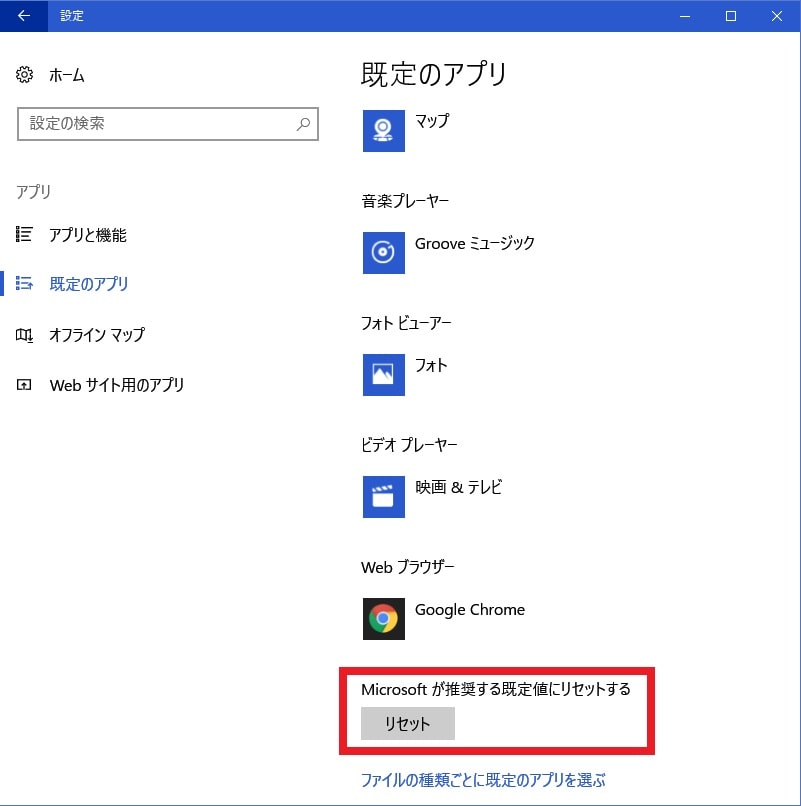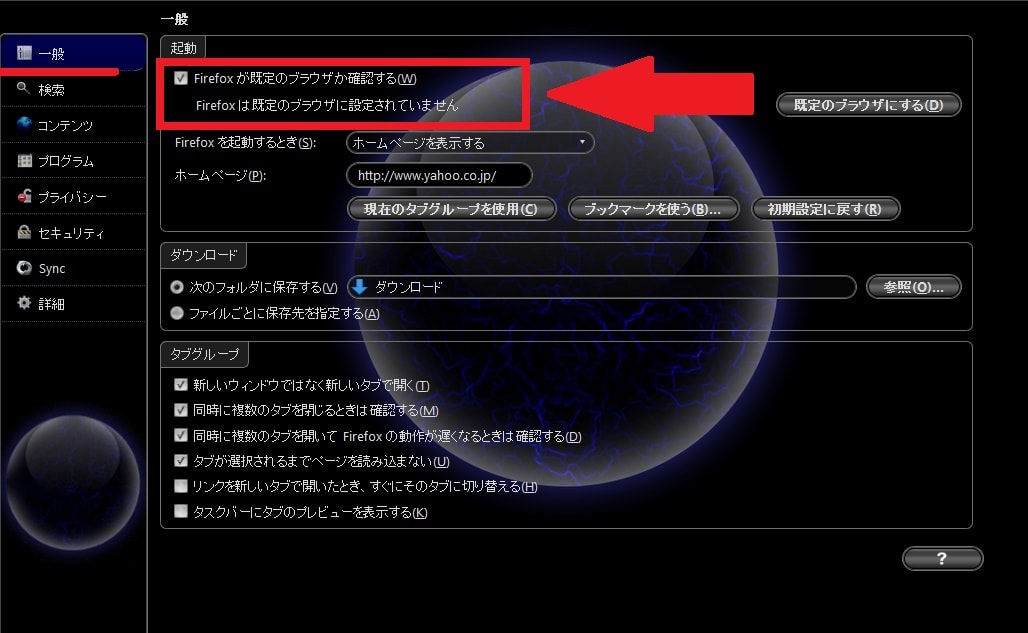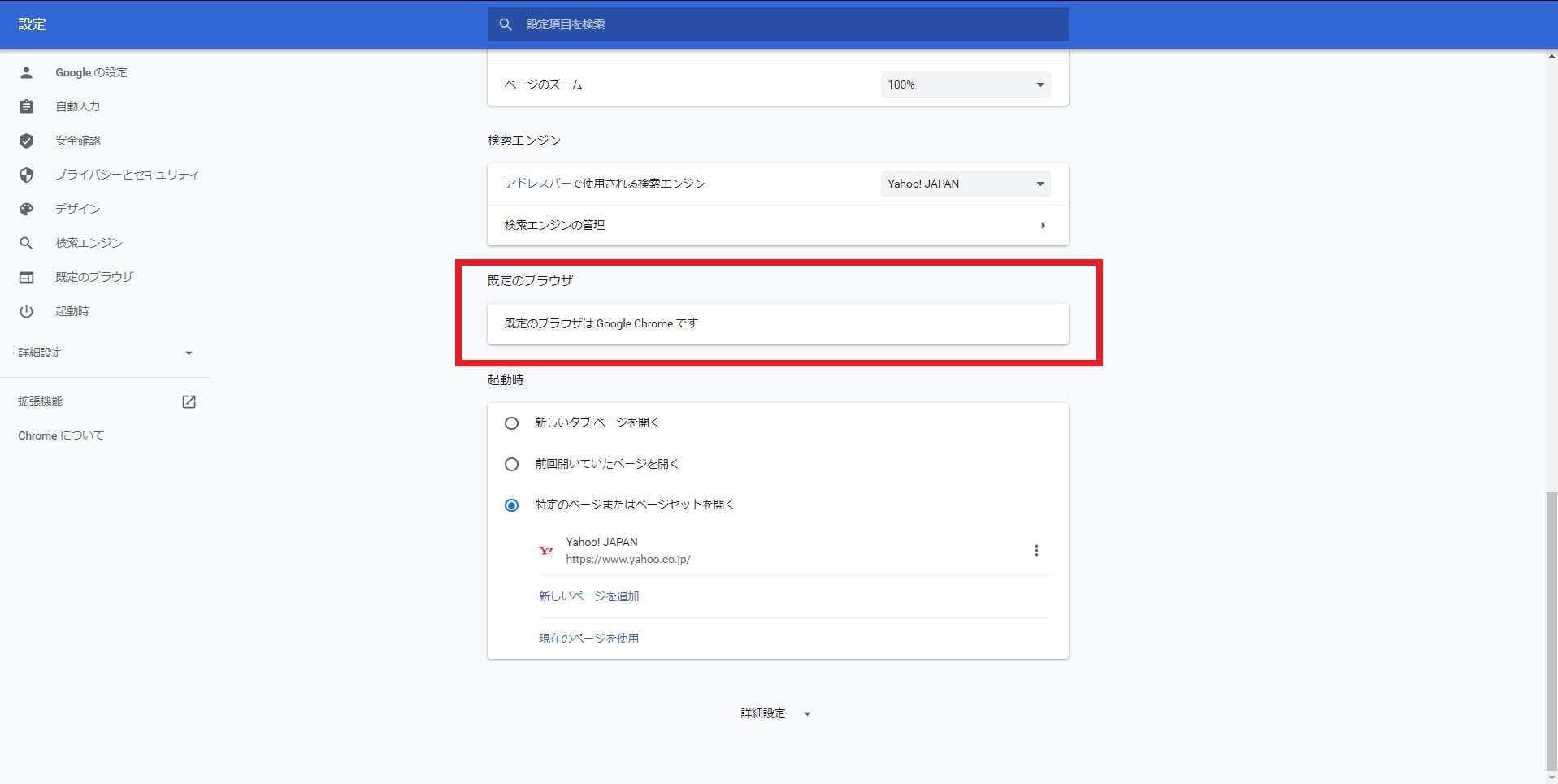皆様、こんばんは。
今回の投稿は、「Windows 10」のWebブラウザに関する投稿となります。
それでは今回の投稿にまいりましょう。
【スポンサーリンク】
はじめに
【目次】
さて改めまして今回の投稿は、「Windows 10」のWebブラウザに関する投稿となります。
「Windows 10」の既定のWebブラウザについては、2021年4月にMicrosoft Edgeがリニューアルされて、Google Chromeの拡張機能がインストールできるようになるなど、使い勝手が向上しました。
しかしながら2021年の現時点においても、「Windows 10」の既定のWebブラウザとして、Google Chromeを利用するユーザーが多いのではないでしょうか。
そこで今回の投稿は、「Windows 10」で既定のWebブラウザを変更する方法について、再投稿という形式で記事を記載してまいりたいと思います。
それでは本題に入りましょう。
【スポンサーリンク】
既定のWebブラウザを変更する手順
それでは初めに「Windows 10」で既定のWebブラウザを変更する手順について記載いたします。
まずはお使いのキーボード上の[Windows]+[I]というキーを同時に押してから、Windowsの設定という画面を表示してください。
次にアプリという項目をクリックします。
次に画面左の既定のアプリという項目をクリックしてから、以下の既定のアプリの選択という欄に表示されているWebブラウザーという項目をクリックしてください。
<設定項目>
- メール
- アプリ
- 音楽プレイヤー
- ビデオプレイヤー
- Webブラウザー
次にアプリを選ぶという画面が表示されてから、既定のWebブラウザに設定するWebブラウザ項目をクリックします。
次に強制的に変更するという項目をクリックしてください。
以上で既定のWebブラウザを変更することができました。
<ワンポイントアドバイス>
Windowsの設定という画面から設定した既定のWebブラウザ項目を初期設定に戻す場合は、以下のように操作します。
まずは既定のアプリという画面を表示してください。
次に「Microsoftが推奨する既定値にリセットする」という欄に表示されているリセットという項目をクリックします。
以上で既定のWebブラウザ項目を初期設定に戻す事ができました。
Windowsの設定という画面から既定のWebブラウザを変更する手順に関する記載は以上です。
既定のWebブラウザを確認する手順
【Internet Explorer】
それでは次に「Windows 10」の既定のWebブラウザを確認する手順について記載いたします。
まずは「Windows 10」の既定のWebブラウザに「Internet Explorer」を設定した場合の確認手順について記載します。
そこでお使いの「Internet Explorer」を実行してください。
次に画面右上のギアマークのアイコンをクリックしてから、インターネットオプションという項目をクリックします。
次に画面上部のプログラムという項目をクリックしてから、「Internet Explorerの開き方」という欄が赤枠項目のように表示されていることを確認してください。
なお「Windows 10」の既定のWebブラウザに「Internet Explorer」が設定されていない場合は、以下のように「Internet Explorerの開き方」という欄に「Internet Explorerを既定のブラウザーに設定します」という項目が表示されます。
以上で既定のWebブラウザに「Internet Explorer」を設定されていることを確認できました。
「Windows 10」の既定のWebブラウザに「Internet Explorer」を設定した場合の確認手順に関する記載は以上です。
【「Firefox」】
それでは次に「Windows 10」の既定のWebブラウザに「Firefox」を設定した場合の確認手順について記載いたします。
まずはお使いの「Firefox」を実行してください。
次に画面右上のメニューアイコンをクリックしてから、オプションという項目をクリックします。
次に一般という欄に表示されている起動という項目がFirefoxは既定のブラウザに設定されていますと表示されていることを確認してください。
以上で既定のWebブラウザに「Firefox」を設定されていることを確認できました。
「Windows 10」の既定のWebブラウザに「Firefox」を設定した場合の確認手順に関する記載は以上です。
【「Google chrome」】
それでは次に「Windows 10」の既定のWebブラウザに「Google chrome」を設定した場合の確認手順について記載いたします。
まずはお使いの「Google chrome」を実行してください。
次に画面右上のメニューアイコンをクリックしてから、設定という項目をクリックします。
次に既定のWebブラウザという欄が既定のブラウザはGoogle Chromeですと表示されていることを確認してください。
以上で既定のWebブラウザに「Google chrome」を設定したことを確認できました。
「Windows 10」で既定のWebブラウザを変更する手順に関する記載は以上です。
「Windows 10」の既定アプリを変更する手順
それでは次に「Windows 10」の既定アプリを変更する手順について記載いたします。
「Windows 10 Creators Update」を適用する「Windows 10」については、「Windows 10」の既定アプリを変更する手順として、ファイルの種類及びプロトコル、またはアプリ単位で「Windows 10」の既定アプリを変更することができます。
そこで「Windows 10」の既定アプリを変更する手順に関する詳細を把握する場合は、すでに当ブログにおける以前の投稿で詳細を記載しているために、以下の「Windows 10」の既定アプリを変更する手順に関する過去記事を参照してください。
<「Windows 10」の既定アプリを設定する手順について>
1、URL
・「Windows 10」の既定アプリを設定する手順について
「Windows 10」の既定アプリを変更する手順に関する記載は以上です。
あとがき
さて今回の投稿は以上となります。
今回の投稿で記載する記事以外の「Windows 10」の使い方に関連する記事に興味がある方は、ぜひ一度以下の「Windows 10」の使い方に関連する記事のまとめを参照してください。
<「Windows 10」の使い方に関連する記事のまとめ>
1、URL
それでは以上です。