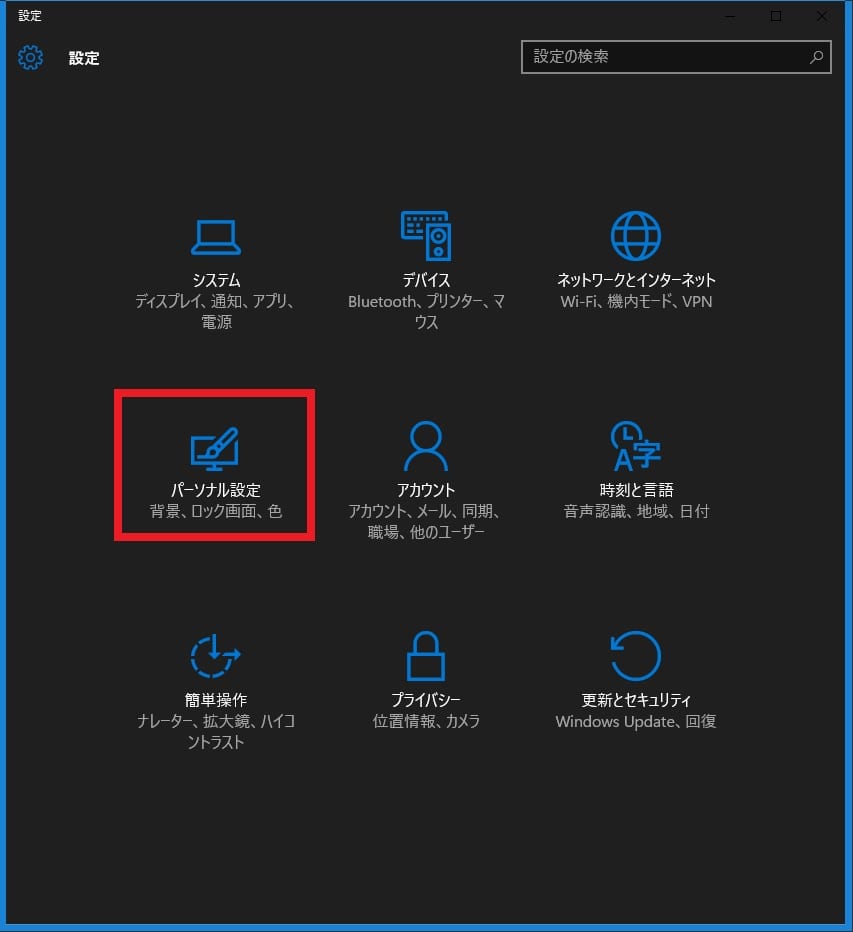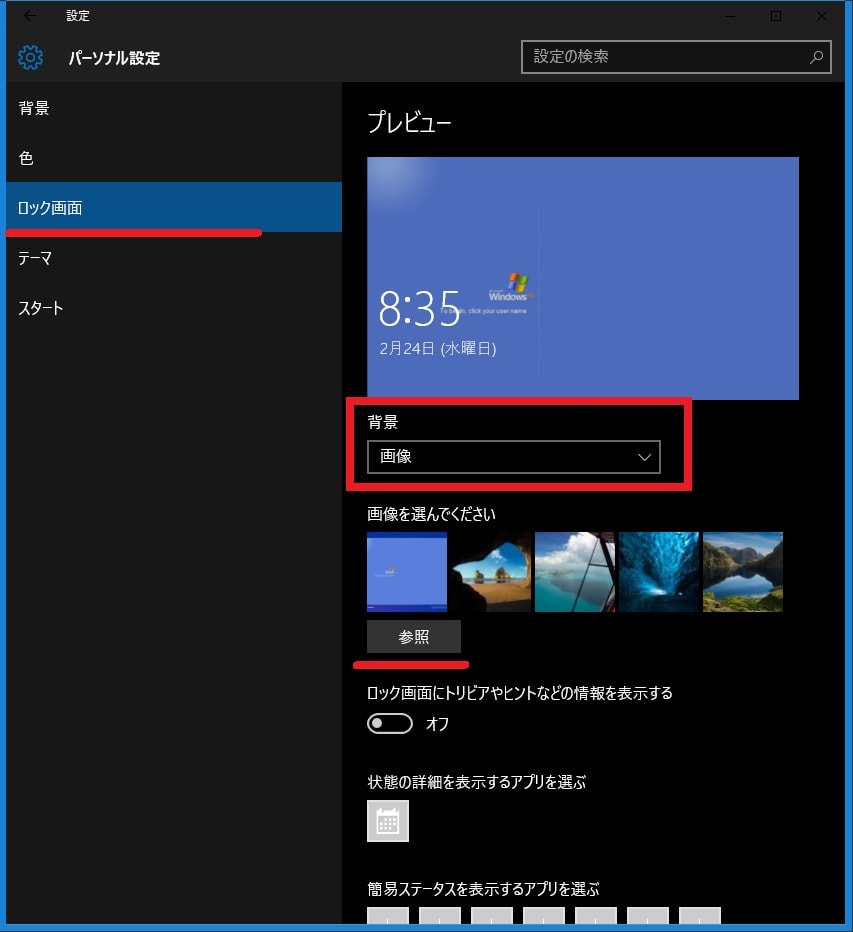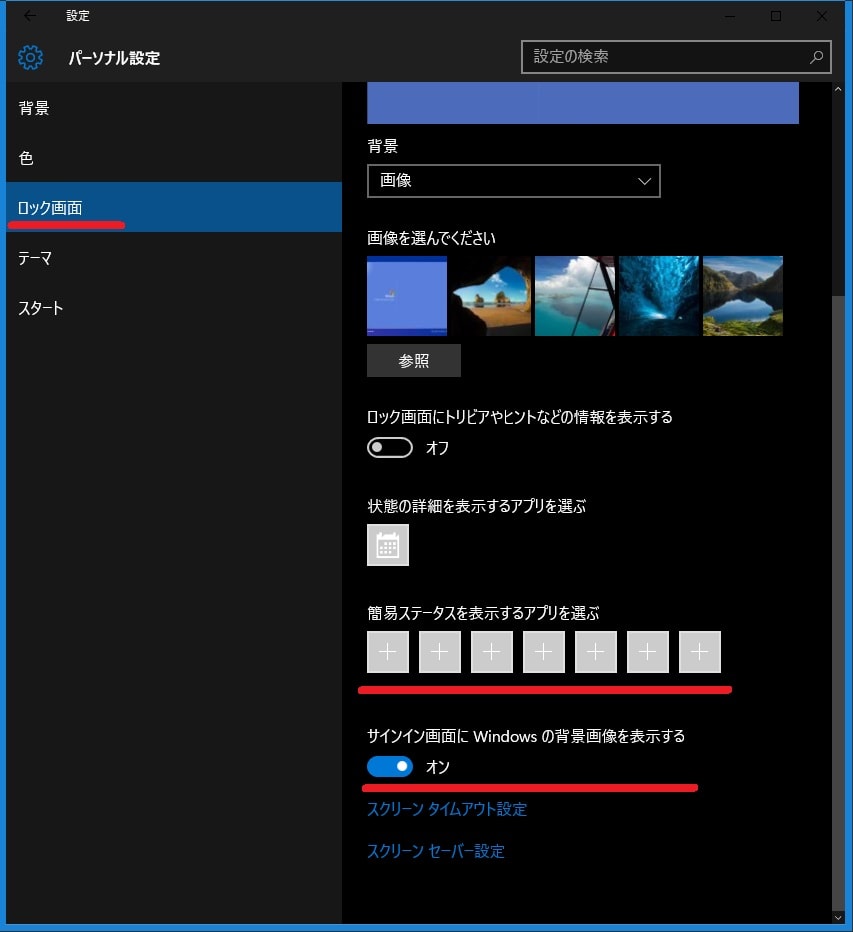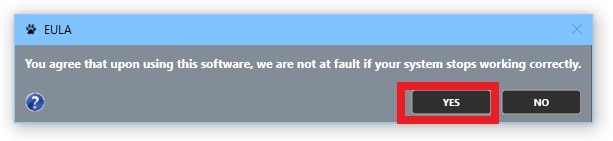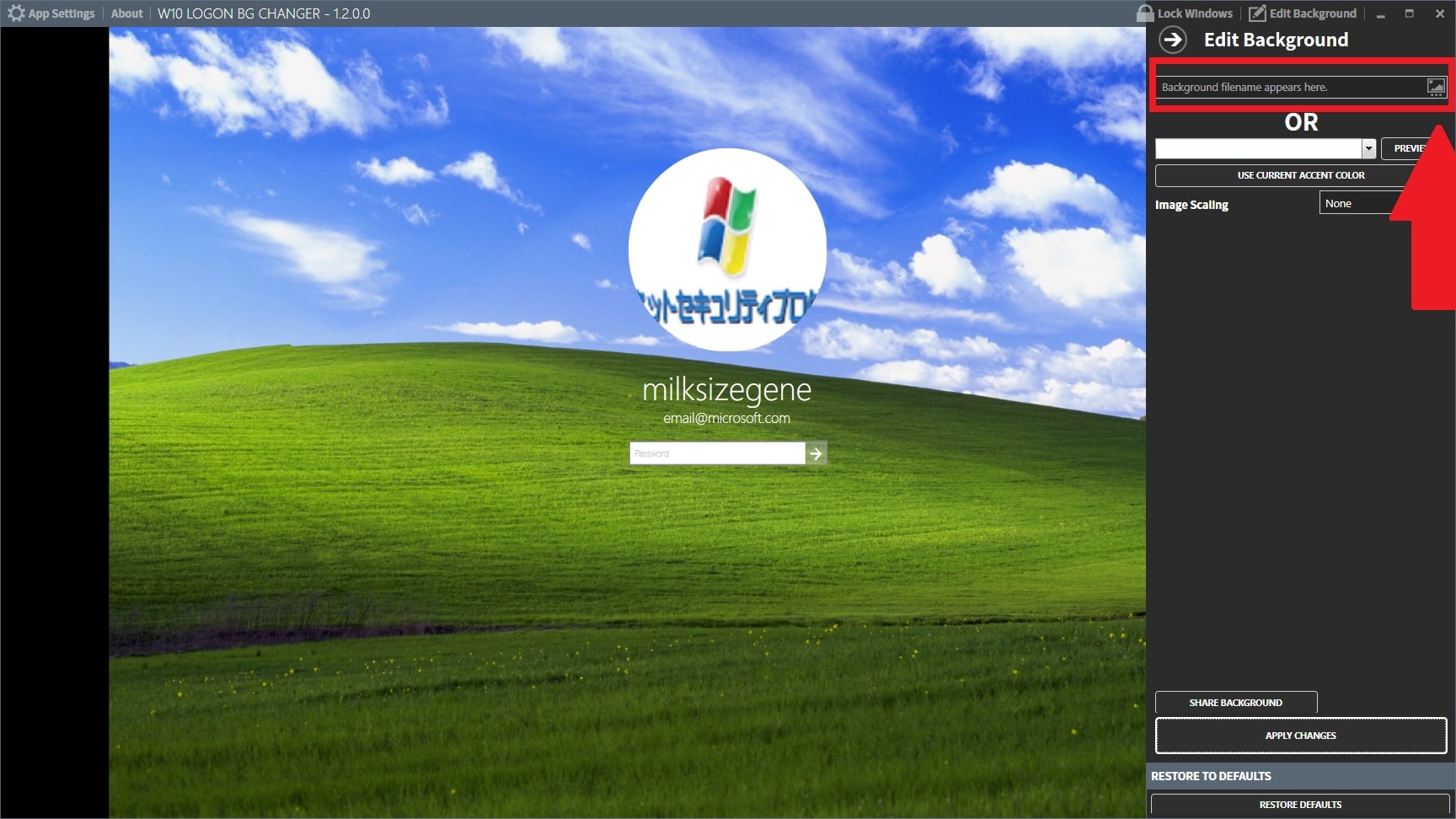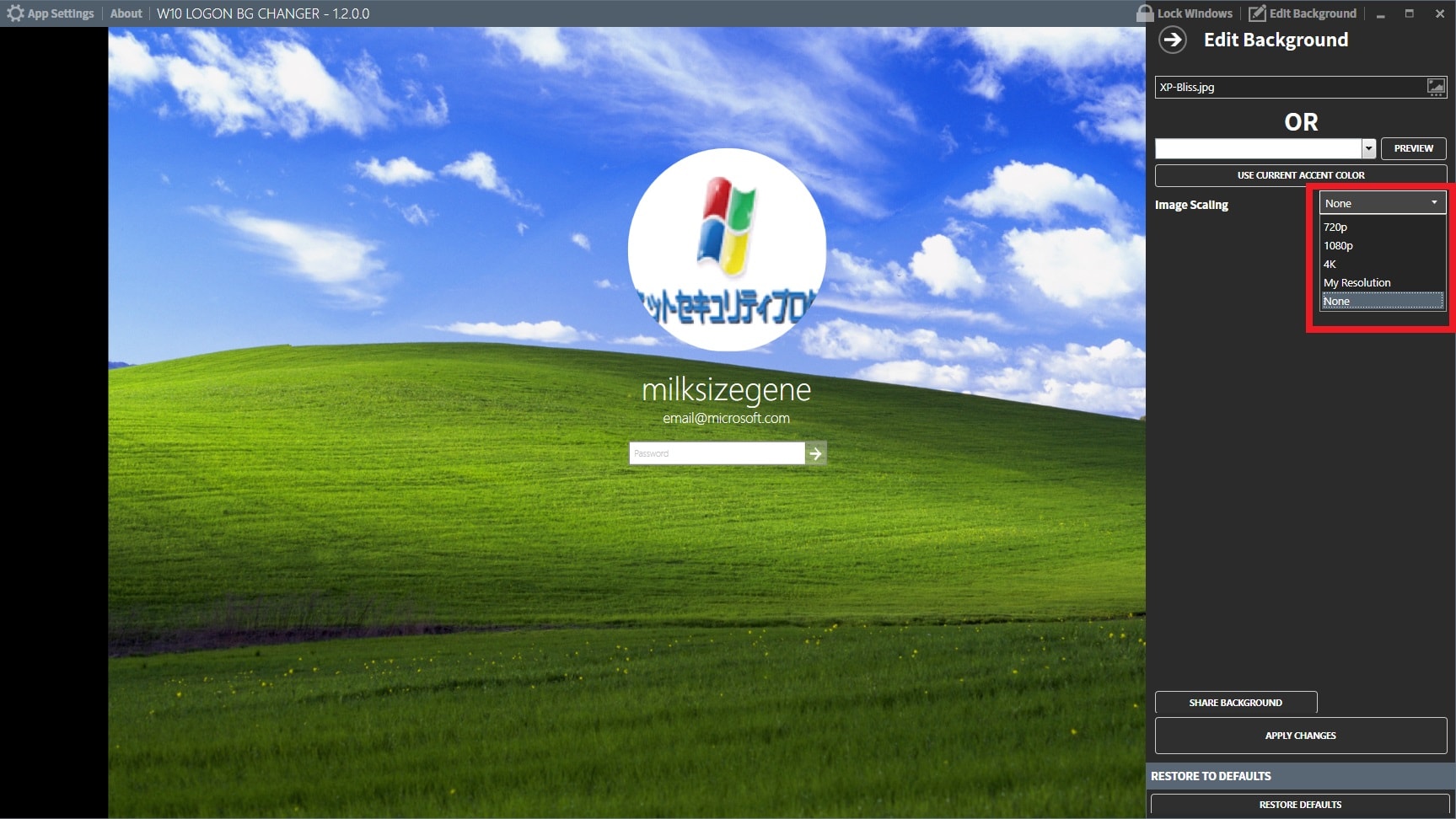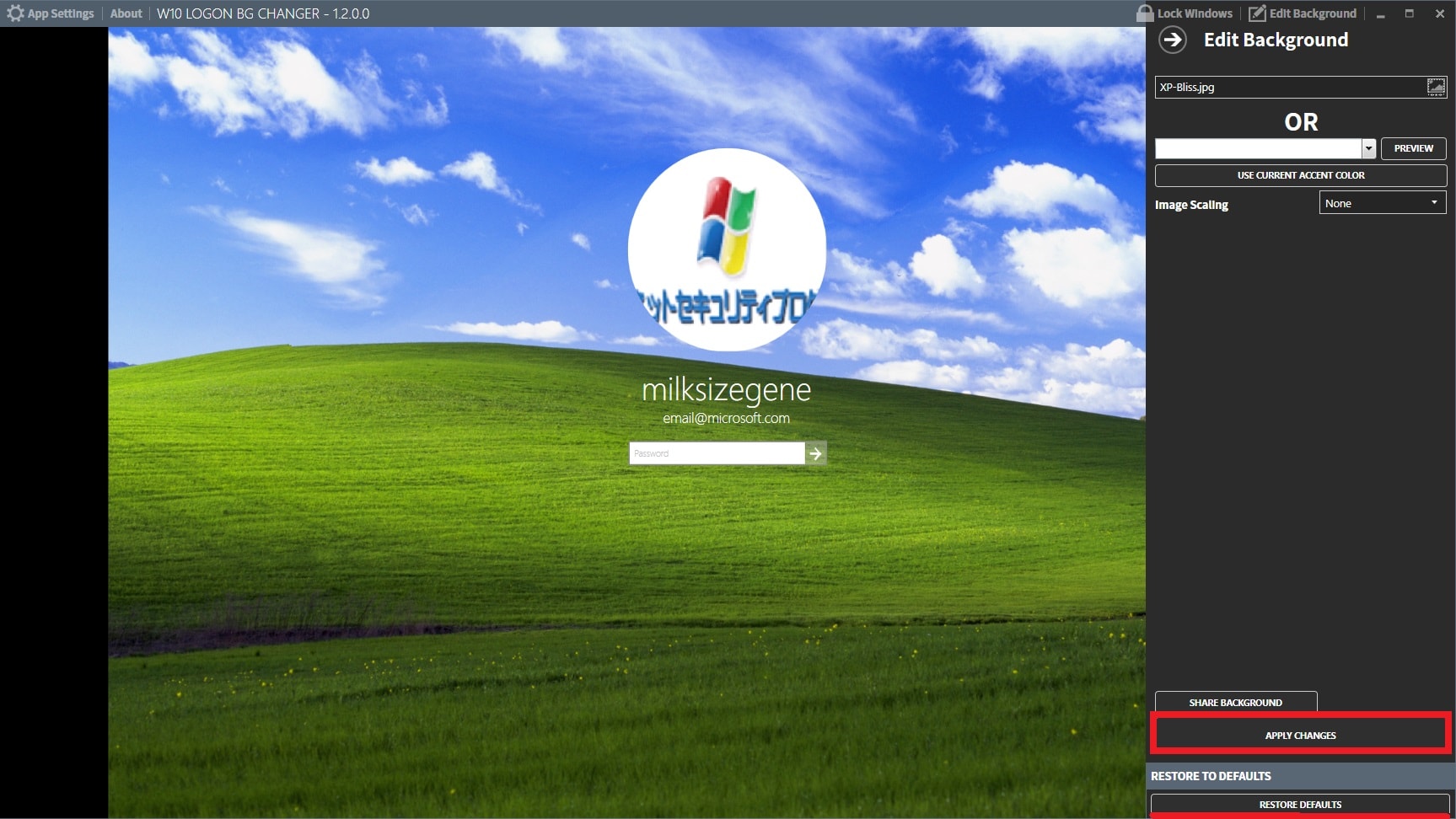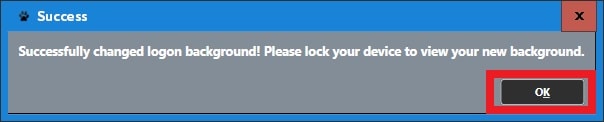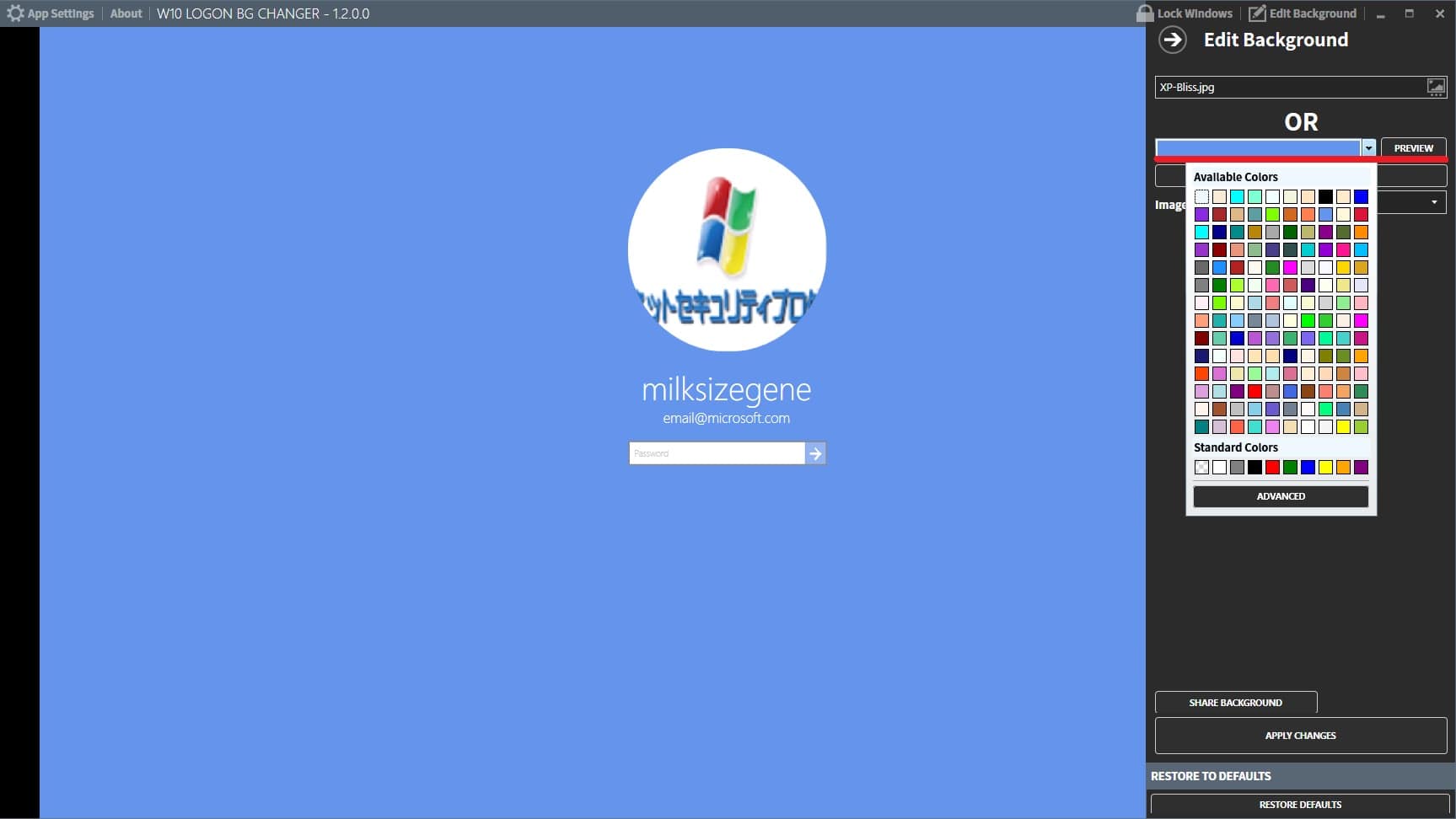皆様、こんばんは。
本日の関東は肌寒い1日となりました。
それでは今回の投稿にまいりましょう。
【スポンサーリンク】
はじめに
【目次】
さて今回の投稿は、「Windows 10」のカスタマイズに関する投稿となります。
「Windows 10」の「ロック画面」及び「ログイン画面」に関しては、「Windows 8/8.1」「ロック画面」及び「ログイン画面」と比較した場合、さらに洗練されて使いやすい画面になりました。
しかしながら「ログイン画面」に関しては、いまだシステム設定から画像変更できない等の不満点があります。
そこで今回の投稿では、「Windows 10」の「ロック画面」及び「ログイン画面」に関する画像を変更する方法について、記載してまいりたいと思います。
それでは本題に入りましょう。
【スポンサーリンク】
「Windows 10」における「ロック画面」及び「ログイン画面」に関する画像を変更する方法
1、【「ロック画面」の画像を変更する手順】
それでは「Windows 10」における「ロック画面」及び「ログイン画面」に関する画像を変更する方法について記載いたします。
まずは「ロック画面」の画像を変更する手順です。
「Windows 10」のスタートボタンをクリックしてから、設定という項目をクリックしてください。
次にパーソナル設定という項目をクリックします。
次に「ロック画面」という項目をクリックしてから、背景という欄を画像にして、さらに参照をクリックしてから「ロック画面」に使用する任意の画像を選択してください。
以上で「ロック画面」の画像を変更することができました。
<ワンポイントアドバイス>
「Windows 10」の「ロック画面」に関しては、ストアアプリに関する情報を表示することができます。
「簡易ステータスを表示するアプリを選ぶ」という項目から、「ロック画面」に情報を表示するストアアプリを選択してください。
また「サインイン画面にWindowsの背景画像を使用する」という項目を有効にすると、「ログイン画面」に既定の「Windows 10」に関する画像を表示することができます。
「ロック画面」の画像を変更する手順に関する記載は以上です。
2、【「ログイン画面」の画像を変更する手順】
1、<ダウンロードリンク>
それでは次に「ログイン画面」の画像を変更する手順について記載いたします。
「Windows 10」の「ログイン画面」に関しては、システム設定から「ログイン画面」に関する任意の画像に変更する手段がありませんが、「Windows-10-Login-Background-Changer」というフリーソフトを使用することで、「ログイン画面」を任意の画像に変更することができます。
そこでまずは「Windows-10-Login-Background-Changer」に関するダウンロードリンクです。
<ダウンロードリンク>
1、URL
>「Windows-10-Login-Background-Changer」の実行ファイル
上記のダウンロードより、任意の場所に実行ファイルをダウンロードしてください。
2、<実行>
それでは次に「Windows-10-Login-Background-Changer」を実行します。
まずは前項でダウンロードした実行ファイルを解凍してから、「GUI」というフォルダにある「W10 Logon BG Changer.exe」というファイルを実行してください。
次にYESという項目をクリックします。
次に赤枠項目の画像マークをクリックしてから、「ログイン画面」に関する任意の画像を選択してください。
次に赤枠項目をクリックしてから、「ログイン画面」に表示する任意の画像サイズを選択します。*1
次にAPPLY CHANGESという項目をクリックしてから、「ログイン画面」に関する任意の画像を適用してください。
また「ログイン画面」に関する画像を既定値に戻す場合は、RESTORE DEFORUTという項目をクリックします。
次にOKという項目をクリックします。
以上で「ログイン画面」の画像を変更することができました。
<ワンポイントアドバイス>
「Windows 10」の「ログイン画面」を淡色にする場合は、以下のように操作します。
このように赤線項目から、任意の色を選択してください。
またPREVIEWという項目をクリックして、選択した色をプレビューすることもできます。
「ログイン画面」の画像を変更する手順に関する記載は以上です。
あとがき
さて今回の投稿は以上となります。
今回の投稿で記載する記事以外の「Windows 10」の使い方に関連する記事に興味がある方は、ぜひ一度以下の「Windows 10」の使い方に関連する記事のまとめを参照してください。
<「Windows 10」の使い方に関連する記事のまとめ>
1、URL
それでは以上です。
*1:注:サイズを変更しない場合は、NONEという項目を選択します