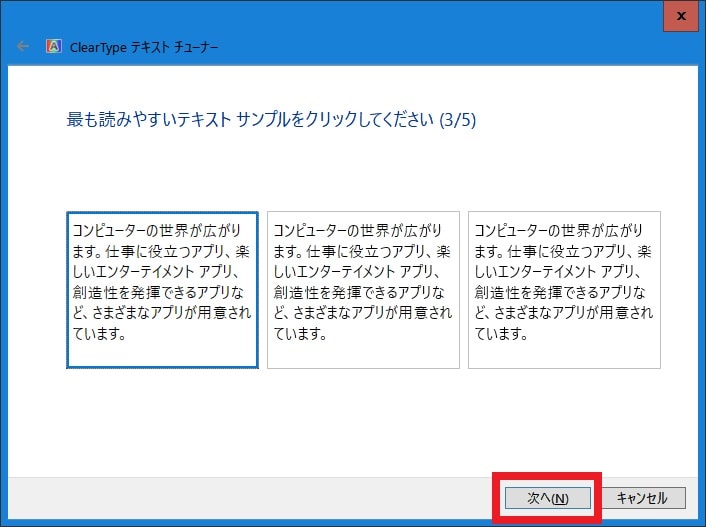皆様、こんばんは。
今回の投稿は、「Windows」のシステムフォントに関する投稿となります。
それでは今回の投稿にまいりましょう。
【スポンサーリンク】
はじめに
【目次】
さて改めまして今回の投稿は、「Windows」のシステムフォントに関する投稿になります。
「Windows」のシステムフォントについては、「Windows 7」に採用されていた「Meiryo UI」というシステムフォントについて、「Windows 10」から新たに「Yu Gothic UI」というシステムフォントが採用されました。
そして「Yu Gothic UI」というフォントは、「字游工房」企業が作成を手掛ける「游ゴシック」というフォントを基調とするフォントであり、「Windows」のシステムフォントとして採用されるために「游ゴシック」フォントよりも字間の幅が狭くなっています。
しかしながら「Yu Gothic UI」と「Meiryo UI」というシステムフォントを比較する場合には、「Yu Gothic UI」についてフォント全体の線が細く薄いために見づらいという評判を聞いています。
そこで今回の投稿では、「Windows」のシステムフォントを見やすく奇麗に変更する方法という投稿テーマについて、再投稿という形式で記事を記載してまいりたいと思います。
なお今回の投稿を記載するにあたり、「Windows」のシステムフォントを見やすく奇麗に変更する手順の一例として、「Windows 10」を例に挙げることをご了承ください。
それでは本題に入りましょう。
【スポンサーリンク】
「Windows」のシステムフォントを見やすく奇麗に変更する手順
【ClearType テキスト】
それでは初めに「Windows」のシステムフォントを見やすく奇麗に変更する手順について記載いたします。
まずは「Windows」のClearType テキストという機能を設定する手順について記載します。
「Windows」の「ClearType テキスト」という機能については、「Windows」のシステムフォントをユーザーの好みに応じて見やすく奇麗に調節することができる機能になります。
そこでお使いのキーボード上の[Windows]+[R]というキーを同時に押してから、ファイル名を指定して実行という画面を表示してください。
次に名前という欄に以下の文字列を入力してから、OKという項目をクリックします。
<文字列>
control fonts次にフォント設定の画面が表示されてから、ClearType テキストの調整という項目をクリックしてください。
次にClearTypeテキストチューナーという画面が表示されてから、ClearTypeを有効にするという項目にチェックを入れてから、次へという項目をクリックします。
次にClearTypeテキストチューナーという画面に表示されているユーザー自身が見やすいと感じるテキスト項目をクリックしてから、次へという項目をクリックしてください。
なお、これから表示されるテキスト項目については、当記事を参照される皆様が見やすいと感じるテキスト項目を選択するようにお願いします。
次に完了という項目をクリックしてClearTypeテキストチューナーという画面を終了してください。
以上でClearType テキストという機能を設定できます。
「Windows」のClearType テキストという機能を設定する手順に関する記載は以上です。
【システムフォントを拡大する】
それでは次に「Windows」のシステムフォントを拡大する手順について記載いたします。
「Windows 10」のシステムフォントである「Yu Gothic UI」については、フォント自体の大きさを拡大することにより、システムフォント自体が見やすくなる場合もあります。
そこで「Windows」のシステムフォントを拡大する手順の詳細については、以下の当ブログの過去記事を参照してください。
<過去記事>
1、URL
・【Windows 10】アプリやテキストの大きさを変更する方法
「Windows」のシステムフォントを拡大する手順に関する記載は以上です。
【システムフォントを変更する】
それでは次に「Windows」のシステムフォントを変更する手順について記載いたします。
当記事の冒頭で記載するように「Yu Gothic UI」については、「Windows 7」に採用されている「Meiryo UI」と比較する場合に、フォント全体の線が細く薄いために見づらいという印象を受けます。
そのため「Windows 10」に採用されている「Yu Gothic UI」をアプリを利用して、「Windows 7」に採用されている「Meiryo UI」などのシステムフォントに変更していきます。
そこでまずは、以下の「Windows10 フォントが汚いので一発変更!」というアプリをダウンロードしてください。
<ダウンロードリンク>
1、実行ファイル
次にダウンロードした「Windows10 フォントが汚いので一発変更!」の実行ファイルを解凍してから、「FontChanger.exe」というファイルを実行します。
次に「Windows10 フォントが汚いので一発変更!」の実行画面から、以下の希望するWindows OSのシステムフォント項目を選択してください。
<「Windows OS」のシステムフォント>
1、「Windows XP」
・「MS UI Gothic」
2、「Windows 7」
・「Meiryo UI」
3、「Windows 8.1」
・「Meiryo UI」
4、「Windows」
・「Yu Gothic UI」
以上でシステムフォントを変更できます。
「Windows」のシステムフォントを見やすく奇麗に変更する手順に関する記載は以上です。
「Windows」のシステムフォントをフリーフォントに変更する手順
それでは次に「Windows」のシステムフォントをフリーフォントに変更する手順について記載いたします。
インターネット上においては、「Windows」のシステムフォントに使用できるフリーフォントが無数に存在します。
そして当ブログにおいても、インターネット上から入手できるフリーフォントとして、「Adobe Systems Incorporated」という企業が開発する「源の角ゴシック」というフリーフォントを「Windows」のシステムフォントに設定する手順の過去記事を投稿しています。
そこで「Windows」のシステムフォントをフリーフォントに変更する手順の詳細については、以下の当ブログの過去記事を参照してください。
<過去記事>
1、URL
・【Windows】「源ノ角ゴシック」というフォントを追加する
「Windows」のシステムフォントをフリーフォントに変更する手順に関する記載は以上です。
フリーフォントをダウンロードできるWebサイト
それでは次にフリーフォントをダウンロードできるWebサイトについて記載いたします。
前項で記載するようにインターネット上には「Windows」のシステムフォントに使用できるフリーフォントが数多く存在しますが、左記のようなフリーフォントをダウンロードすることができるWebサイトを以下にご紹介します。
<フリーフォントをダウンロードできるWebサイト>
1、ontfree.me
2、flopdesign.com
3、ferret-plus.com
・フリーフォント|無料で商用利用可能なフォント88選、日本語・毛筆・ポップなど
4、coliss.com
・2016年用、日本語のフリーフォント219種類のまとめ -商用サイトだけでなく紙や同人誌などの利用も明記
5、photoshopvip.net
・商用可!レトロでモダンな無料フォント146個まとめ 2019年完全版(和 / 英文対応)
6、design.webclips.jp
7、tenshoku-plus.com
・無料でダウンロードOK!おすすめ日本語フリーフォント厳選30個まとめ
フリーフォントをダウンロードできるWebサイトに関する記載は以上です。
あとがき
さて今回の投稿は以上となります。
今回の投稿で記載する記事以外の「Windows」の使い方に関連する記事に興味がある方は、ぜひ一度以下の「Windows」の使い方に関連する記事のまとめを参照してください。
<「Windows」の使い方に関連する記事のまとめ>
1、URL
それでは以上です。