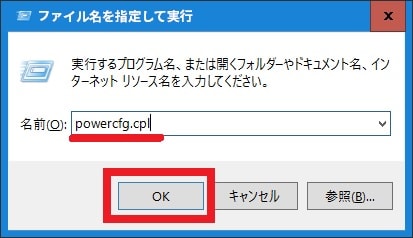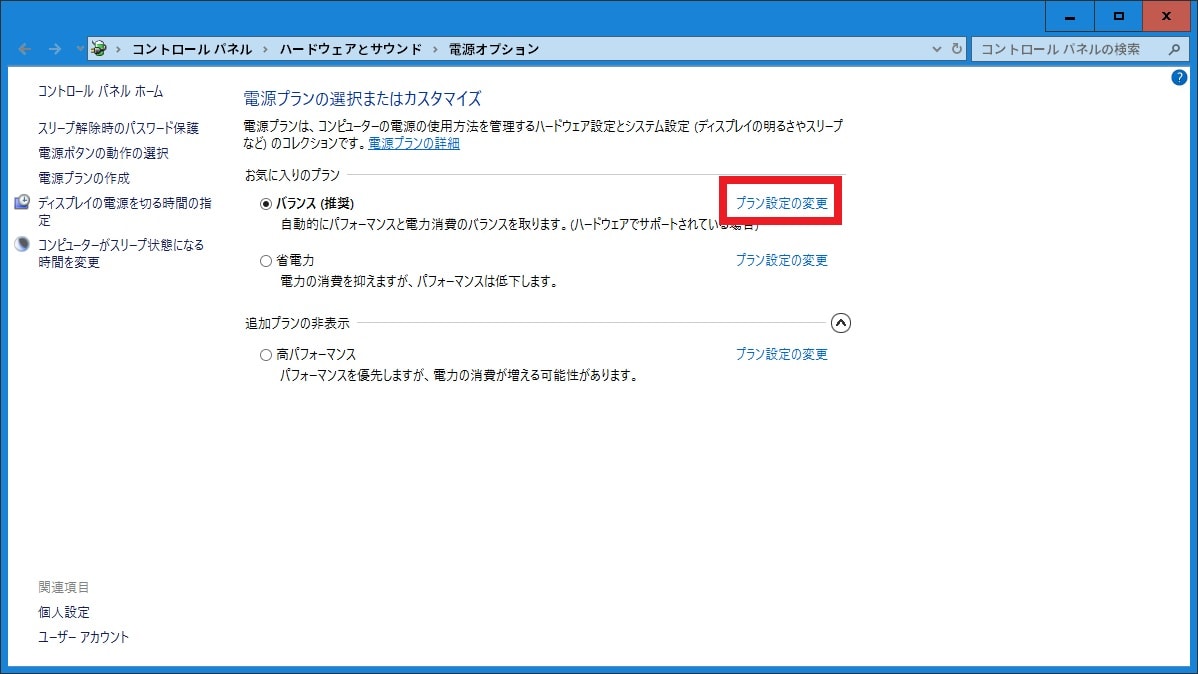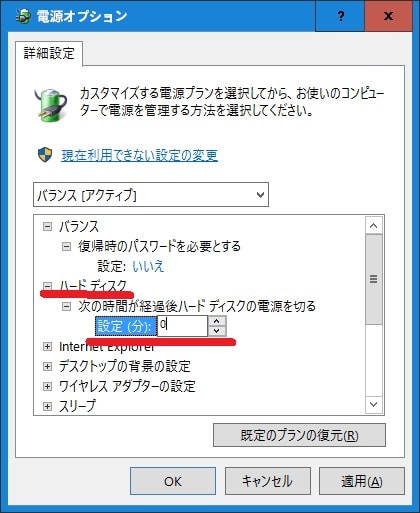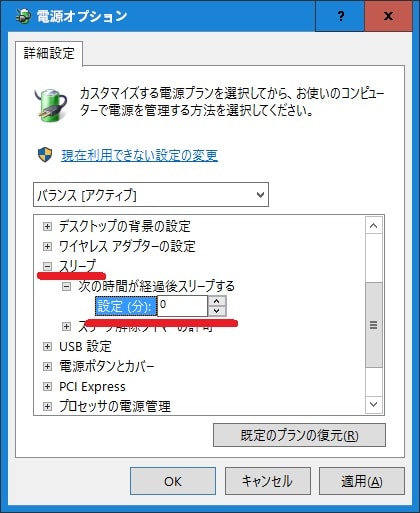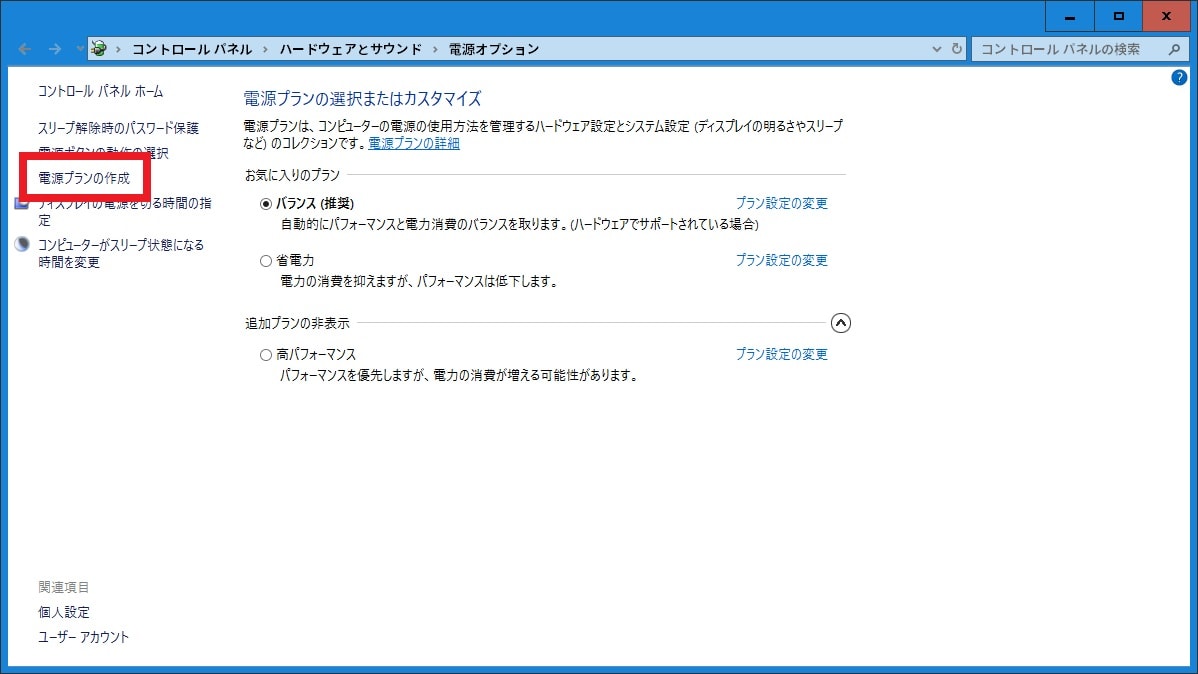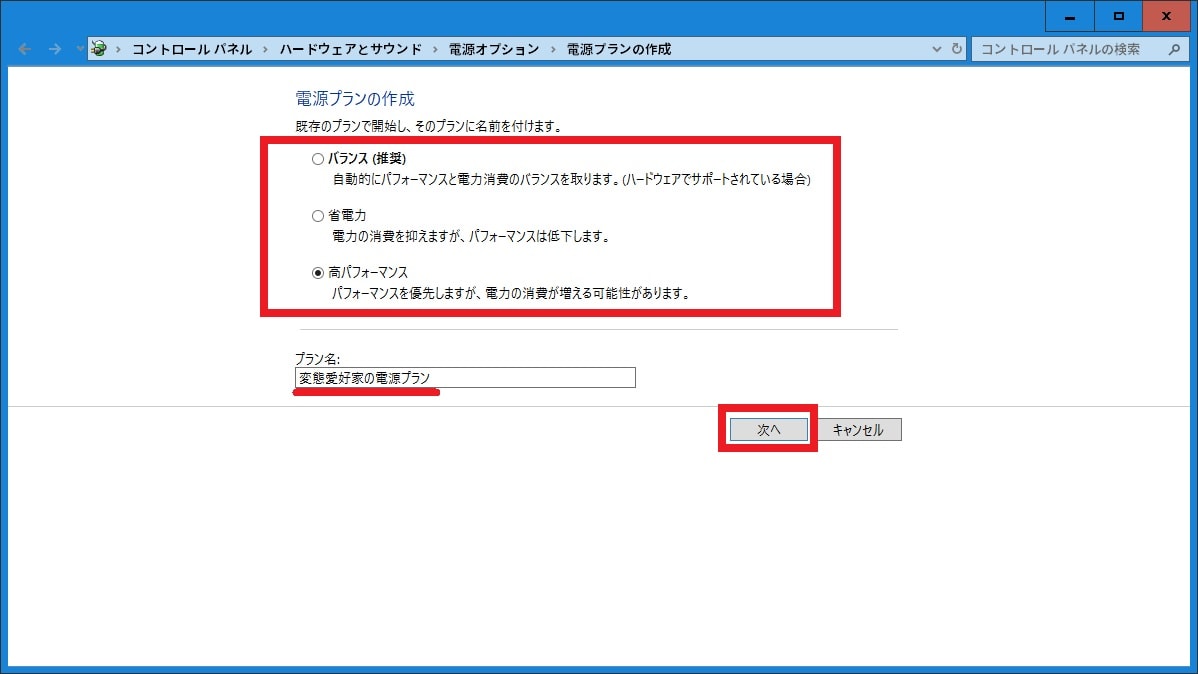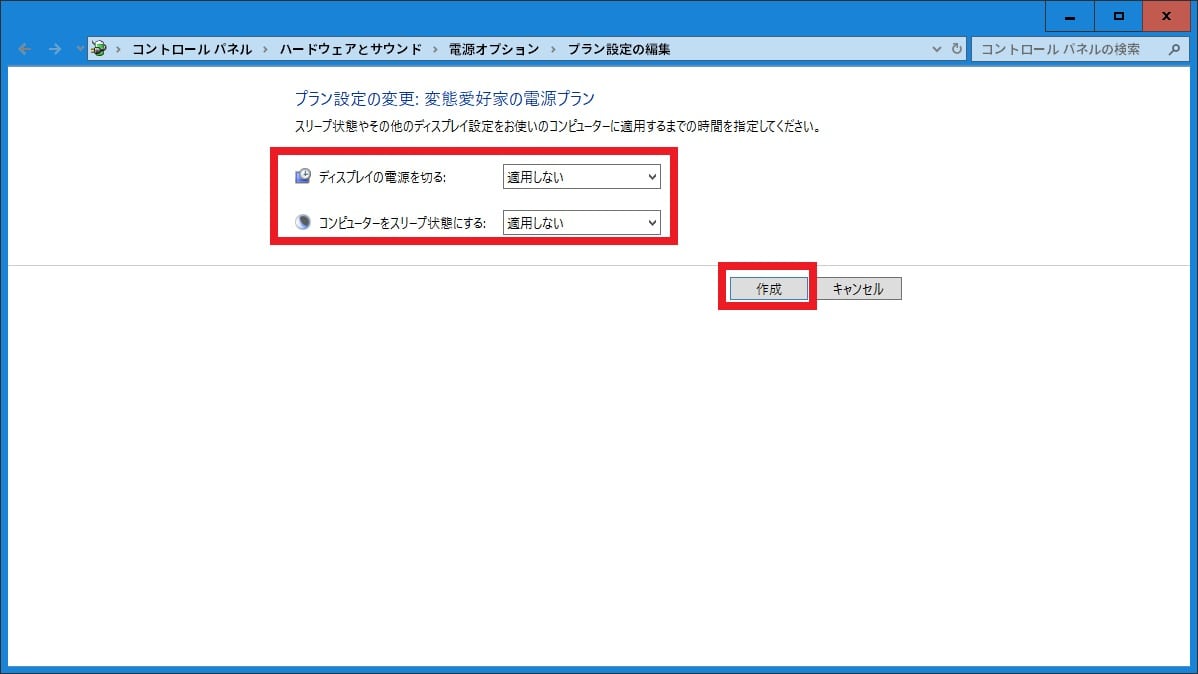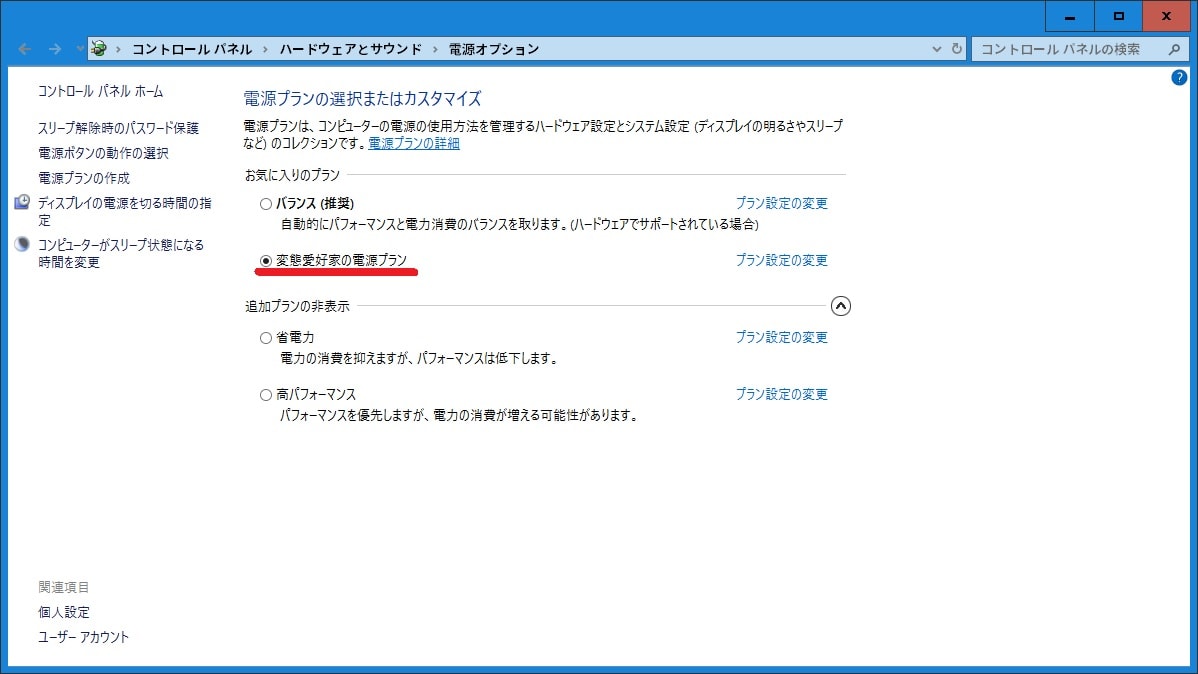皆様、こんばんは。
本日の関東は曇り模様の蒸し暑い水曜日となりました。
それでは今回の投稿にまいりましょう。
【スポンサーリンク】
はじめに
【目次】
さて今回の投稿は、「Windows 10」の電源プランに関する投稿となります。
「Windows 10」の電源プランに関しては、既定値で以下の3種類の電源プランが用意されています。
<「Windows 10」の電源プラン>
1、バランス
・「Windows 10」のパフォーマンスと消費電力を自動的に調節する電源プラン
2、高パフォーマンス
「Windows 10」のパフォーマンスを優先する電源プラン
3、省電力
「Windows 10」の消費電力を抑制することを優先する電源プラン
このように「Windows 10」の電源プランには、3種類の電源プランが用意されていますが、いかなる電源プランが最適であるかということに関しては、「Windows 10」を使用するユーザーのシステム環境ごとに異なっています。
そこで今回の投稿では、「Windows 10」の電源プランを作成及び変更する手順について、記事を記載してまいりたいと思います。
それでは本題に入りましょう。
【スポンサーリンク】
「Windows 10」の電源プランを作成及び変更する手順
1、【ディスプレイ及びスリープに関する電源設定を変更する】
それでは初めに「Windows 10」の電源プランを作成及び変更する手順について記載いたします。
まずは「Windows 10」のディスプレイ及びスリープに関する電源設定を変更する手順について記載します。
「Windows 10」のディスプレイ及びスリープに関する電源設定に関しては、既定値で「Windows 10」のディスプレイ及びスリープに関する電源設定に時間制限が設けられていますが、「Windows 10」を使用するユーザーの好みに応じて変更することができます。
そこで「Windows 10」のスタートボタンをクリックしてから、設定という項目をクリックしてください。
次にシステムという項目をクリックします。
次に電源とスリープという項目をクリックしてから、赤枠項目の画面及びスリープという項目を設定してください。
以上で「Windows 10」のディスプレイ及びスリープに関する電源設定を変更することができました。
「Windows 10」のディスプレイ及びスリープに関する電源設定を変更する手順に関する記載は以上です。
2、【電源プランを変更する】
それでは次に「Windows 10」の電源プランを変更する手順について記載いたします。
まずはお使いのキーボード上の[Windows]及び[R]というキーを同時に押してから、ファイル名を指定して実行という画面を表示してください。
次に以下の文字列を入力してから、OKという項目をクリックします。
<文字列>
powercfg.cpl次に以下の赤枠項目に表示されている「Windows 10」の電源プラン項目にチェックを入れてください。
<電源プラン項目>
- バランス
- 省電力
- 高パフォーマンス
以上で「Windows 10」の電源プランを変更することができました。
「Windows 10」の電源プランを変更する手順に関する記載は以上です。
3、【電源プランを詳細に設定する】
それでは次に「Windows 10」の電源プランを詳細に設定する手順について記載いたします。
まずは前項と同様に電源オプションという画面を表示してください。
次に設定している「Windows 10」の電源プランの項目から、プラン設定の変更という項目をクリックします。
次に詳細な電源設定の変更という項目をクリックしてください。
次に電源オプションに関する画面が表示されます。
そこでまずはハードディスクという項目をダブルクリックしてから、ハードディスクに関する電源設定を数値で設定してください。
なおハードディスクに関する電源設定で数値を「0」を設定する場合は、ハードディスクを切る時間が無効に設定されます。
次にスリープという項目をダブルクリックしてから、スリープに関する電源設定を数値で設定してください。
なおスリープに関する電源設定で数値を「0」を設定する場合は、スリープ状態に移行する時間が無効に設定されます。
次にディスプレイという項目をダブルクリックしてから、ディスプレイに関する電源設定を数値で設定して、さらにOKという項目をクリックしてください。
なおディスプレイに関する電源設定で数値を「0」を設定する場合は、ディスプレイを切る時間が無効に設定されます。
以上で「Windows 10」の電源プランを詳細に設定することができました。
「Windows 10」の電源プランを詳細に設定する手順に関する記載は以上です。
4、【電源プランを作成する】
それでは次に「Windows 10」の電源プランを作成する手順について記載いたします。
「Windows 10」の電源プランに関しては、「Windows 10」を使用するユーザーの好みに応じて、「Windows 10」の電源プランを作成することができます。
そこでまずは先と同様に電源オプションという画面を表示してください。
次に電源プランの作成という項目をクリックします。
次に使用する「Windows 10」の電源プランにチェックを入れてから、作成する「Windows 10」の電源プランに関する名称を入力して、さらに次へという項目をクリックしてください。
次に赤枠項目のディスプレイ及びスリープに関する電源設定の項目を設定してから、作成という項目をクリックします。
以上で「Windows 10」の電源プランを作成することができました。
「Windows 10」の電源プランを作成及び変更する手順に関する記載は以上です。
「Windows 10」の電源オプションを実行する手順
それでは次に「Windows 10」の電源オプションを実行する手順について記載いたします。
「Windows 10」の電源オプションを実行する手順に関しては、すでに当ブログにおける以前の投稿で詳細を記載していますから、以下の「Windows 10」の電源オプションを実行する手順に関する過去記事を参照してください。
<「Windows 10」の電源オプションを実行する手順について>
1、URL
・「Windows 10」の電源オプションを実行する手順について
「Windows 10」の電源オプションを実行する手順に関する記載は以上です。
あとがき
さて今回の投稿は以上となります。
今回の投稿で記載する記事以外の「Windows 10」の使い方に関連する記事に興味がある方は、ぜひ一度以下の「Windows 10」の使い方に関連する記事のまとめを参照してください。
<「Windows 10」の使い方に関連する記事のまとめ>
1、URL
それでは以上です。