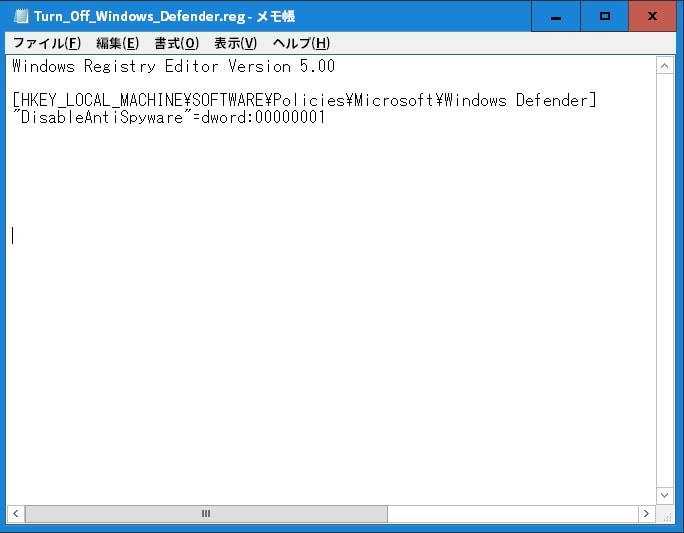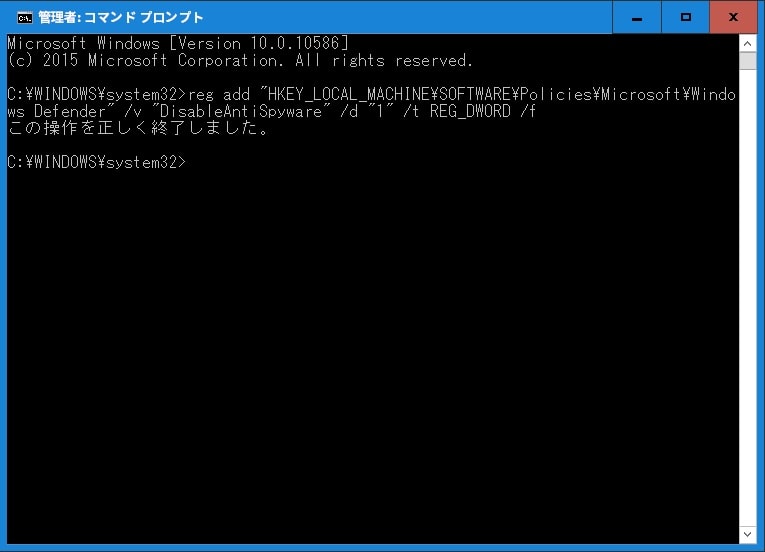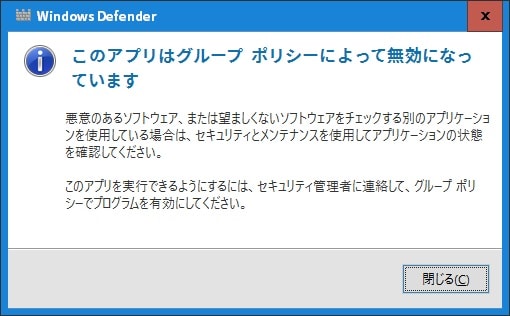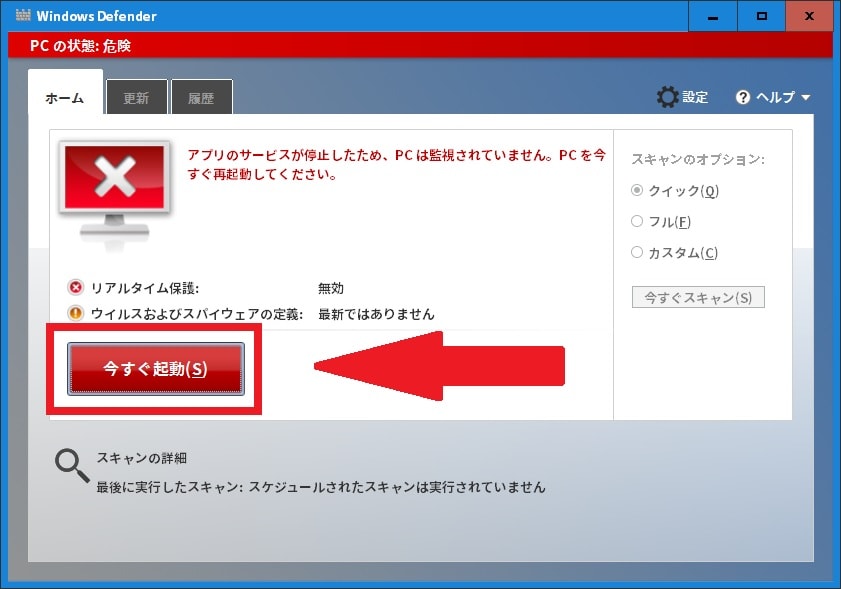皆様、こんばんは。
昨日の関東は暖かな日曜日となりました。
それでは今回の投稿にまいりましょう。
【スポンサーリンク】
はじめに
【目次】
さて今回の投稿は、「Windows Defender」に関する投稿となります。
「Windows Defender」は、スパイウェア対策ソフトとして「Windows Vista」から実装されながら、「Windows 8」において包括的なマルウェア保護対策を有したアンチウイルスソフトに進化しました。
もちろん「Windows 10」においても「Windows Defender」は実装されています。
しかし一方「Windows 10」における「Windows Defender」に関しては、コントロールパネル及びPC設定画面から、「Windows Defender」を完全に無効化する項目がありません。
例えば昨日に投稿した「Comodo Cloud Antivirus」の場合、システム側で「Comodo Cloud Antivirus」を正常に認識していないために、「Comodo Cloud Antivirus」をインストール後にも「Windows Defender」が有効のままになっているという状態でした。
しかしながら一つのシステムにおいて、複数の常駐型セキュリティソフトが有効になると、常駐型セキュリティソフトによる競合が生じる可能性があるのです。
そのため「Windows 10」における「Windows Defender」の無効化について、インターネット上を検索すると、主に以下の2通りの方法がありました。
<「Windows 10」における「Windows Defender」の無効化に関する方法>
1、グループポリシーエディタを使用する
2、レジストリを編集する
しかしながらグループポリシーエディタに関しては、「Windows OS」のエディションによって実装されていない場合もあります。
そこで今回の投稿では、レジストリを編集することによる「Windows 8.1」及び「Windows 10」における「Windows Defender」を無効にする手順について、記載してまいりたいと思います。
それでは本題に入りましょう。
【スポンサーリンク】
「Windows 8.1」及び「Windows 10」における「Windows Defender」を無効にする手順
1、【「Windows Defender」の無効化】
それでは「Windows 8.1」及び「Windows 10」における「Windows Defender」を無効にする手順について記載いたします。
まずは「Windows Defender」の無効化です。
今回の記事を投稿するにあたり、以下のサイト様の記事を参照させていただきました。
<Windows 10でWindows Defenderのオンまたはオフにする方法>
1、URL
>Windows 10でWindows Defenderのオンまたはオフにする方法
2、REGファイル
上記のサイト様に関しては、レジストリエディタによる編集及びREGファイルを使用した「Windows Defender」の無効化を記載されています。
そこで今回の投稿では、上記のREGファイルを元にしながら、コマンドプロンプトを使用した「Windows Defender」の無効化を行います。
まずはデスクトップ画面のスタートメニューをクリックしてから、コマンドプロンプト(管理者)という項目をクリックしてください。
次に以下の値を入力してから、キーボード上の「Enterキー」を押します。
<入力値>
>reg add “HKEY_LOCAL_MACHINE\SOFTWARE\Policies\Microsoft\Windows Defender” /v “DisableAntiSpyware” /d “1” /t REG_DWORD /f
次にコマンドプロンプト画面を閉じてから、「Windows Defender」を実行してください。
以上のように「Windows Defender」を無効化することができました。
2、【「Windows Defender」の有効化】
それでは次に「Windows Defender」の有効化について記載いたします。
まずはデスクトップ画面のスタートメニューをクリックしてから、コマンドプロンプト(管理者)という項目をクリックしてください。
次に以下の値を入力してから、キーボード上の「Enterキー」を押します。
<入力値>
>reg add “HKEY_LOCAL_MACHINE\SOFTWARE\Policies\Microsoft\Windows Defender” /v “DisableAntiSpyware” /d “0” /t REG_DWORD /f
次にコマンドプロンプト画面を閉じてから、「Windows Defender」を実行してください。
次に今すぐ起動という項目をkリックします。
以上で「Windows Defender」を有効化することができました。
「Windows 8.1」及び「Windows 10」における「Windows Defender」を無効にする手順についての記載は以上です。
あとがき
さて今回の投稿は以上となります。
今回の投稿で記載する記事以外の「Windows 10」の使い方に関連する記事に興味がある方は、ぜひ一度以下の「Windows 10」の使い方に関連する記事のまとめを参照してください。
<「Windows 10」の使い方に関連する記事のまとめ>
1、URL
それでは以上です。