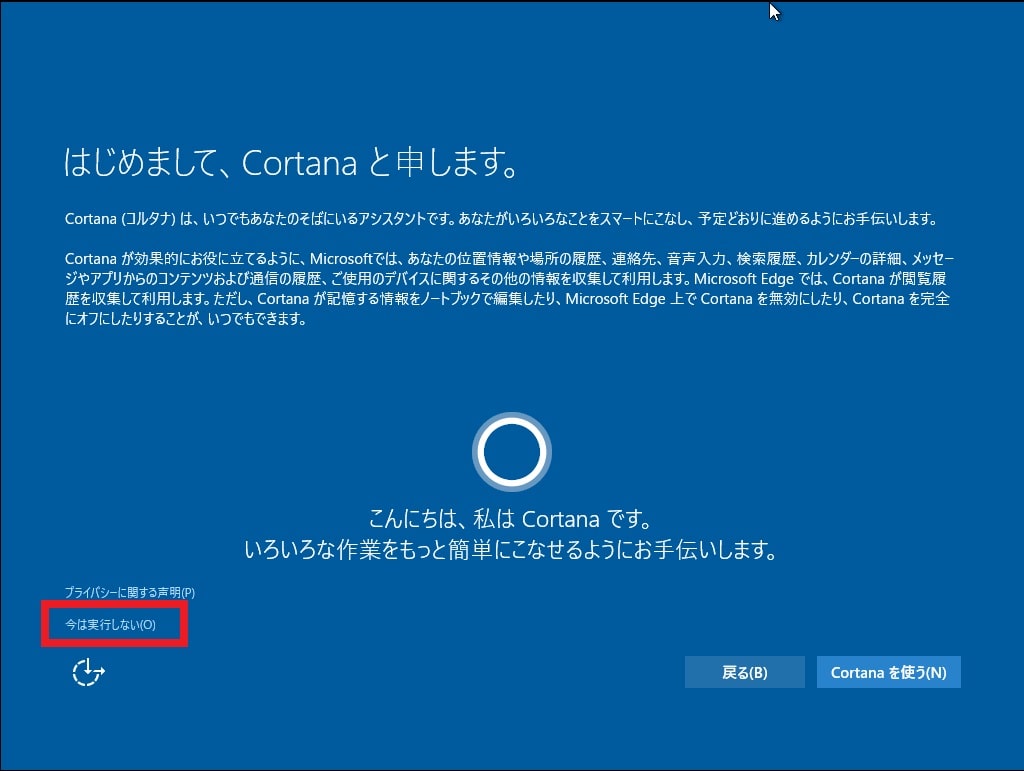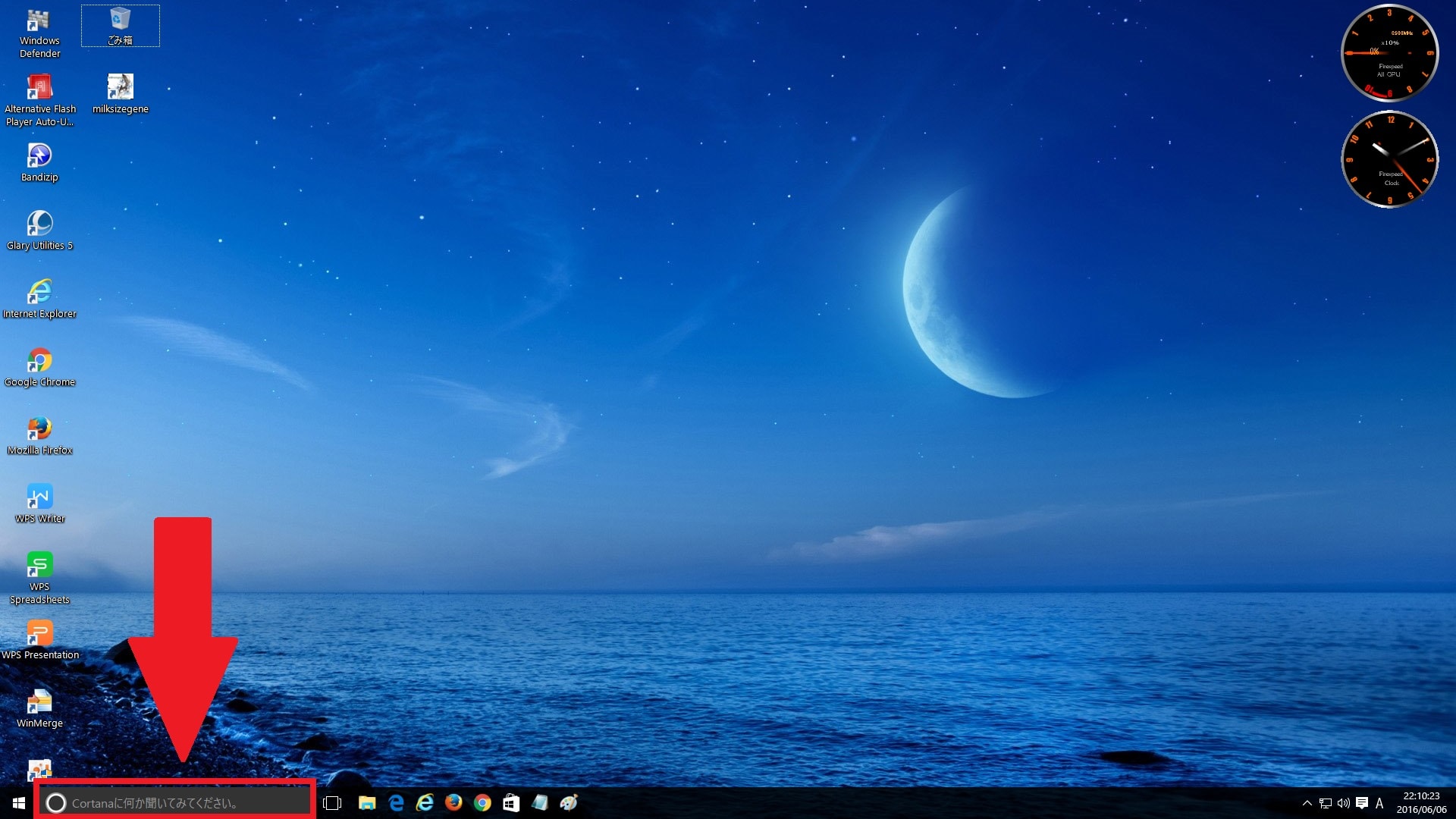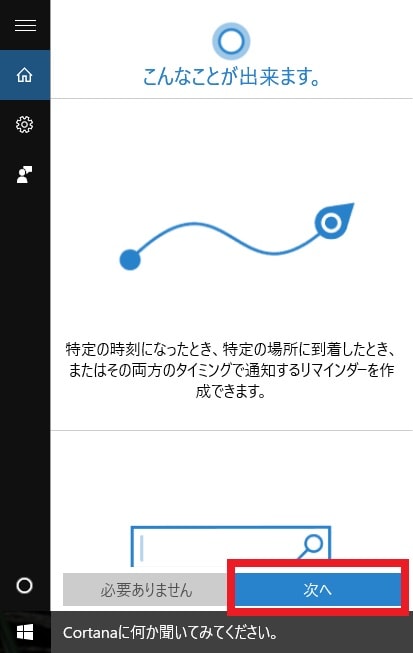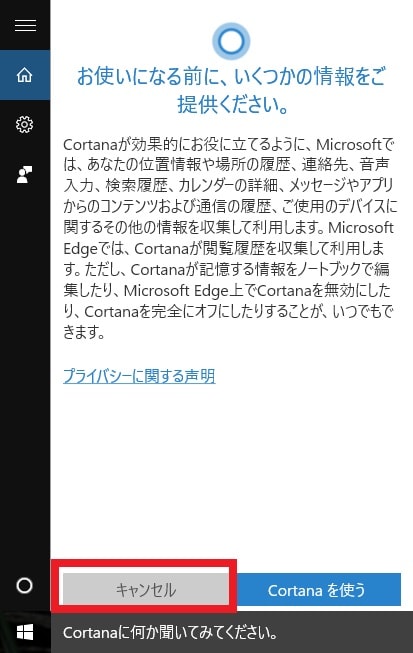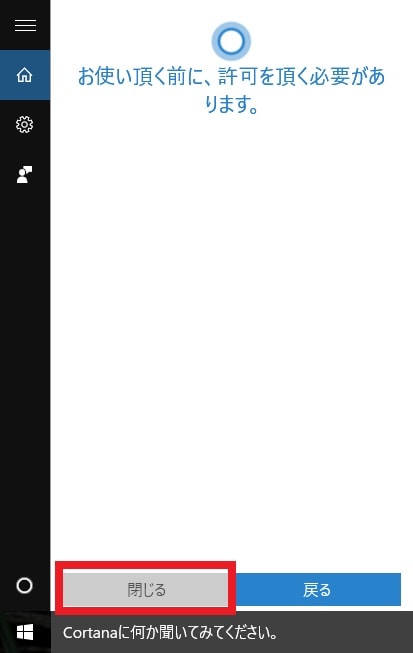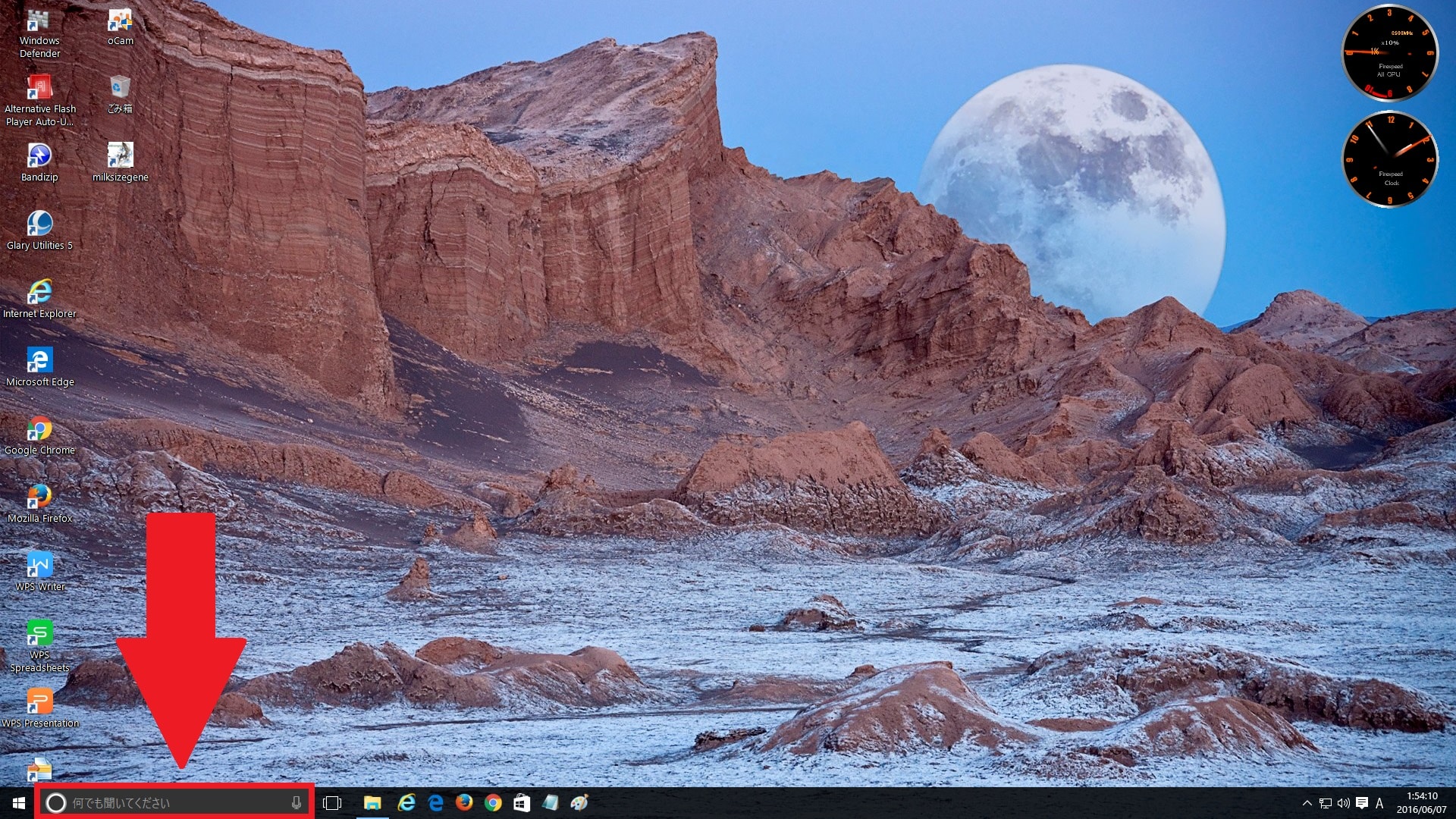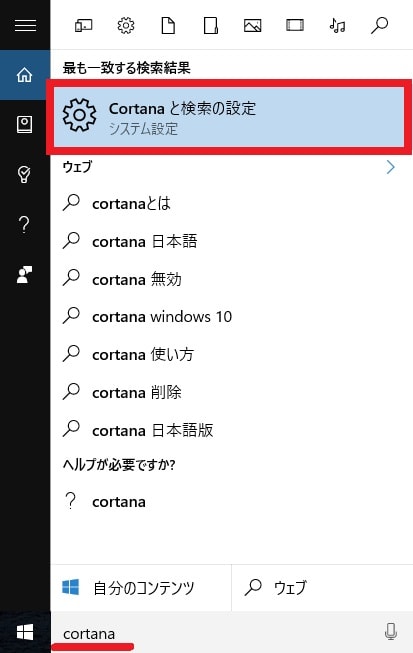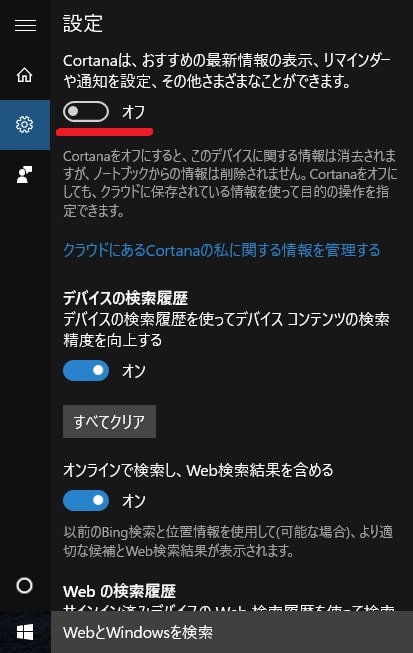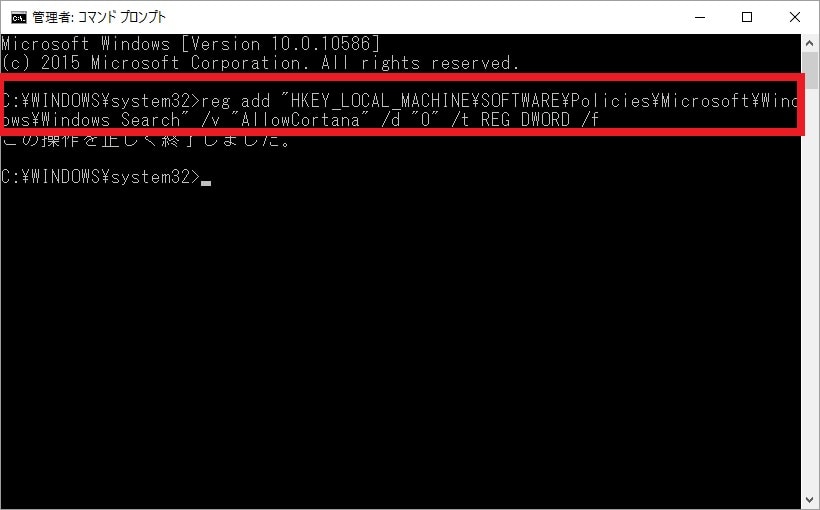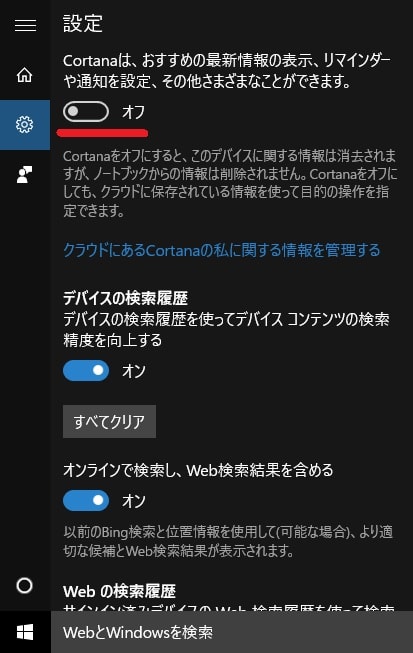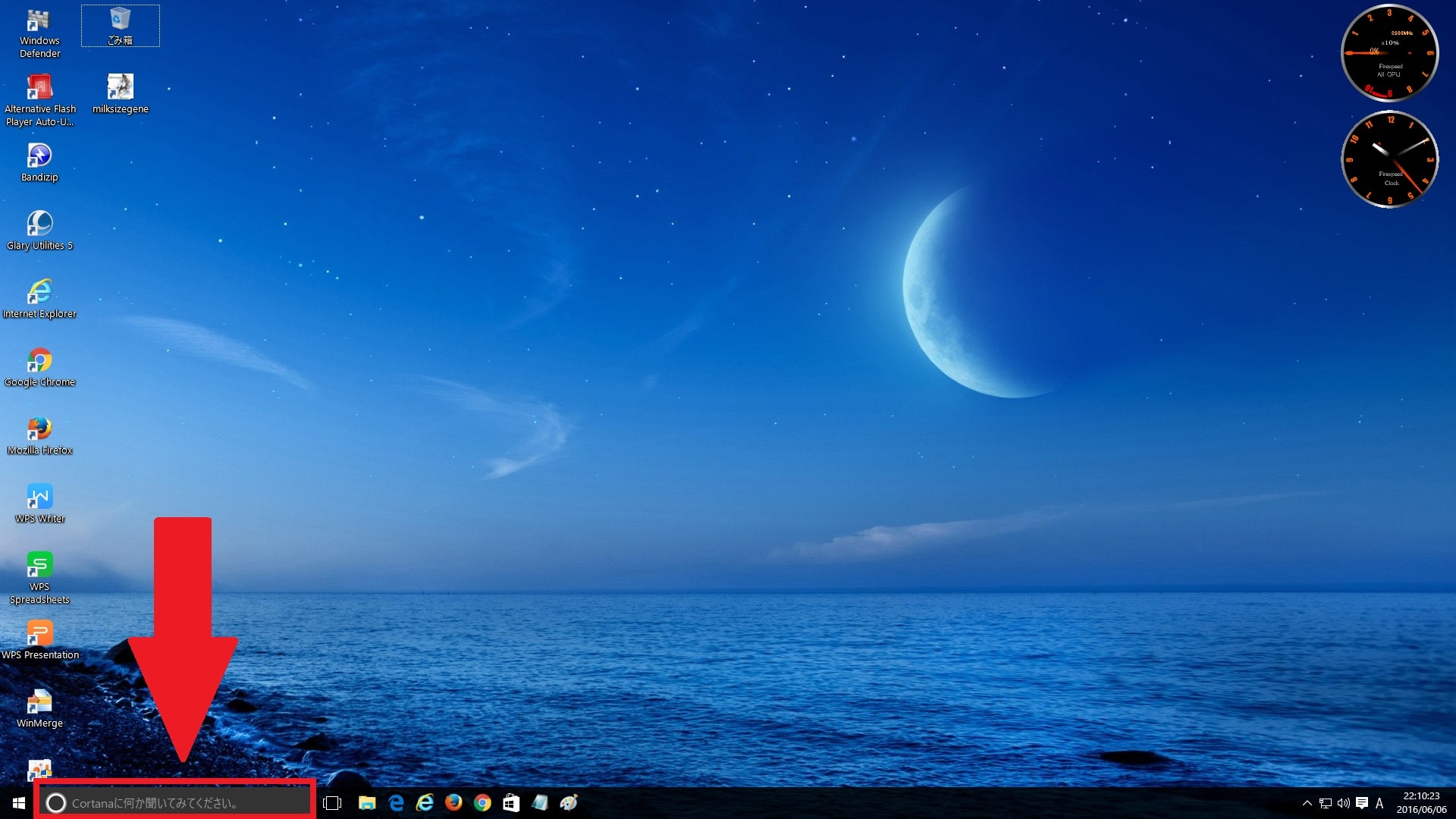皆様、こんばんは。
今回の投稿は、「Windows 10」の音声認識パーソナルアシスタント「Cortana」に関する投稿となります。
それでは今回の投稿にまいりましょう。
【スポンサーリンク】
はじめに
【目次】
さて今回の投稿は、「Windows 10」の音声認識パーソナルアシスタント「Cortana」に関する投稿になります。
「Windows 10」の新機能である音声認識パーソナルアシスタント「Cortana」は、「iOS」の「Siri」と同様の機能であり、音声による情報検索及び予定管理等を対話形式で行うことができる機能です。
そして音声認識パーソナルアシスタント「Cortana」に関しては、昨年11月の「Windows 10」の大型アップデートである「Threshold 2」の公開において、日本語で音声認識パーソナルアシスタント「Cortana」を使用することができるようになりました。
しかし一方、デスクトップパソコンで「Windows 10」を使用するユーザーにおいては、音声認識パーソナルアシスタント「Cortana」を使用されないユーザーも多いと思います。
なぜならばそもそも音声認識パーソナルアシスタント「Cortana」に関しては、タブレット型パソコン及びスマートフォンを主とする機能であるからです。
そこで今回の投稿では、「Windows 10」の音声認識パーソナルアシスタント「Cortana」を無効にする手順について、記事を記載してまいりたいと思います。
それでは本題に入りましょう。
【スポンサーリンク】
「Cortana」を無効にする手順
【「Windows 10」をインストールする際に無効にする】
それでは初めに「Windows 10」の音声認識パーソナルアシスタント「Cortana」を無効にする手順について記載いたします。
まずは「Windows 10」をインストールする際に音声認識パーソナルアシスタント「Cortana」を無効にする手順について記載します。
そこで以下の画像を参照してください。
<「Windows 10」のインストール画面>
このように「Windows 10」をインストールする場合は、上記の音声認識パーソナルアシスタント「Cortana」の使用に関する画面が表示されます。
そこで音声認識パーソナルアシスタント「Cortana」の使用に関する画面が表示された場合は、「今は実行しない」という項目をクリックしてください。
以上で「Windows 10」をインストールする際に音声認識パーソナルアシスタント「Cortana」を無効にすることができました。
「Windows 10」をインストールする際に音声認識パーソナルアシスタント「Cortana」を無効にする手順に関する記載は以上です。
【「Cortanaに何か聞いてみてください」というメッセージが表示される場合から無効にする】
それでは次に音声認識パーソナルアシスタント「Cortana」で「Cortanaに何か聞いてみてください」というメッセージが表示される場合から無効にする手順について記載いたします。
まずは「Windows 10」のデスクトップ画面を参照してください。
次に「Windows 10」のタスクバーに表示されている「Cortana」の検索欄をクリックします。
次に「こんなことができます」という画面が表示されてから、次へという項目をクリックしてください。
次に「お使いになる前にいくつかの情報を提供してください」という画面に表示されているキャンセルという項目をクリックします。
次に「お使いいただく前に許可をいただく必要があります」という画面が表示されてから、閉じるという項目をクリックしてください。
以上で音声認識パーソナルアシスタント「Cortana」を無効にすることができました。
音声認識パーソナルアシスタント「Cortana」で「Cortanaに何か聞いてみてください」というメッセージが表示される場合から無効にする手順に関する記載は以上です。
【「何でも聞いてください」というメッセージが表示される場合から無効にする】
それでは次に音声認識パーソナルアシスタント「Cortana」で「何でも聞いてください」というメッセージが表示される場合から無効にする手順について記載いたします。
まずは「Windows 10」のデスクトップ画面を参照してください。
次に「Windows 10」のタスクバーに表示されている「何でも聞いてください」という検索欄をクリックします。
次に検索欄にCortanaと入力してから、Cortanaと検索の設定という項目をクリックしてください。
次に設定という項目をオフに設定します。
以上で音声認識パーソナルアシスタント「Cortana」を無効にすることができました。
音声認識パーソナルアシスタント「Cortana」で「何でも聞いてください」というメッセージが表示される場合から無効にする手順に関する記載は以上です。
【レジストリから無効にする】
それでは次に音声認識パーソナルアシスタント「Cortana」をレジストリから無効にする手順について記載いたします。
そこでまずは、以下の「Windows 10」のコマンドプロンプトを管理者権限で表示する方法に関する過去記事を参照してから、お使いの「Windows 10」のコマンドプロンプト画面を表示してください。
<「Windows 10」のコマンドプロンプトを管理者権限で表示する方法について>
1、URL
・「Windows 10」のコマンドプロンプトを管理者権限で表示する方法について
次に以下の文字列を入力してから、お使いのキーボード上の「Enter」というキーを押します。
<文字列>
1、「Cortana」を無効にする
reg add "HKEY_LOCAL_MACHINE\SOFTWARE\Policies\Microsoft\Windows\Windows Search" /v "AllowCortana" /d "0" /t REG_DWORD /f2、「Cortana」を有効にする
reg add "HKEY_LOCAL_MACHINE\SOFTWARE\Policies\Microsoft\Windows\Windows Search" /v "AllowCortana" /d "1" /t REG_DWORD /f次にお使いのパソコンを再起動してください。
以上で音声認識パーソナルアシスタント「Cortana」を無効にすることができました。
音声認識パーソナルアシスタント「Cortana」をレジストリから無効にする手順に関する記載は以上です。
【「Cortana」を再度有効にする】
それでは次に音声認識パーソナルアシスタント「Cortana」を再度有効にする手順について記載いたします。
まずは先に記載する音声認識パーソナルアシスタント「Cortana」で「何でも聞いてください」というメッセージが表示される場合から無効にする手順という項目を参照してから、Cortanaと検索の設定という画面を表示してください。
次に赤線項目をオンに設定します。
以上で音声認識パーソナルアシスタント「Cortana」を有効にすることができました。
「Windows 10」の音声認識パーソナルアシスタント「Cortana」を無効にする手順に関する記載は以上です。
「Windows 10」のタスクバーから「Cortana」の表示方法を変更する手順
それでは次に「Windows 10」のタスクバーで音声認識パーソナルアシスタント「Cortana」の項目に関する表示方法を変更する手順について記載いたします。
まずは以下の画像を参照してください。
<「Cortana」の表示項目に関する画像>
このように「Windows 10」のタスクバーに表示される音声認識パーソナルアシスタント「Cortana」の項目に関しては、既定値で「Windows 10」のタスクバーを広範囲に占有しています。
そのため「Windows 10」のタスクバーで音声認識パーソナルアシスタント「Cortana」の項目に関する表示方法を変更することを希望される場合は、以下のように操作してください。
そこで「Windows 10」のタスクバーの空き領域を右クリックします。
次に検索という項目のマウスカーソルを合わせてから、表示しないまたは検索アイコンを表示というどちらかの項目をクリックしてください。
以上で「Windows 10」のタスクバーから音声認識パーソナルアシスタント「Cortana」の項目に関する表示方法を変更することができました。
「Windows 10」のタスクバーで音声認識パーソナルアシスタント「Cortana」の項目に関する表示方法を変更する手順に関する記載は以上です。
あとがき
さて今回の投稿は以上となります。
今回の投稿で記載する記事以外の「Windows 10」の使い方に関連する記事に興味がある方は、ぜひ一度以下の「Windows 10」の使い方に関連する記事のまとめを参照してください。
<「Windows 10」の使い方に関連する記事のまとめ>
1、URL
それでは以上です。