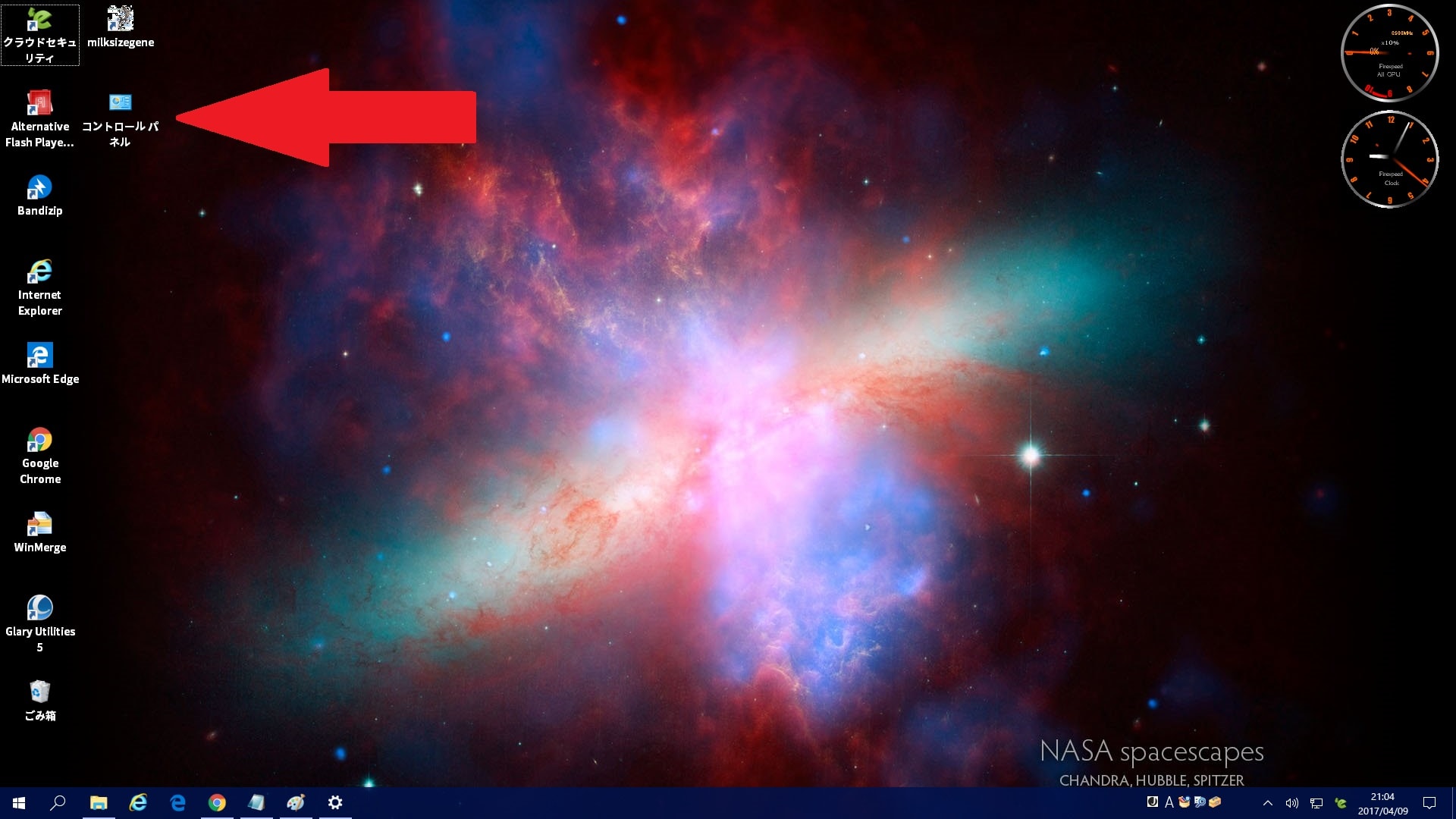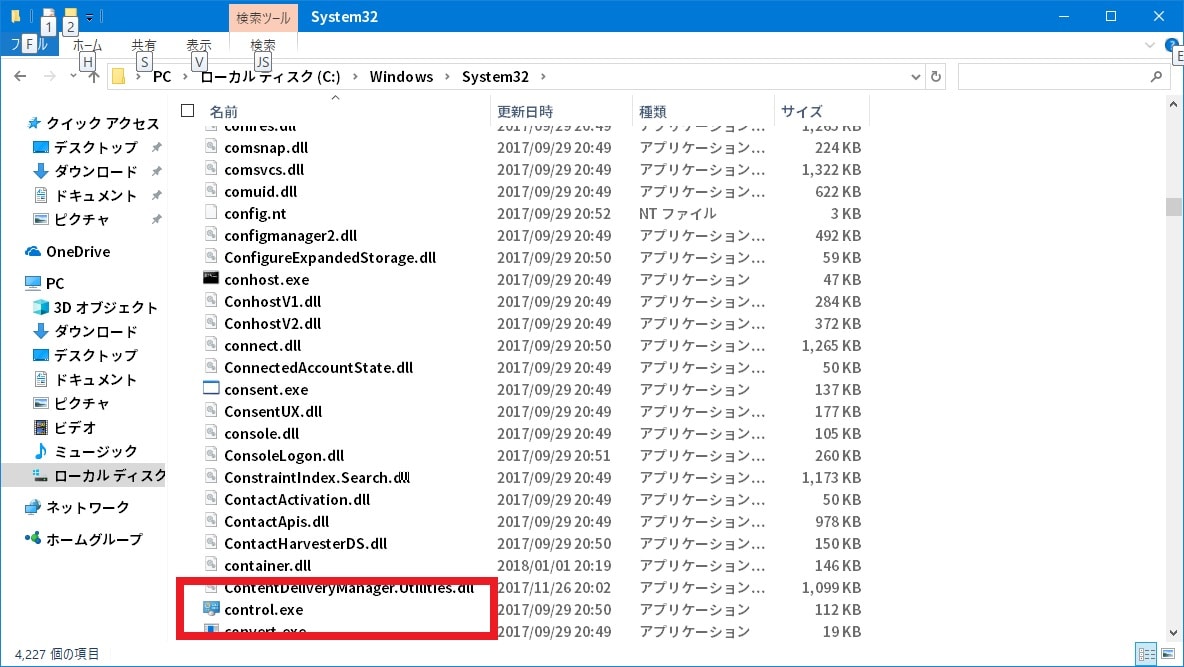皆様、こんばんは。
今回の投稿は、「Windows 10」のコントロールパネルの表示に関する投稿となります。
それでは今回の投稿にまいりましょう。
【スポンサーリンク】
はじめに
【目次】
さて改めまして今回の投稿は、「Windows 10」のコントロールパネルの表示に関する投稿になります。
2020年1月に最後のデスクトップOSと言われていた「Windows 7」のサポートが終了しましたが、「Windows 10」のコントロールパネルについては、開発元であるマイクロソフトが公式に廃止する方向で進んでいるとコメントしています。
<「Windows 10」のコントロールパネルに対するマイクロソフトの見解>
1、URL
・Windows 10 update may kill off Control Panel’s System applet
実際に「Windows 10」の最新バージョンでは、コントロールパネルの各機能がWindowsの設定という画面に統合化されつつある様子を垣間見ることができます。
しかしながら「Windows 10」の最新バージョンにおいても、完全にコントロールパネルが無くなったというわけではありません。
当ブログ管理人のパソコン環境についても、「Windows 10」からソフトウェアを削除する場合には、いまだにコントロールパネルのプログラムと機能という項目からアンインストールを行っています。
そこで今回の投稿では、「Windows 10」のコントロールパネルを高速に表示する方法について、再投稿という形式で記事を記載してまいりたいと思います。
それでは本題に入りましょう。
【スポンサーリンク】
「Windows 10」のコントロールパネルを高速に表示する手順
1、【デスクトップにショートカットアイコンを作成する】
それでは初めに「Windows 10」のコントロールパネルを高速に表示する手順について記載いたします。
まずは「Windows 10」のデスクトップにショートカットアイコンを作成する手順について記載します。
そこで以下の「Windows 10」の「デスクトップアイコンの設定」という画面を表示する方法に関する過去記事を参照してから、「Windows 10」の「デスクトップアイコンの設定」という画面を表示してください。
<「Windows 10」の「デスクトップアイコンの設定」という画面を表示する方法に関する過去記事>
1、URL
・「Windows 10」の「デスクトップアイコンの設定」という画面を表示する方法
次に「テーマによるデスクトップアイコンの変更を許可する」という項目にチェックを入れてから、コントロールパネルという項目にチェックを入れて、さらにOKという項目をクリックします。
以上で「Windows 10」のデスクトップにコントロールパネルのショートカットアイコンを作成することができました。
次に「Windows 10」のコントロールパネルを表示する場合には、コントロールパネルのショートカットアイコンをダブルクリックしてください。
なお「Windows 10」のコントロールパネルを高速に表示する手順としては、おそらくこれが一番高速であると考えることができます。
「Windows 10」のデスクトップにショートカットアイコンを作成する手順に関する記載は以上です。
2、【ショートカットアイコンをピン留めする】
それでは次に「Windows 10」のコントロールパネルのショートカットアイコンをピン留めする手順について記載いたします。
まずはお使いの「Windows 10」のスタートボタンをクリックしてください。
次に「Windows 10」のスタートメニューに表示されているアプリの一覧画面を参照します。
そして「Windows 10」のコントロールパネルについては、アプリの一覧画面の「Windows システムツール」という項目に格納されています。
そこでアプリの一覧画面を下にスクロールしてから、「W」という欄でWindowsシステムツール→コントロールパネルという項目順にクリックすることにより、「Windows 10」のコントロールパネルを表示することができます。
次に「Windows 10」のスタートメニューのライブタイルまたはタスクバーにコントロールパネルのショートカットアイコンを作成する場合には、コントロールパネルという項目を右クリックして、スタート画面にピン留めするまたはタスクバーにピン留めするという項目をクリックしてください。
以上で「Windows 10」のコントロールパネルのショートカットアイコンをピン留めすることができました。
なお「Windows 10」のスタートメニューのライブタイルにコントロールパネルのショートカットアイコンをピン留めした場合には、二回のクリックでコントロールパネルを表示することができ、タスクバーにコントロールパネルのショートカットアイコンをピン留めした場合は、一回のクリックでコントロールパネルを表示することができます。
また「Windows 10」のスタートメニューのライブタイルにショートカットアイコンをピン留めした場合については、スタートメニューのライブタイルを設定することにより、以下のようにコントロールパネルのショートカットアイコンの位置を移動させることができます。
<「Windows 10」のスタートメニューをカスタマイズに関する過去記事>
1、URL
・「Windows 10」のスタートメニューをカスタマイズする手順
「Windows 10」のコントロールパネルのショートカットアイコンをピン留めする手順に関する記載は以上です。
3、【キーボードショートカット】
それでは次に「Windows 10」のキーボードショートカットを使用してコントロールパネルを表示する手順について記載いたします。
まずはお使いのキーボード上の[Windows]及び「Pause」というキーを同時に押してから、システムという画面を表示してください。
次にシステムという画面に表示されているコントロールパネルまたはコントロールパネルホームという項目をクリックすることにより、「Windows 10」のコントロールパネルを表示することができます。
なお今回の投稿では、「Windows 10」のシステムという画面を表示するためのキーボードショートカット記載しましたが、「Windows 10」のその他のキーボードショートカットを知りたい方については、以下の「Windows 10」のキーボードショートカットの一覧に関する過去記事を参照してください。
<「Windows 10」のキーボードショートカットの一覧に関する過去記事>
1、URL
・「Windows 10」のキーボードショートカットの一覧について
「Windows 10」のキーボードショートカットを使用してコントロールパネルを表示する手順に関する記載は以上です。
4、【ファイル名を指定して実行】
それでが次に「Windows 10」のファイル名を指定して実行という画面からコントロールパネルを表示する手順について記載いたします。
まずはお使いのキーボード上の[Windows]及び[R]というキーを同時に押してから、ファイル名を指定して実行という画面を表示してください。
次に名前という欄に以下の文字列を入力してから、OKという項目をクリックします。
<文字列>
control以上で「Windows 10」のファイル名を指定して実行という画面からコントロールパネルを表示することができました。
「Windows 10」のファイル名を指定して実行という画面からコントロールパネルを表示する手順に関する記載は以上です。
4、【検索ボックス】
それでは次に「Windows 10」の検索ボックスからコントロールパネルを表示する方法について記載いたします。
まずはお使いの「Windows 10」のタスクバーを参照してください。
次に「Windows 10」のタスクバーに表示されている検索ボックスにコントロールパネルと入力してから、検索結果に表示されるコントロールパネル(デスクトップアプリ)という項目をクリックします。
以上で「Windows 10」の検索ボックスからコントロールパネルを表示することができました。
「Windows 10」のコントロールパネルを高速に表示する手順に関する記載は以上です。
コントロールパネルの場所とは
それでは次に「Windows 10」のコントロールパネルの場所について記載いたします。
「Windows 10」を始めとする「Windows OS」のコントロールパネルの実行ファイルに関しては、以下の「Windows OS」のシステムフォルダに配置されています。
<コントロールパネルの場所>
1、実行ファイル
C:\Windows\System32\control.exe2、画像
このように「Windows OS」のコントロールパネルの実行ファイルについては、「System32」というシステムフォルダに配置されており、上記のコントロールパネルの場所を指定することによって、「Windows OS」のコントロールパネルのショートカットアイコンを作成することができます。
「Windows 10」のコントロールパネルの場所に関する記載は以上です。
「Windows 10」のコントロールパネルが開かない場合の対策方法
それでは次に「Windows 10」のコントロールパネルが開かない場合の対策方法について記載いたします。
当記事を参照される皆様が使用する「Windows 10」においては、「Windows 10」のコントロールパネルが開かないという不具合が発生していることはないでしょうか。
仮に当記事を参照される皆様が使用する「Windows 10」でコントロールパネルが開かないという不具合が発生している場合は、以下の「Windows 10」のコントロールパネルが開かない場合の対策方法に関する過去記事を参照してください。
<「Windows 10」のコントロールパネルが開かない場合の対策方法について(例外コード: 0xc0000005、0xc000041d)>
1、URL
・「Windows 10」のコントロールパネルが開かない場合の対策方法について(例外コード: 0xc0000005、0xc000041d)
「Windows 10」のコントロールパネルが開かない場合の対策方法に関する記載は以上です。
あとがき
さて今回の投稿は以上となります。
今回の投稿で記載する記事以外の「Windows 10」の使い方に関連する記事に興味がある方は、ぜひ一度以下の「Windows 10」の使い方に関連する記事のまとめを参照してください。
<「Windows 10」の使い方に関連する記事のまとめ>
1、URL
それでは以上です。