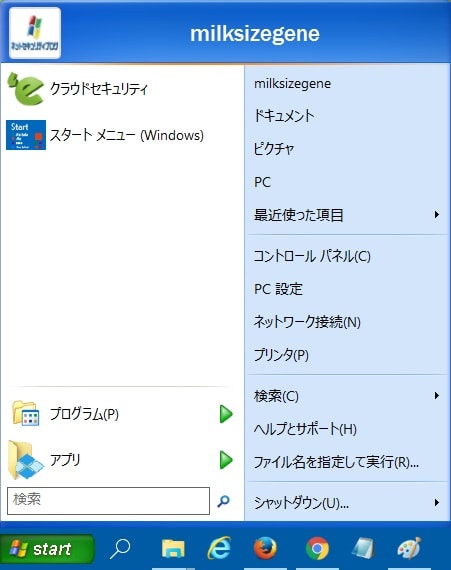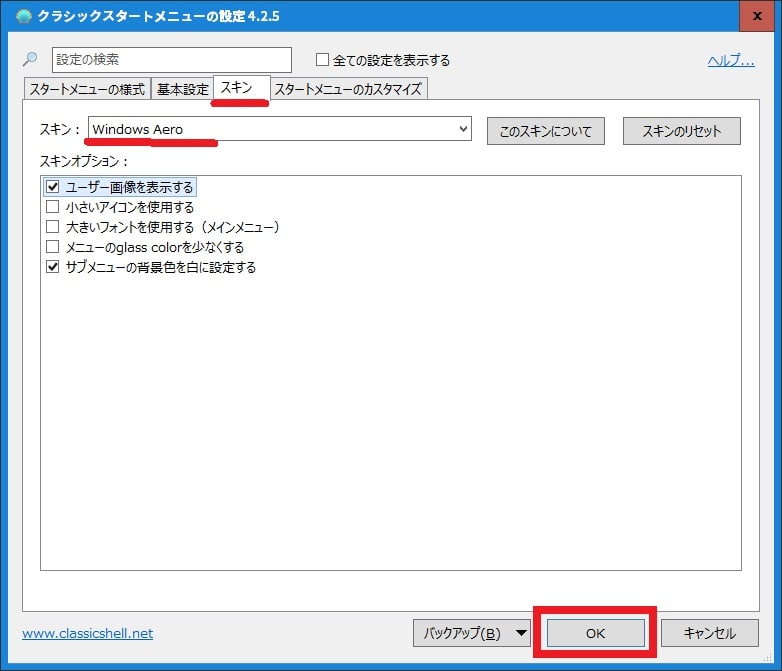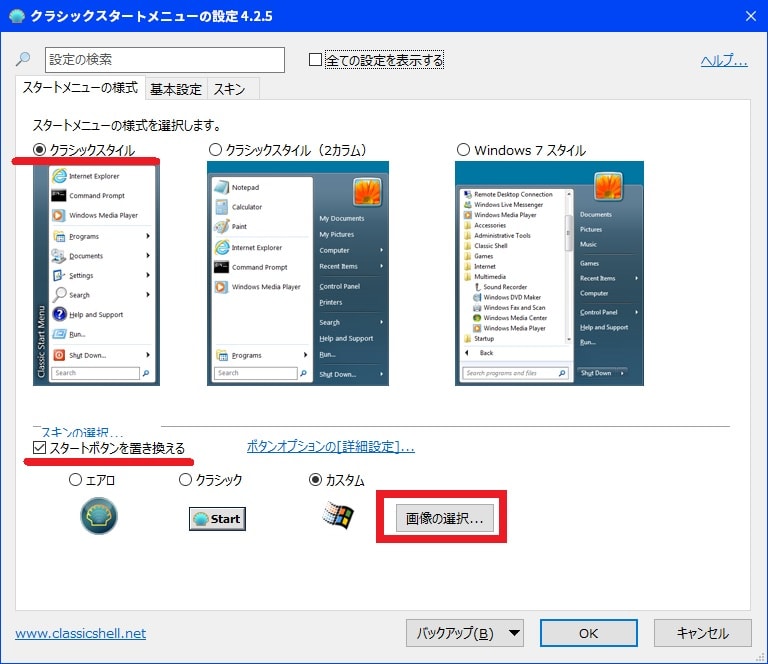皆様、おはようございます。
今回の投稿は、「Windows 10」のスタートメニューに関する投稿となります。
それでは今回の投稿にまいりましょう。
【スポンサーリンク】
はじめに
【目次】
さて改めまして今回の投稿は、「Windows 10」のスタートメニューに関する投稿になります。
2017年4月11日に公開された「Windows 10 Creators Update」を適用する「Windows 10」については、「Windows 10」のスタートボタンを右クリックした際に表示されるメニューの項目について、コントロールパネルやコマンドプロンプトの表示項目が置き換わる等の仕様変更がありました。
そして「Windows 10」を使用するユーザーの中には、「Windows 10」のスタートメニューにおいても、「Windows 8.1」以前の「Windows OS」に採用されていた従来のテキスト形式のスタートメニューを表示することを希望するユーザーがおられることでしょう。
そもそも「Windows 10」に従来のテキスト形式のスタートメニューを表示する方法に関しては、当ブログで公開する「Windows OS」に従来のテキスト形式のスタートメニューを作成できるフリーソフトの使い方に関する過去記事として、主に以下の4種類のフリーソフトをインストールする方法があります。
<「Windows 10」に従来のテキスト形式のスタートメニューを表示する方法>
1、「Classic Shell」を使用する
2、「Start Menu 10」を使用する
3、「秀丸スタートメニュー」を使用する
4、「Spencer」を使用する
そして「Windows 10」に従来のテキスト形式のスタートメニューを表示するためのフリーソフトとしては、特に「Classic Shell」というフリーソフトを使用することをお勧めすることができます。
そこで今回の投稿では、「Windows 10」で「Classic Shell」を使用した従来のスタートメニューを表示する方法について、再投稿という形式で記事を記載してまいりたいと思います。
それでは本題に入りましょう。
【スポンサーリンク】
従来のスタートメニューを表示する方法
【「Classic Shell」をインストールする】
それでは初めに「Windows 10」に従来のスタートメニューを表示する方法について記載いたします。
まずは「Windows 10」に「Classic Shell」をインストールする手順について記載します。
「Windows 10」に「Classic Shell」をインストールする手順に関する詳細については、すでに当ブログにおける以前の投稿で詳細を記載しているために、以下の「Classic Shell」の日本語化ファイルに関する過去記事を参照してください。
<「Classic shell 4.0」 日本語化ファイル公開!>
1、URL
・「Classic shell 4.0」 日本語化ファイル公開!
「Windows 10」に「Classic Shell」をインストールする手順に関する記載は以上です。
【「Windows XP」風のスタートメニューを表示する】
<ダウンロードリンク>
それでは次に「Windows 10」に「Windows XP」風のスタートメニューを表示する手順について記載いたします。
まずは「Classic Shell」に適用する「Windows XP」のスタートボタン画像をダウンロードする手順について記載します。
そこで以下の「Classic Shell」に適用する「Windows XP」のスタートボタン画像に関するダウンロードリンクを参照してください。
<ダウンロードリンク>
1、URL
次に上記のダウンロードリンクにアクセスしてから、お使いのWebブラウザの右クリックメニューに表示されている画像を保存という項目をクリックして、「Windows XP」のスタートボタン画像を任意の場所に保存します。
以上で「Windows XP」のスタートボタン画像をダウンロードすることができました。
「Classic Shell」に適用する「Windows XP」のスタートボタン画像をダウンロードする手順に関する記載は以上です。
<適用>
それでは次に「Classic Shell」に「Windows XP」のスタートボタン画像を適用する手順について記載いたします。
まずは「Classic Shell」のスタートボタンを右クリックしてから、設定という項目をクリックしてください。
次に「Classic Shell」の設定画面が表示されます。
そこでまずは、クラシックスタイル(2カラム)という項目にチェックを入れてから、スタートボタン画像を置き換えるという項目にチェックを入れてください。
また画像の選択という項目をクリックしてから、「Windows XP」のスタートボタン画像を指定します。
次に画面上部のスキンという項目をクリックしてから、スキンという項目で「Windows XP Luna」という項目を選択して、さらにOKという項目をクリックしてください。
次にお使いの「Classic Shell」のスタートボタンをクリックします。
以上で「Classic Shell」に「Windows XP」のスタートボタン画像を適用することができました。
<ワンポイントアドバイス>
「Classic Shell」のスタートメニューからコントロールパネルをカテゴリー別に表示する場合は、以下のように設定してください。
まずは「Classic Shell」のスタートボタンを右クリックしてから、設定という項目をクリックします。
次に「Classic Shell」の設定画面が表示されます。
そこでまずは、全ての設定を表示するという項目にチェックを入れてから、特別項目という項目をクリックしてください。
次にカテゴリビューを表示するという項目にチェックを入れてから、OKという項目をクリックします。
以上で「Classic Shell」のスタートメニューからコントロールパネルをカテゴリー別に表示することができるようになりました。
「Windows 10」に「Windows XP」風のスタートメニューを表示する手順に関する記載は以上です。
【「Windows 7」風のスタートメニューを表示する】
<ダウンロードリンク>
それでは次に「Windows 10」に「Windows 7」風のスタートメニューを表示する手順について記載いたします。
まずは「Classic Shell」に適用する「Windows 7」のスタートボタン画像をダウンロードする手順について記載します。
そこで以下の「Classic Shell」に適用する「Windows 7」のスタートボタン画像に関するダウンロードリンクを参照してください。
<ダウンロードリンク>
1、URL
上記のダウンロードリンクにアクセスしてから、お使いのWebブラウザの右クリックメニューに表示されている画像を保存という項目をクリックして、「Windows 7」のスタートボタン画像を任意の場所に保存します。
以上で「Windows 7」のスタートボタン画像をダウンロードすることができました。
「Classic Shell」に適用する「Windows 7」のスタートボタン画像をダウンロードする手順に関する記載は以上です。
<適用>
それでは次に「Classic Shell」に「Windows 7」のスタートボタン画像を適用する手順について記載いたします。
まずは「Classic Shell」のスタートボタンを右クリックしてから、設定という項目をクリックしてください。
次に「Classic Shell」の設定画面が表示されます。
そこでまずは、Windows 7 スタイルという項目にチェックを入れてから、スタートボタン画像を置き換えるという項目にチェックを入れてください。
また画像の選択という項目をクリックしてから、「Windows 7」のスタートボタン画像を指定します。
次に画面上部のスキンという項目をクリックしてから、スキンという項目で「Windows Aero」という項目を選択して、さらにOKという項目をクリックしてください。
次にお使いの「Classic Shell」のスタートボタンをクリックします。
以上で「Classic Shell」に「Windows 7」のスタートボタン画像を適用することができました。
<ワンポイントアドバイス>
「Windows 10」に表示する「Windows 7」風のスタートメニュー項目を編集する場合は、以下のように設定してください。
まずは「Classic Shell」のスタートボタンを右クリックしてから、設定という項目をクリックします。
次にスタートメニューのカスタマイズという項目をクリックしてから、「Windows 10」に表示する「Windows 7」風のスタートメニュー項目を設定してください。
以上で「Windows 10」に表示する「Windows 7」風のスタートメニュー項目を設定することができました。
「Windows 10」に「Windows 7」風のスタートメニューを表示する手順に関する記載は以上です。
【「Windows Classic」風のスタートメニューを表示する手順】
<ダウンロードリンク>
それでは次に「Windows 10」に「Windows Classic」風のスタートメニューを表示する手順について記載いたします。
まずは「Classic Shell」に適用する「Windows Classic」のスタートボタン画像をダウンロードする手順について記載します。
そこで以下の「Classic Shell」に適用する「Windows Classic」のスタートボタン画像に関するダウンロードリンクを参照してください。
<ダウンロードリンク>
1、URL
次に上記のダウンロードリンクにアクセスしてから、お使いのWebブラウザの右クリックメニューに表示されている画像を保存という項目をクリックして、「Windows Classic」のスタートボタン画像を任意の場所に保存します。
以上で「Windows Classic」のスタートボタン画像をダウンロードすることができました。
「Classic Shell」に適用する「Windows Classic」のスタートボタン画像をダウンロードする手順に関する記載は以上です。
<適用>
それでは次に「Classic Shell」に「Windows Classic」のスタートボタン画像を適用する手順について記載いたします。
まずは「Classic Shell」のスタートボタンを右クリックしてから、設定という項目をクリックしてください。
次に「Classic Shell」の設定画面が表示されます。
そこでまずは、クラシックスタイルという項目にチェックを入れてから、スタートボタン画像を置き換えるという項目にチェックを入れてください。
また画像の選択という項目をクリックしてから、「Windows Classic」のスタートボタン画像を指定します。
次に画面上部のスキンという項目をクリックしてから、スキンという項目で「Classic Skin」という項目を選択して、さらにOKという項目をクリックしてください。
次にお使いの「Classic Shell」のスタートボタンをクリックします。
以上で「Classic Shell」に「Windows Classic」のスタートボタン画像を適用することができました。
「Windows 10」に従来のスタートメニューを表示する方法に関する記載は以上です。
「Classic Shell」のスタートメニューからデスクトップ画面にショートカットアイコンを作成する方法
【デスクトップアプリ】
それでは次に「Classic Shell」のスタートメニューから「Windows 10」のデスクトップ画面にショートカットアイコンを作成する方法について記載いたします。
まずは「Classic Shell」のスタートメニューからデスクトップアプリのショートカットアイコンを作成する手順について記載します。
「Classic Shell」のスタートメニューに関しては、「Windows 10」のスタートメニューと異なり、デスクトップアプリ及びストアアプリの表示が分割されているために、「Windows 10」のデスクトップ画面にショートカットアイコンを作成することを簡単に行うことができます。
そこで「Classic Shell」のスタートボタンをクリックしてください。
次に「Classic Shell」のスタートメニューを参照します。
そこでまずは「Classic Shell」のスタートメニューにショートカットアイコンを作成する場合は、プログラムという項目に表示されているデスクトップアプリ項目を右クリックしてから、「スタートメニューに表示する(Classic Shell)という項目をクリックしてください。
また「Windows 10」のデスクトップ画面にショートカットアイコンを作成する場合は、プログラムという項目に表示されているデスクトップアプリ項目を右クリックしてから、送る→Desktop(create shortcut)という項目順にクリックします。
以上で「Classic Shell」のスタートメニューからデスクトップアプリのショートカットアイコンを作成することができました。
「Classic Shell」のスタートメニューからデスクトップアプリのショートカットアイコンを作成する手順に関する記載は以上です。
【ストアアプリ】
それでは次に「Classic Shell」のスタートメニューからストアアプリのショートカットアイコンに作成する手順について記載いたします。
まずは「Classic Shell」のスタートボタンをクリックしてください。
次に「Classic Shell」のスタートメニューを参照します。
そこでまずは「Classic Shell」のスタートメニューにショートカットアイコンを作成する場合は、アプリという項目に表示されているストアアプリ項目を右クリックしてから、スタートメニューに表示する(Classic Shell)という項目をクリックしてください。
次に「Windows 10」のデスクトップ画面にショートカットアイコンを作成する場合は、アプリという項目に表示されているストアアプリ項目を右クリックしてから、ショートカットの作成という項目をクリックします。
以上で「Classic Shell」のスタートメニューからストアアプリのショートカットアイコンを作成することができました。
「Classic Shell」のスタートメニューから「Windows 10」のデスクトップ画面にショートカットアイコンを作成する方法に関する記載は以上です。
「Windows 10」のスタートメニューの設定とカスタマイズ
それでは次に「Windows 10」のスタートメニューの設定とカスタマイズについて記載いたします。
「Windows 10」のスタートメニューの設定とカスタマイズに関する詳細については、すでに当ブログの以前の投稿で詳細を記載しているために、以下の「Windows 10」のスタートメニューの設定とカスタマイズに関する過去記事を参照してください。
<「Windows 10」のスタートメニューの設定とカスタマイズについて>
1、URL
・「Windows 10」のスタートメニューの設定とカスタマイズについて
「Windows 10」のスタートメニューの設定とカスタマイズに関する記載は以上です。
あとがき
さて今回の投稿は以上となります。
今回の投稿で記載する記事以外の「Windows 10」の使い方に関連する記事に興味がある方は、ぜひ一度以下の「Windows 10」の使い方に関連する記事のまとめを参照してください。
<「Windows 10」の使い方に関連する記事のまとめ>
1、URL
それでは以上です。