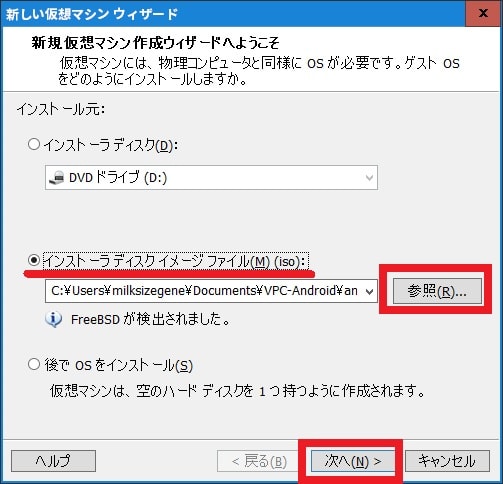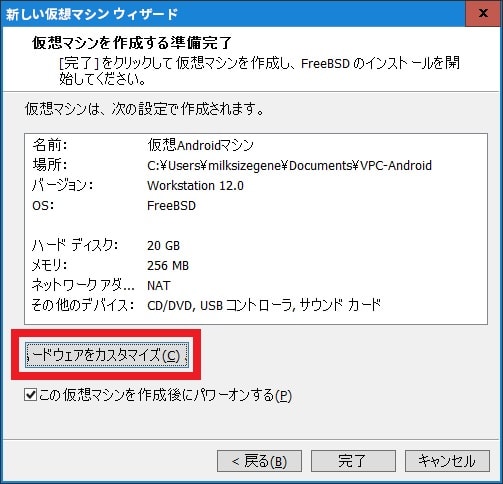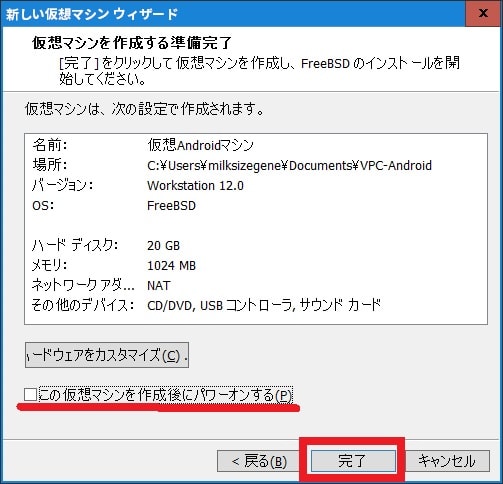皆様、こんばんは。
本日の関東は蒸し暑い快晴の週明けとなりました。
それでは今回の投稿にまいりましょう。
【スポンサーリンク】
はじめに
【目次】
さて今回の投稿は、「VMware Workstation Player」に関する投稿となります。
当ブログにおいては、2014年3月に「Windows PCにAndroid OSをインストールしてみよう」という記事テーマについて、記事を投稿しました。
そして前回の投稿から2年という月日が経過するために、この度上記の記事テーマを「「VMware Workstation Player」に「Android OS」をインストールする手順について」という記事テーマに変更しながら、新規投稿という形式で記事を投稿しようと考えた次第です。
ただし前回の投稿における反省点を踏まえながら、今回の投稿に関しては、記載する記事を3部構成で投稿してまいりたいと思います。
なお今回の投稿で使用する「Android OS」のバージョンに関しては、現在の「Android OS」におけるバージョンで最大シェアを有するであろう「Android 5(Lollipop)」を使用することをご了承ください。
それでは本題に入りましょう。
【スポンサーリンク】
「VMware Workstation Player」を導入する手順
それでは初めに「VMware Workstation Player」を導入する手順について記載いたします。
「VMware Workstation Player」を導入する手順に関しては、すでに別の投稿で詳細を記載していますから、以下の過去記事を参照してください。
<「VMware Workstation 12 Player」 がリリース!ダウンロードリンク及びインストール手順について>
1、URL
>「VMware Workstation 12 Player」 がリリース!ダウンロードリンク及びインストール手順について
なお今回の投稿で使用する「VMware Workstation 12 Player」に関しては、「VMware Workstation 12 Player」をインストールするホストOSについて、64bitのプロセッサー及びオペレーティングシステムのみをサポートしています。
そのため、32bitのプロセッサー及びオペレーティングシステムで構成されたパソコン環境においては、「VMware Workstation 12 Player」をインストールすることができないことをご理解ください。
「VMware Workstation Player」を導入する手順に関する記載は以上です。
「VMware Workstation Player」で「Android OS」の仮想マシンを作成する手順
1、【ダウンロードリンク】
それでは次に「VMware Workstation Player」で「Android OS」の仮想マシンを作成する手順について記載いたします。
まずは「Android OS」のダウンロードリンクに関する説明です。
以下を参照してください。
<ダウンロードリンク>
1、イメージファイル
次に上記のダウンロードリンクにアクセスしてから、「android-x86-5.1-rc1.iso」という欄にあるViewという項目をクリックして、さらに「Android OS」のイメージファイルを任意の場所に保存します。
2、【仮想マシンの作成】
それでは次に「Android OS」の仮想マシンの作成について記載いたします。
まずは「VMware Workstation Player」を実行してください。
次に新規仮想マシンの作成という項目をクリックします。
次に赤線項目にチェックを入れてから、参照という項目をクリックして、「Android OS」のイメージファイルを指定してください。
次に次へという項目をクリックします。
次に仮想マシンの名称を入力してから、参照という項目をクリックして、「Android OS」のイメージファイルの保存先を指定してください。
次に次へという項目をクリックします。
次に仮想マシンのディスク容量を設定する画面が表示されます。
まずは仮想マシンのディスク最大サイズを指定する場合は、ディスク最大サイズという項目から、仮想マシンのディスク容量を設定してください。
また仮想マシンのディスクを単一ファイルとして利用する場合は、赤線項目にチェックを入れます。
次に次へという項目をクリックしてください。
次にハードウェアをカスタマイズという項目をクリックします。
次に以下の項目を参照しながら、仮想マシンのハードウェア構成を設定してください。
<仮想マシンのハードウェア構成に関する項目>
1、メモリ
・ホストマシンのメモリ容量が十分に確保されている場合は、1GBから2GB程度を目安として設定する
2、プロセッサー
・メインマシンに搭載されているCPUのコア数に余裕がある場合は、コア数を1以上に設定する
3、ネットワークアダプター
・既定値である「NAT」に設定する
次に閉じるという項目をクリックします。
次に赤線項目にチェックを入れてから、完了という項目をクリックしてください。
以上で「Android OS」の仮想マシンを作成することができました。
「VMware Workstation Player」で「Android OS」の仮想マシンを作成する手順に関する記載は以上です。
あとがき
さて今回の投稿は以上となります。
今回の投稿における続編に関しては、以下の過去記事を参照してください。
<「2016年度版」!「VMware Workstation Player」に「Android OS」をインストールする手順について(中編)>
1、URL
>「2016年度版」!「VMware Workstation Player」に「Android OS」をインストールする手順について(中編)
そして今回の投稿で記載する記事以外の「VMware Workstation Player」の使い方に関連する記事に興味がある方は、ぜひ一度以下の「VMware Workstation Player」の使い方に関連する記事のまとめを参照してください。
<「VMware Workstation Player」の使い方に関連する記事のまとめ>
1、URL
・「VMware Workstation Player」の使い方に関連する記事のまとめ
それでは以上です。